¿Por qué AirDrop no Funciona en Mac? Encuentre las Mejores Soluciones
Jul 15, 2024 • Categoría: Soluciones de Reparación Móvil • Soluciones probadas
AirDrop de Apple se ha convertido en una herramienta potente y cómoda. Es conocido por compartir sin esfuerzo archivos, fotos y mucho más entre dispositivos Apple. Sin embargo, AirDrop no es inmune a errores ocasionales. Numerosos usuarios de Mac se han encontrado con su buena ración de problemas relacionados con los fallos de AirDrop.
Si alguna vez te has preguntado "¿Por qué no funciona AirDrop en mi Mac?", ten por seguro que muchos usuarios de macOS se enfrentan o se han enfrentado a este problema. Este artículo explorará los problemas típicos que pueden causar que AirDrop no funcione en Mac. También te ofreceremos soluciones eficaces para ayudarte a restablecer su funcionalidad.
Parte 1: AirDrop en MacBook no funciona: ¿Cuáles son las razones?
Varios factores pueden contribuir al mal funcionamiento de AirDrop. Conocer estas posibles causas permitirá abordar los problemas con eficacia. Aquí tienes algunas razones comunes por las que AirDrop no aparece en Mac:
- Problemas con Bluetooth y Wi-Fi: AirDrop depende tanto de Bluetooth como de Wi-Fi para funcionar correctamente. Si alguna de estas conexiones está desactivada o tiene problemas, es posible que AirDrop no funcione.
- Configuración de la visibilidad: AirDrop tiene ajustes de visibilidad que te permiten elegir quién puede enviarte archivos (Sólo contactos o Todo el mundo). Si lo tienes configurado en "Sólo contactos", asegúrate de que el dispositivo con el que intentas compartir está en tus contactos.
- Firewall o software de seguridad: A veces, el software de seguridad o la configuración del cortafuegos de tu MacBook pueden bloquear AirDrop. Comprueba la configuración de tu cortafuegos y asegúrate de que no impide las conexiones AirDrop.
- Actualizaciones de software: El software desactualizado de macOS o iOS a veces puede causar problemas de compatibilidad. Asegúrate de que el sistema operativo de tu MacBook y el software del dispositivo con el que compartes datos están actualizados.
- Fallo temporal: A veces, la tecnología tiene fallos temporales. Prueba a desactivar AirDrop y volver a activarlo o a reiniciar el MacBook.
Parte 2: Las mejores soluciones para corregir si AirDrop no funciona en Mac
Ahora que hemos identificado las razones comunes detrás de MacBook AirDrop no funciona, ahora es el momento de las soluciones. A continuación se presentan las 6 mejores soluciones para que AirDrop vuelva a funcionar:
Solución 1. Comprobar el estado de AirDrop en el Mac
Comprobar si AirDrop está activado en tu Mac es un primer paso crucial para solucionar los problemas de AirDrop. Puedes utilizar las siguientes instrucciones para comprobar el estado de AirDrop en Mac:
Instrucciones: Haz clic en "Finder" desde el Dock en la pantalla de inicio de tu Mac. A continuación, toca "AirDrop" en la barra lateral izquierda y asegúrate de que la opción "Permitir que me descubra:" esté en "Todos".

Solución 2. Verificar la Conectividad de la Red
Para que AirDrop funcione correctamente, depende tanto de Wi-Fi como de Bluetooth. Por eso es esencial que tu Mac y el otro dispositivo estén conectados a la misma red. Puedes asegurarte de que ambos dispositivos tienen Wi-Fi activado accediendo a sus Centros de Control. Para dispositivos iOS, se puede acceder deslizando el dedo hacia abajo desde la esquina superior derecha. El Centro de Control del Mac también se encuentra en la esquina superior derecha.
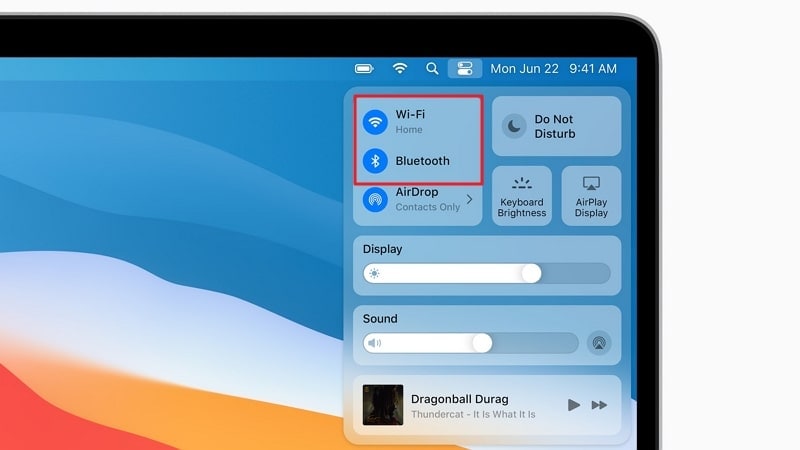
Solución 3. Eche un vistazo a la configuración del cortafuegos en el Mac
Controlar y ajustar la configuración del cortafuegos de tu Mac es un paso fundamental para resolver los problemas de AirDrop. Esto se debe a que los cortafuegos a veces pueden bloquear las conexiones de red entrantes necesarias de AirDrop. Así se comprueba y gestiona la configuración del cortafuegos para resolver AirDrop no funciona en Mac:
- Paso 1: Haz clic en el logo de "Apple" de la esquina superior izquierda para seleccionar "Ajustes del sistema." Aquí, ve a la configuración de "Red" y elige la opción "Firewall". Ahora, haz clic en el botón "Opciones" situado debajo de "Cortafuegos".

- Paso 2: Aquí, debes asegurarte de que la opción "Bloquear todas las conexiones entrantes" está desactivada. A continuación, deberás activar la función "Permitir automáticamente que el software integrado reciba conexiones entrantes".
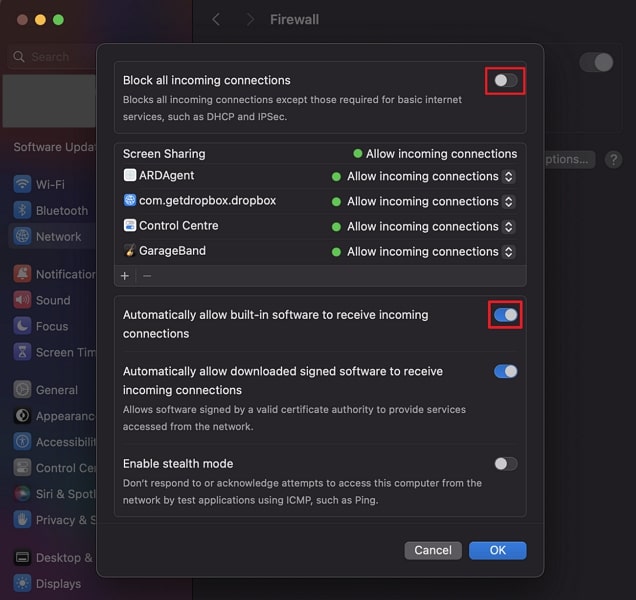
Solución 4. Reiniciar el Mac correctamente
Reiniciar el Mac correctamente es un paso fundamental para solucionar problemas. Puede ayudar a resolver diversos problemas, como AirDrop no aparece en Mac. La razón es que reiniciar el Mac elimina los fallos temporales y reinicia todos los procesos. A continuación te explicamos cómo reiniciar tu Mac correctamente:
Instrucciones: En la esquina superior izquierda de la pantalla, haz clic en el icono "Apple" para abrir el menú. En el menú desplegable de Apple, pulsa en "Reiniciar". Confirma la opción de reinicio haciendo clic de nuevo en "Reiniciar" en el mensaje de confirmación.

Solución 5. Asegúrese de que el Mac está actualizado a la última versión
Asegurarse de que tu Mac ejecuta la última versión de tu sistema operativo es vital. Mejora el rendimiento del dispositivo y hace que el sistema sea más seguro con los últimos parches de seguridad. Esto ayuda a resolver errores de software que afectan a la funcionalidad de AirDrop. Usa las siguientes pautas para actualizar tu macOS a su última versión y solucionar el problema cuando MacBook AirDrop no funciona:
Instrucciones: Accede a los "Ajustes del sistema" del Mac a través del menú "Apple". Aquí, haz clic en "General" en la barra lateral izquierda y toca "Actualización de software". Pulsa en "Actualizar ahora" para iniciar el proceso de actualización si hay una actualización disponible.

Solución 6. Mantener los dispositivos más cerca unos de otros
Mantener la proximidad entre su Mac y el dispositivo de destino durante una transferencia AirDrop es esencial para el éxito del intercambio de archivos. Se recomienda colocar los dispositivos a una distancia máxima de 9 metros. Esto ayudará a garantizar el buen funcionamiento de AirDrop. Además, asegúrate de que Wi-Fi y Bluetooth están activados en su Mac y en los dispositivos de destino.
Consejo adicional: Cómo encontrar la mejor solución para AirDrop no funciona en el iPhone / iPad
Cuando se trata de AirDrop del iPhone al Mac no funciona, es posible que el problema esté en tu dispositivo iOS. Podría tratarse de un error o fallo de software que impide que AirDrop funcione correctamente. En este escenario, tratar de resolver estos problemas manualmente puede ser un esfuerzo tedioso y potencialmente inútil. Por eso te recomendamos que optes por una herramienta de reparación de iOS de confianza, Wondershare Dr.Fone .
Dr.Fone ofrece dos potentes modos para la reparación del sistema iOS: Reparación estándar y Reparación avanzada. El modo de reparación estándar puede solucionar problemas del sistema iOS sin pérdida de datos. Por otro lado, Reparación avanzada puede solucionar incluso los problemas más complejos y persistentes relacionados con el software. Con Wondershare Dr.Fone, puedes solucionar problemas de iOS como el bucle de arranque, el bloqueo de aplicaciones, la pantalla en negro, etc.
Características principales de Wondershare Dr.Fone
- Con Dr.Fone, puedes actualizar o degradar tu dispositivo iOS a la versión de iOS deseada.
- Este software te ayuda a actualizar tu dispositivo iOS a las últimas versiones beta disponibles.
- Permite entrar y salir del Modo Recuperación y del Modo DFU con un solo clic.
Pasos para reparar AirDrop no funciona en el iPhone / iPad a través de Wondershare Dr.Fone
Así puedes corregir cuando AirDrop del iPhone al Mac no funciona con la ayuda de Wondershare Dr.Fone:
- Paso 1: Instalar Dr.Fone e iniciar la reparación del sistema.
Para iniciar, en primer lugar, es necesario tener la última versión de Wondershare Dr.Fone en tu dispositivo. Una vez abierto, navega hacia el panel de herramientas de la izquierda y elige "Caja de herramientas". A continuación, en las opciones que aparecen, selecciona "Reparación del sistema" para empezar.

- Paso 2: Conecta el dispositivo iOS y selecciona Reparar iOS
Para iniciar el proceso de reparación de AirDrop, primero, conecta tu sistema a tu dispositivo iOS y haz clic en "iPhone" desde las opciones del dispositivo. En la siguiente ventana, toca "Reparar iOS" y selecciona "Reparación estándar". Ahora, es el momento de poner tu dispositivo en "Modo de recuperación" siguiendo las directrices que aparecen en la pantalla.

- Paso 3: Solucionar el problema de bloqueo del modo de recuperación de iOS
Mientras tu iOS esté en Modo Recuperación, verás muchas versiones de firmware de iOS. Haz clic en la opción "Descargar" de cualquiera de ellos para empezar a descargar el firmware de iOS. Por último, pulsa el botón "Reparar Ahora" y, tras la reparación, haz clic en "Listo" para finalizar el proceso. Este proceso solucionará el problema de AirDrop de iPhone a Mac no funciona.

Preguntas frecuentes sobre la función AirDrop
Conclusión
En resumen, AirDrop de Apple revoluciona la facilidad de compartir archivos entre Mac y dispositivos iOS, aunque puede experimentar problemas ocasionales. En este artículo, hemos explorado razones comunes detrás de AirDrop no funciona en Mac y las mejores soluciones para resolver estos problemas. Desde la comprobación de la compatibilidad del dispositivo hasta la configuración del cortafuegos, hemos cubierto una serie de correcciones.
Una solución que puede ser particularmente útil cuando se enfrentan a problemas más complejos del sistema iOS es Wondershare Dr.Fone. Esta completa herramienta de reparación del sistema iOS ofrece una amplia gama de funciones. Incluye la capacidad de reparar varios problemas del sistema iOS.
















Paula Hernández
staff Editor
Calificado en general con4.5(105participantes)