¿Compartir Pantalla FaceTime no Funciona? Métodos 100% eficaces para solucionarlo
Jul 15, 2024 • Categoría: Soluciones de Reparación Móvil • Soluciones probadas
FaceTime, la famosa aplicación de videollamadas de Apple, ha sido la opción preferida de millones de usuarios en todo el mundo. Les permite compartir momentos, risas e incluso discusiones relacionadas con el trabajo. Sin embargo, ni siquiera una aplicación tan versátil como FaceTime es inmune a problemas ocasionales. Un problema frecuente del que se han quejado los usuarios es el de "La pantalla compartida de FaceTime que no funciona."
Compartir pantalla tiene una importancia significativa dentro de la experiencia FaceTime. Permite a los usuarios mostrar sus pantallas, facilitando actividades como ver películas, disfrutar de la música y mucho más. Si has encontrado dificultades al intentar compartir tu pantalla a través de FaceTime, puedes estar seguro de que no hay motivo de preocupación. En este artículo se enumeran las razones de este problema y las 8 soluciones principales.
Parte 1. Por qué FaceTime no funciona: Por qué no funciona la función de compartir pantalla de FaceTime.
Antes de pasar a las soluciones, es esencial averiguar por qué se produjo el problema de FaceTime en primer lugar. Son muchas las razones que pueden atribuirse a este problema, desde la inestabilidad de Internet hasta complejos fallos de software. Los siguientes son algunos de los principales factores que explican que La pantalla compartida de FaceTime no funciona:
- Problemas de conexión a Internet: Una conexión a Internet estable y sólida es crucial para el funcionamiento de FaceTime, incluida su función Screen Share. Las conexiones a Internet lentas o poco confiables pueden provocar interrupciones durante las sesiones de pantalla compartida.
- Actualizaciones de software: Las versiones no actualizadas de iOS pueden introducir problemas de compatibilidad que afecten a la función Compartir pantalla. Mantener los dispositivos y el software actualizados es esencial para resolver este tipo de problemas.
- ID de Apple e iCloud: Un problema con tu ID de Apple o tu cuenta de iCloud puede interrumpir la funcionalidad de FaceTime, incluida la de Compartir pantalla. Comprueba que tu ID de Apple está activo y correctamente configurado.
- Fallas temporales: Ocasionalmente, pueden surgir problemas con FaceTime Screen Share debido a fallos o errores temporales. Reiniciar el dispositivo o FaceTime a menudo puede resolver estos pequeños contratiempos.
Parte 2: 8 métodos para hacer que FaceTime Screen Share funcione
Existen múltiples soluciones para resolver el problema cuando la pantalla compartida no funciona en el FaceTime. Estas soluciones van desde simples comprobaciones en Internet hasta el uso de programas informáticos especializados. Estas son las 8 mejores soluciones para solucionar los problemas con la pantalla compartida de FaceTime:
Método 1: Cambiar la conexión Wi-Fi
Establecer una conexión a Internet es esencial para el éxito de una sesión FaceTime de pantalla compartida. Si tu dispositivo no tiene acceso a Internet o experimenta una conectividad inestable, puedes tener problemas.
Por lo tanto, si actualmente dependes de los datos móviles, se recomienda cambiar a una red Wi-Fi. Tras asegurarte de que la conexión a Internet es estable, vuelve a intentar compartir la pantalla para comprobar si el problema se ha resuelto.

Método 2: Confirmar la versión de iOS
La función SharePlay sólo está disponible para determinados dispositivos Apple. Cuando se trata de dispositivos iOS, la función de compartir pantalla a través de FaceTime es accesible en dispositivos con iOS 15.1 y versiones posteriores. Por lo tanto, la función de compartir pantalla no estará disponible si tu dispositivo o el del destinatario no cumplen estos requisitos de compatibilidad. Para conocer la versión actual de iOS en tu dispositivo y realizar las actualizaciones necesarias, sigue estos pasos:
- Paso 1: Dirígete a los ajustes "Generales" dentro de la app Ajustes de tu iPhone y toca "Acerca de" en la siguiente pantalla. Al hacerlo, se mostrará la "Versión iOS" de tu dispositivo iOS.
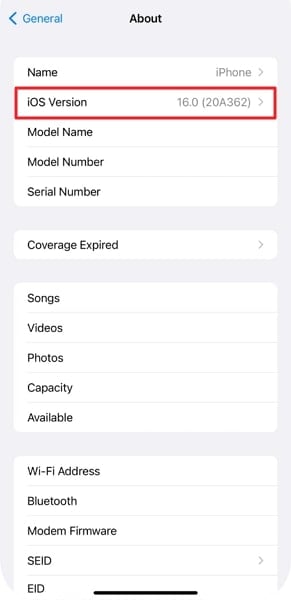
- Paso 2: Si se está ejecutando en por debajo de iOS 15.1, desplázate a "Actualización de software". Aquí, toca "Descargar e instalar" para actualizar el iOS de tu dispositivo.

Método 3: Eliminar los emojis del nombre de contacto
Los usuarios han descubierto que tenían problemas cuando la pantalla compartida no funciona en FaceTime ya que el nombre del contacto contenía un emoji. Por lo tanto, si estás intentando compartir la pantalla con un contacto cuyo nombre está guardado con emojis, tendrás que editarlo correctamente. Puede parecer una tontería, pero esta solución ha funcionado para innumerables usuarios. Sigue estos pasos para eliminar los emojis de los contactos seleccionados:
Instrucciones para eliminar emojis: Abre la aplicación Contactos de tu iPhone desde la pantalla de inicio y selecciona el contacto deseado. Toca "Editar" en la esquina superior derecha y elimina los emojis del nombre del contacto. Después, pulsa en "Hecho" para guardar el nuevo nombre.
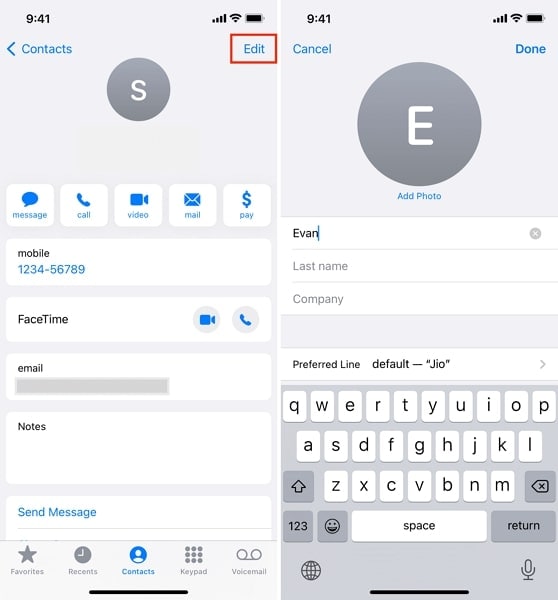
Método 4: Activar la función SharePlay
Existe la posibilidad de que la razón por la que no has podido compartir la pantalla durante las llamadas FaceTime sea que no has activado "SharePlay". Es una función que permite compartir la pantalla en FaceTime. Sigue estos pasos para activar "SharePlay" en tu iPhone y utilizarlo correctamente sin complicaciones.
Instrucciones para activar SharePlay: Navega hasta los Ajustes de tu dispositivo iOS y desplázate hacia abajo para tocar "FaceTime." En la siguiente pantalla, elige "SharePlay" y actívalo en la pantalla siguiente.

Método 5: Volver a iniciar la aplicación FaceTime
Es posible que la razón por la que no puedes compartir la pantalla con un amigo en FaceTime sea un pequeño fallo de la aplicación. En tales situaciones, forzar el cierre de la aplicación y volver a abrirla puede resolver el problema. Con la ayuda de las siguientes instrucciones, puedes volver a iniciar la aplicación FaceTime:
Instrucciones para relanzar la aplicación: Para acceder al conmutador de aplicaciones de tu iPhone, desliza el dedo hacia arriba desde la parte inferior de la pantalla. Busca la aplicación FaceTime y deslízala hacia arriba para forzar su cierre. A continuación, vuelve a iniciar la aplicación y comprueba si el problema se ha resuelto.
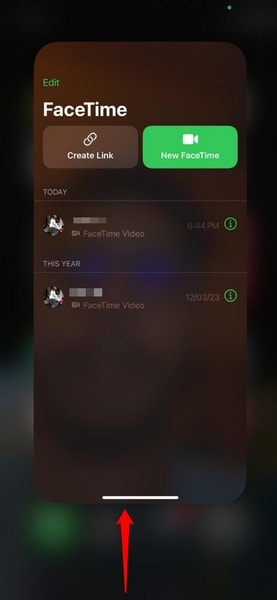
Método 6: Forzar el reinicio del iPhone
Forzar el reinicio del dispositivo puede ayudar a eliminar fallos temporales. También reinicia todos los procesos del dispositivo, lo que ayuda a eliminar conflictos de software. El método para forzar el reinicio de un dispositivo difiere según el modelo de iPhone. Utiliza una de las siguientes pautas para forzar el reinicio de tu dispositivo iOS:
- Para iPhone 6 y anteriores:Comienza accediendo a los botones "Inicio" y "Reposo/Despertar" al mismo tiempo. A continuación, mantén pulsados ambos botones hasta que aparezca el logotipo de Apple.
- Para la serie iPhone 7:Para reiniciar el iPhone, toca su lado izquierdo y derecho simultáneamente. Pulsa el botón "Bajar volumen" desde la izquierda y el botón "Reposo/Despertar" desde la derecha. Sigue pulsando hasta que veas el logo de Apple en la pantalla.
- Para iPhone 8 y dispositivos más recientes:Desplaza el botón de volumen de tu iPhone hacia el lado izquierdo y, a continuación, pulsa el botón "Subir volumen" y suéltalo. Realiza la misma acción para el botón "Bajar volumen" y, a continuación, pulsa y suelta el botón "Lateral" cuando veas aparecer el logotipo de Apple en la pantalla.

Método 7: Volver a iniciar sesión en FaceTime
A veces, los problemas con FaceTime Screen Share pueden estar relacionados con problemas con tu cuenta de FaceTime o con la autenticación. Volver a iniciar sesión en FaceTime puede ayudar a refrescar la conexión y resolver estos problemas. Sigue los pasos que se indican a continuación para cerrar la sesión y volver a iniciarla en tu cuenta de FaceTime:
- Paso 1: Inicia los Ajustes de tu dispositivo iOS y desplázate hacia abajo para pulsar "FaceTime." Aquí, toca el ID de Apple de color azul y, entre las opciones emergentes, elige "Cerrar sesión".

- Paso 2: Una vez que hayas cerrado sesión con éxito, espera un poco. A continuación, elige la opción "Usar tu ID de Apple para FaceTime" y vuelve a iniciar sesión con el ID de Apple.

Método 8: Utiliza la herramienta de reparación del sistema basada en IA Wondershare Dr.Fone.
¿Sospechas que los problemas relacionados con el software son la causa de tus problemas para compartir pantalla en FaceTime? En este escenario, no hay muchas opciones disponibles, salvo las que ya hemos explicado. Resolver problemas persistentes de software puede ser una tarea difícil con métodos sencillos. En este caso, lo mejor es utilizar un software de reparación de iOS fiable.
Aquí es donde Wondershare Dr.Fone entra en acción. Con su ayuda, puedes restaurar el sistema operativo de tu dispositivo a su estado original, eliminando todos los problemas. Además, lo hace sin poner en riesgo tus datos en el proceso. Con esta herramienta, puedes mover tu dispositivo a cualquier versión de iOS sin jailbreaking.

Consejo adicional: Cómo compartir pantalla en FaceTime
Compartir la pantalla durante una llamada FaceTime puede ser increíblemente útil para diversos fines. Puedes colaborar en proyectos de trabajo o compartir momentos especiales con amigos y familiares. A continuación te explicamos cómo compartir tu pantalla durante una llamada FaceTime en dispositivos iOS:
Instrucciones: Abre la aplicación FaceTime en tu iPhone y llama a un contacto. Una vez que la videollamada esté en marcha, toca "Compartir contenido" en la barra superior. Aquí, elige la opción "Compartir mi pantalla" para poder empezar a compartir la pantalla de tu dispositivo.
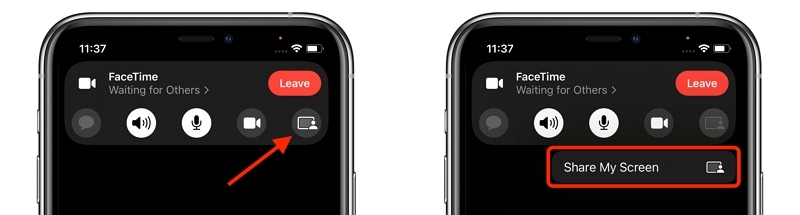
Conclusión
En resumen, hemos explorado varios métodos para resolver los problemas de FaceTime Screen Share. El objetivo es garantizar que puedas compartir la pantalla sin problemas durante las llamadas FaceTime. La mayoría de los procedimientos aquí expuestos son eficaces para resolver los problemas cuando la Pantalla compartida FaceTime no funciona. Es esencial elegir el enfoque que mejor se adapte a su situación específica.
Cuando te enfrentas a problemas persistentes y complejos del sistema iOS, vale la pena considerar herramientas especializadas como Wondershare Dr.Fone. La reparación del sistema iOS de Dr.Fone está diseñada para solucionar una amplia gama de problemas del sistema iOS. Además, protege tus datos durante el proceso y garantiza el funcionamiento de tu dispositivo.
















Paula Hernández
staff Editor
Calificado en general con4.5(105participantes)