7 Métodos Para Solucionar cuando AirDrop No Funciona en iPhone 13 y Todos los Modelos
Jul 15, 2024 • Categoría: Soluciones de Reparación Móvil • Soluciones probadas
AirDrop de Apple es una funcionalidad diseñada para agilizar el intercambio de archivos entre usuarios. Con un simple toque, facilita la transmisión fluida de fotos, vídeos, documentos y otros tipos de datos entre dispositivos Apple. Una de las principales ventajas de utilizar AirDrop es que permite interactuar sin esfuerzo con otras aplicaciones y equipos de Apple. Por ejemplo, las personas pueden intercambiar fotos rápidamente desde su iPhone a su MacBook con el mínimo esfuerzo.
Sin embargo, ¿qué ocurre cuando AirDrop deja de funcionar de la nada? Este artículo aborda esta cuestión repasando las posibles razones cuando AirDrop no funciona. También proporcionará 7 soluciones eficaces para resolver este problema.
Parte 1: Investigando las razones por las que AirDrop no funciona
La frustración que surge cuando AirDrop no funciona puede ser confuso y frustrante. Para arrojar luz sobre este fenómeno, profundizamos en las razones por las que AirDrop puede negarse a cooperar cuando más lo necesitas.
- Problemas de conectividad:La función principal de AirDrop depende en gran medida de la conectividad inalámbrica. Los problemas con Wi-Fi o Bluetooth pueden hacer que AirDrop no funcione correctamente.
- Configuración de privacidad y seguridad:AirDrop se basa en la proximidad para compartir archivos. Esto significa que los ajustes de privacidad y seguridad desempeñan un papel importante. Los ajustes mal configurados, como restringir AirDrop a Sólo contactos o Recepción desactivada, pueden detener los intentos de compartir.
- Fallas de software:Como con cualquier tecnología, AirDrop no es inmune a los errores y fallos de software. Las actualizaciones, los conflictos de software o los problemas no resueltos en el sistema operativo pueden contribuir a que AirDrop no funcione como se espera.
- Limitaciones de almacenamiento:AirDrop requiere espacio de almacenamiento tanto en el dispositivo del emisor como en el del receptor para transferir archivos. Quedarse sin almacenamiento puede provocar fallos en AirDrop.
Parte 2: Cómo solucionar cuando AirDrop no funciona en tu dispositivo de Apple
Ahora que entiendes la razón por la que tu AirDrop no funciona, es hora de repasar las soluciones. A continuación se presentan las 7 mejores soluciones para resolver el problema si AirDrop no funciona:
Solución 1. Mantener los dispositivos despiertos y cerca
Una de las razones del fallo de AirDrop podría ser que uno de los dos dispositivos esté bloqueado. Debes asegurarte de que ambos dispositivos están desbloqueados para que la transferencia AirDrop se realice correctamente. Además, si los dispositivos están demasiado lejos unos de otros, es muy probable que AirDrop no funcione. Mantén la distancia entre ambos a un grado razonable, lo que se traduce en un radio de 30 pies o 9 m.
Solución 2. Activar Wi-Fi y Bluetooth para que funcione AirDrop
AirDrop necesita tanto Bluetooth como Wi-Fi para hacer su magia. Si uno de los dos está desactivado, AirDrop no funcionará. Asegurarse de que estas tecnologías inalámbricas están activadas y funcionan correctamente es esencial para una experiencia AirDrop sin problemas. Puedes seguir estas instrucciones para asegurarte de que tanto Wi-Fi como Bluetooth están activados y funcionan correctamente:
Instrucciones: Toca y abre la app Ajustes en tu dispositivo iOS. En primer lugar, ve a "Bluetooth" y asegúrate de que está activado. Después, vuelve a la página principal de Ajustes, accede a Wi-Fi y asegúrate de que está activada.
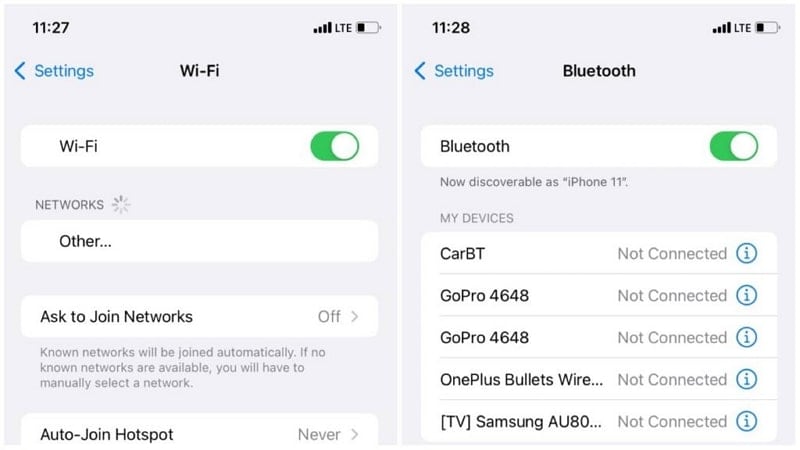
Solución 3. Desactivar el punto de acceso personal
Para transferir archivos, AirDrop crea una red inalámbrica privada entre ambos dispositivos. Durante la transferencia, el hotspot personal de tu iPhone puede convertirse en un factor problemático. Puede perturbar la capacidad de AirDrop para crear una red. Por eso debes desactivar el hotspot personal siguiendo estas instrucciones para solucionar si el AirDrop del iPhone no funciona:
Instrucciones. Desliza el dedo hacia abajo desde la esquina superior derecha de la pantalla de inicio del dispositivo para acceder al Centro de control. A continuación, desplázate hasta el cuadro de conectividad, donde deberás pulsar "Hotspot personal" para cerrarlo.
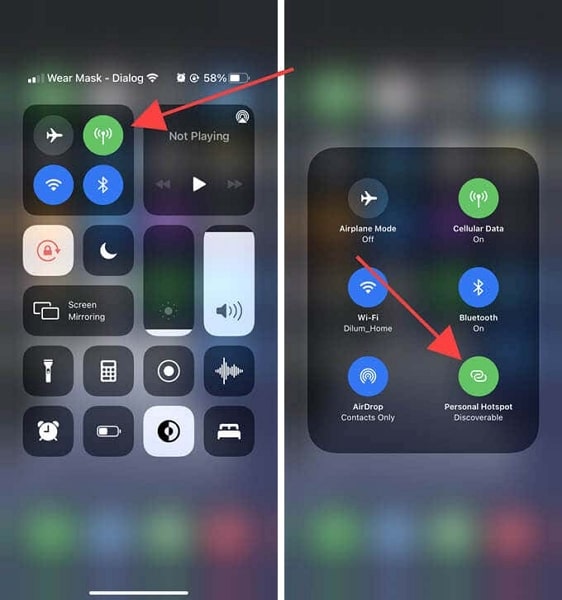
Solución 4. Desactivar el modo de enfoque
El Modo Enfoque puede interferir a veces con la funcionalidad de AirDrop. Es una función introducida en iOS para ayudar a gestionar las notificaciones y reducir las distracciones. Cuando el Modo Enfoque está activo, puede bloquear las notificaciones o solicitudes entrantes de AirDrop. Esto puede provocar que AirDrop no funcione como se espera. Para desactivar el Modo Enfoque y garantizar que AirDrop funciona sin problemas, sigue estas instrucciones:
Instrucciones: Accede al Centro de Control de tu dispositivo iOS y pulsa prolongadamente la opción "Enfocar". Allí, toca el modo de enfoque que esté activado para desactivarlo.
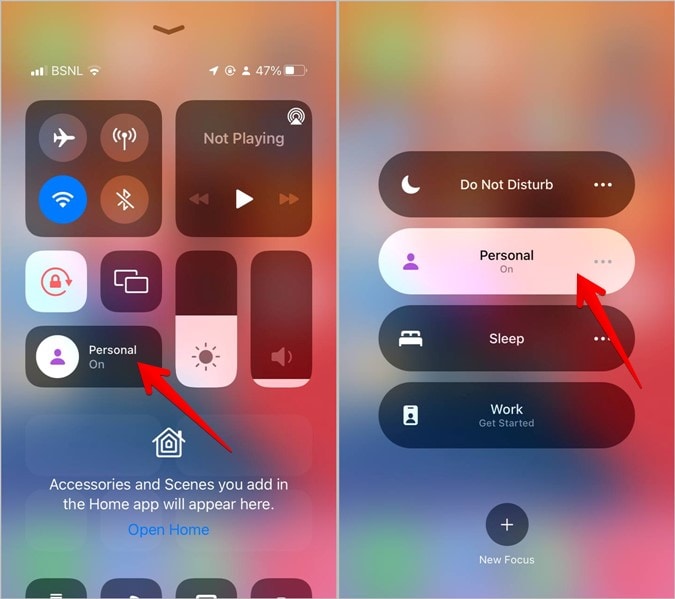
Solución 5. Mantener actualizado el dispositivo iOS
Es esencial que tu dispositivo iOS tenga las últimas actualizaciones de software y firmware. Esta práctica permite experimentar nuevas funciones y un rendimiento mejorado. Sigue estas instrucciones para actualizar tu dispositivo iOS:
- Paso 1. Desplázate a los ajustes "Generales" a través de la app Ajustes y toca "Actualización de software".
- Paso 2. En la siguiente pantalla, el dispositivo buscará nuevas actualizaciones. Si hay alguno disponible, utiliza "Actualizar ahora/Instalar ahora" para iniciar el proceso de actualización.
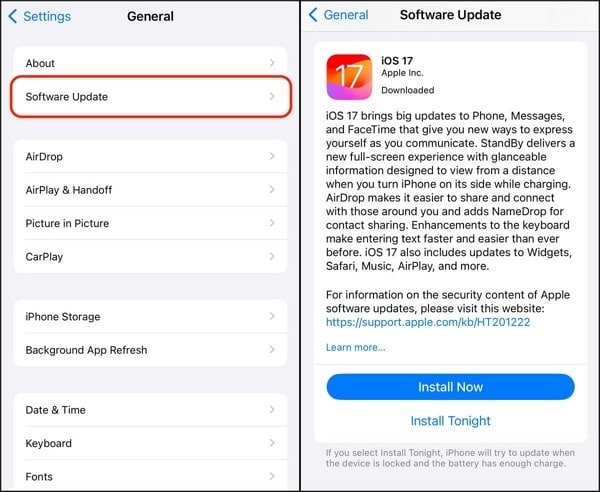
Solución 6. Comprueba la configuración del cortafuegos del Mac
AirDrop depende en gran medida de la configuración del cortafuegos de tu Mac. Este cortafuegos cumple la función crucial de proteger tu computador frente a accesos no autorizados y tráfico de red potencialmente dañino. Sin embargo, a veces puede bloquear inadvertidamente las conexiones AirDrop. Así puedes comprobar y ajustar la configuración del cortafuegos de tu Mac para solucionar cuando AirDrop no funciona en Mac:
- Paso 1. Haz clic en el logotipo de Apple de la esquina superior izquierda y elige "Ajustes del sistema". Dentro de "Ajustes del sistema", haz clic en "Red" en la barra lateral izquierda.. Aquí, haz clic en "Firewall" y sigue pulsando "Opciones".
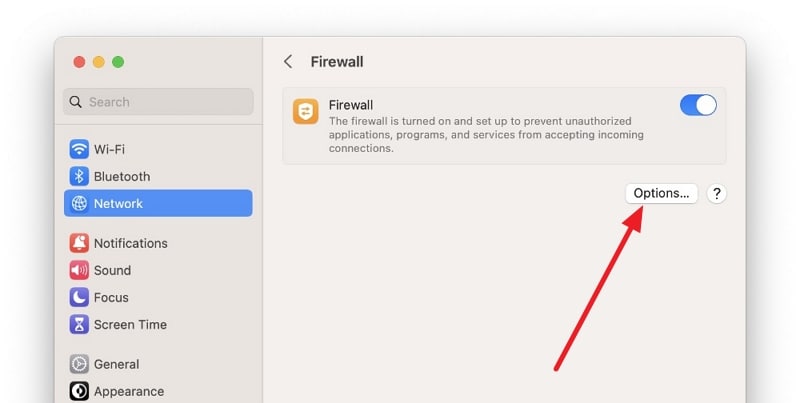
- Paso 2. En "Opciones", asegúrate de que la opción "Bloquear todas las conexiones entrantes" está desactivada. Aquí, activa también la opción "Permitir automáticamente que el software integrado reciba conexiones entrantes".
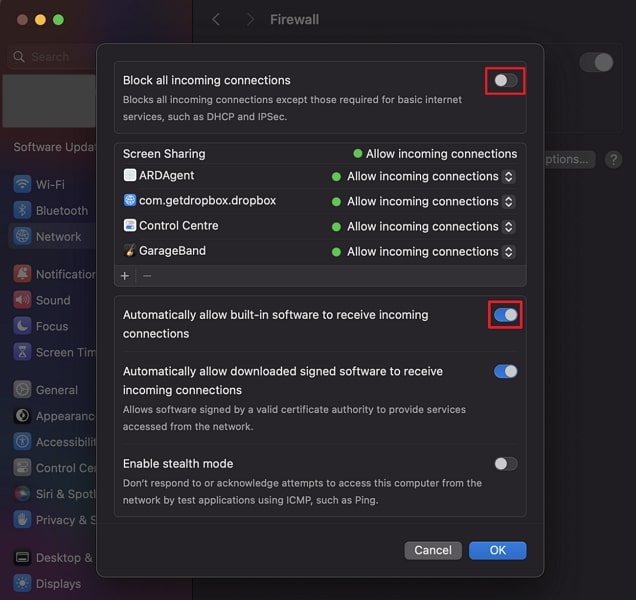
Solución 7. Reinicia tu Dispositivo iOS
Si has agotado múltiples soluciones y descubres que AirDrop sigue sin funcionar en tu dispositivo iOS, puedes contemplar la posibilidad de recurrir a un restablecimiento del dispositivo como última opción. Es imperativo abordar este paso con precaución, ya que implica el borrado completo de todos los datos de tu dispositivo. Por lo tanto, haz una copia de seguridad de tus archivos esenciales y sigue estos pasos para restablecer tu dispositivo iOS y solucionar AirDrop no funciona en el iPhone 13:
- Paso 1. En la aplicación Ajustes de tu dispositivo iOS, ve a los ajustes "Generales". Ahora, simplemente ve hacia abajo y selecciona "Transferir o Restablecer iPhone" para continuar.
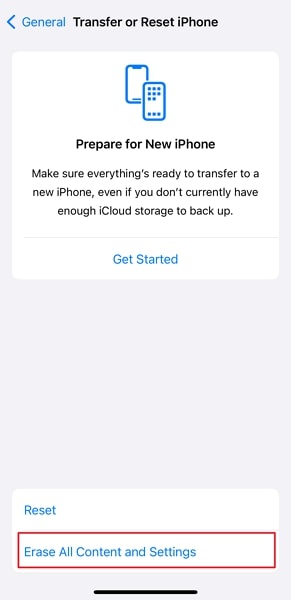
- Paso 2. En la pantalla siguiente, selecciona "Borrar todo el contenido y la configuración". Sigue las instrucciones que aparecen en pantalla para restablecer tu dispositivo iOS.
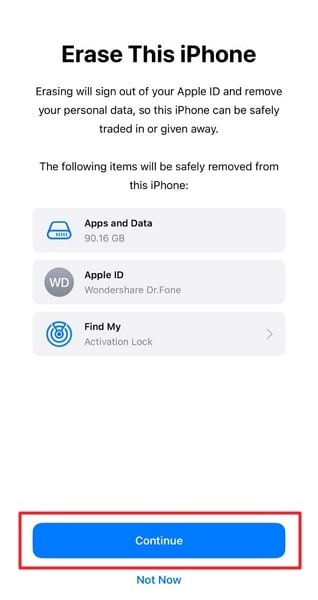
Parte 3: Resolver todos los problemas del sistema iOS con Wondershare Dr.Fone - Reparación del Sistema (iOS).
Hay ocasiones en las que los problemas persistentes y complejos del sistema iOS son la causa de los problemas de AirDrop. En este caso, los métodos convencionales de resolución de problemas se quedan cortos. Así que tienes que recurrir a software especializado como Wondershare Dr.Fone . Es una herramienta valiosa para resolver problemas complejos de iOS como el bucle de arranque, el bloqueo de aplicaciones y muchos más.
Lo mejor de esta herramienta es que repara la mayoría de los problemas sin pérdida de datos. También puedes utilizar esta herramienta para entrar o salir de los modos Recovery y DFU con un solo clic. La herramienta cuenta con una interfaz limpia y fácil de usar, por lo que utilizarla para solucionar problemas es pan comido.
Características principales de Wondershare Dr.Fone
- Con la ayuda de Dr.Fone, puedes actualizar o degradar tu dispositivo a la versión deseada.
- Al actualizar o degradar un dispositivo iOS con Dr.Fone, no es necesario hacer jailbreak al dispositivo.
- Incluso permite actualizar los dispositivos iOS a la última versión beta de iOS.
Pasos para solucionar si iPhone AirDrop no funciona a través de Wondershare Dr.Fone
Las siguientes son las instrucciones simplificadas paso a paso que debes cumplir para solucionar si iPhone AirDrop no funciona usando Wondershare Dr.Fone:
- Paso 1. Acceder a la función de reparación del sistema
Tras descargar e iniciar Wondershare Dr.Fone en tu dispositivo, desplaza el cursor hacia el panel lateral izquierdo y selecciona "Caja de herramientas". A continuación, aparecerán varias herramientas en la pantalla principal. Haz clic en la herramienta "Reparación del sistema" y, al mismo tiempo, conecta tu dispositivo iOS con la ayuda del cable de conectividad correspondiente.

- Paso 2. Elige el tipo de reparación y activa el modo de recuperación
Al realizar la reparación para iOS, selecciona "iPhone". Te llevrá a una ventana diferente, y dentro de ella, puedes elegir "Reparación de iOS". A partir de ahí, elige la opción "Reparación estándar". A continuación, procede a poner tu dispositivo en modo de recuperación siguiendo las instrucciones en pantalla.

- Paso 3: Descargar iOS Firmware e iniciar la reparación
El software detectará automáticamente el firmware de iOS y mostrará diferentes opciones para ello. Analiza y "Descarga" cualquier firmware. Una vez finalizada la descarga, haz clic en el botón "Reparar ahora" para continuar. Una vez finalizada la reparación, haz clic en "Listo" para finalizar la reparación de iOS.

Conclusión
En conclusión, es evidente que esta innovadora función de Apple puede encontrar obstáculos. Desde problemas de conectividad hasta fallos de software, hemos cubierto una serie de métodos para volver a poner en marcha AirDrop. Sin embargo, hay casos en los que las complejidades de los problemas del sistema iOS resultan demasiado difíciles de superar. En este caso, una solución especializada como Wondershare Dr.Fone puede cambiar las reglas del juego.
Wondershare Dr.Fone emerge como una poderosa herramienta cuando cuando AirDrop no funciona. Con su interfaz limpia y sus completas funciones de reparación del sistema iOS, es un salvavidas cuando todo lo demás falla ofreciendo un medio seguro de restaurar la funcionalidad completa de tu dispositivo Apple.
















Paula Hernández
staff Editor
Calificado en general con4.5(105participantes)