Cómo Recuperar Vídeos Grabados o Comprados desde iCloud
Jan 29, 2024 • Categoría: Administrar Datos del Dispositivo • Soluciones Probadas
Quizá ya te hayas dado cuenta que los vídeos comprados en la tienda de iTunes y aquellos que has grabado tu mismo se guardan en lugares diferentes. Los vídeos grabados son guardados en el Álbum de Cámara, donde las fotografías tomadas están también. Los vídeos en el Álbum de Cámara pueden ser copiados en el backup de iCloud. Sin embargo, los vídeos comprados no pueden ser guardados en la copia de seguridad de iCloud, pero sí almacenados en Comprados. Afortunadamente, tanto los vídeos grabados como los comprados son recuperables desde iCloud. Lee los detalles a continuación:
Parte 1. Recuperar Vídeos Grabados desde iCloud
Básicamente, hay dos formas de recuperar los vídeos grabados desde el archivo de backup de iCloud: restablecer el dispositivo iOS a partir de la copia de seguridad de iCloud y extraer solamente los vídeos desde el backup de iCloud. Pincha en la pestaña para ver los detalles.
Método 1. Recupera Selectivamente Videos desde iCloud
Esta forma no requiere que tengas tu dispositivo iOS a mano, pero sí una cuenta de iCloud. El programa que vamos a usar – dr.fone toolkit para iOS extraerá los vídeos desde el backup de iCloud y recuperará los vídeos desde el backup de iCloud al ordenador. Después, serás capaz de sincronizarlos con tu dispositivo iOS a través de iTunes.

Dr Fone - Recuperación de Datos iPhone
Recupera tu Video de iCloud en solo un clic
- Recupera los datos directamente desde el iPhone, respaldo de iTunes y respaldo de iCloud.
- Descarga y extrae la copia de seguridad de iCloud y de iTunes para recuperar datos de ellas.
- Completamente compatible con todos los dispositivos de iPhone/iPad y el último iOS 10
- Visualiza previamente y recupera datos de forma selectiva en calidad original.
- Sólo lectura y sin riesgos.
PASO 1. DESCARGA WONDERSHARE DR.FONE PARA IOS EN TU ORDENADOR
dr.fone toolkit para iOS es el programa para recuperar vídeos desde el backup de iCloud. Tanto versión Windows como Mac están disponibles. Debes descargar la versión adecuada a tu ordenador. Instala e inicia el programa. y haz clic en "Recuperación de Datos" > "Recuperar desde el respaldo de iCloud"


PASO 2. DESCARGA EL ARCHIVO DE BACKUP DE ICLOUD
Inicia sesión con tu usuario de Apple. Después, este programa de recuperación de vídeos detectará tus archivos de backup de iCloud y los mostrará en la venta uno por uno. Haz clic en Descargar al lado de la copia de seguridad que contiene los vídeos que deseas recuperar. En la ventana emergente, marca Álbum de Cámara (donde están los vídeos grabados).

PASO 3. RECUPERA VÍDEOS DESDE ICLOUD
Puede tardar unos minutos la descarga del archivo de iCloud. No te preocupes, ten paciencia. Después de esto, haz clic en Analizar para permitir al programa analizar el archivo de backup de iCloud y hacer un listado de los archivos. Después, en la barra lateral derecha, puedes seleccionar Álbum de Cámara o Vídeos de la aplicación para revisar los vídeos grabados.

Método 2. Recupra Videos desde iCloud Restableciendo el dispositivo
Restableciendo el dispositivo iOS con el backup de iCloud conseguirás ciertamente los vídeos que están guardados en la copia de seguridad de iCloud. Pero, todos los datos actuales existentes serán borrados para siempre. Así que antes de restablecer, debes hacer también una copia de seguridad de todos los datos de tu iCloud.
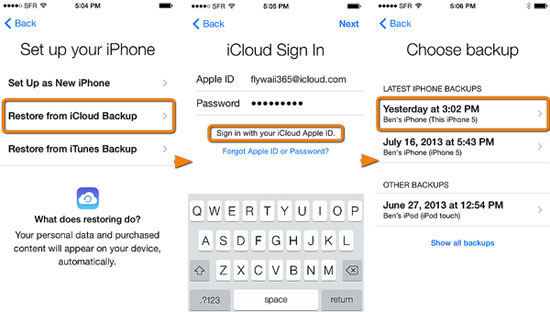
Paso 1. Conecta tu dispositivo iOS al Wifi, asegúrate que la red es estable.
Paso 2. Pincha en Ajustes > General > Restablecer > Borrar Contenido y Ajustes en tu dispositivo iOS.
Paso 3.En la ventana emergente, pincha en Restablecer desde backup de iCloud > Inicia sesión en iCloud con tu usuario de Apple > Selecciona un archivo de backup de iCloud para restablecer.
Parte 2. Recupera Vídeos Comprados desde iCloud
Si los vídeos perdidos fueron comprados en la tienda de iTunes o en la App Store, puedes recuperarlos también desde el almacenamiento de iCloud. Estos son los pasos:
Paso 1. Conecta tu dispositivo iOS al Wifi, asegurándote de que la conexión a la red es estable;
Paso 2. Ve a la tienda de iTunes en tu iPhone, iPad o iPod touch y pincha en Más en la parte inferior de la venta.
Paso 3. Inicia sesión con tu usuario de Apple. Haz clic en la pestaña de Comprados y selecciona Películas o Programas de televisión. Pincha la pequeña nube de detrás de cada vídeo para volver a descargarlo en tu dispositivo. Esto es todo.
Respaldar iCloud
- 1 Extraer Respaldo de iCloud
- 1.1 Contenido de Acceder iCloud
- 1.2 Acceder iCloud Fotos
- 1.3 Descargar respaldo de iCloud
- 1.4 Recuperar Fotos desde iCloud
- 3 iCloud a Android
- 3.1 Configurar una Cuenta iCloud en Android
- 3.2 iCloud Alternativo en Android
- 3.3 Acceder a iCloud desde tu Android
- 4 Restaurar desde la Copia de Seguridad de iCloud
- 5 Contraseña de iCloud
- 5.1 Herramientas para Evitar iCloud
- 5.2 Evadir el Bloqueo de iCloud de su iPhone
- 5.3 Recuperar la Contraseña de iCloud
- 5.4 Evitar la Activación de iCloud
- 6 Eliminar Datos de iCloud
- 6.1 Remover una Cuenta iCloud con o sin Contraseña
- 6.2 Borrar Apps desde iCloud
- 6.4 Cambiar y Borrar la Cuenta de iCloud
- 7 Arreglar los problemas de iCloud
- 7.4Administrar Multiple iDispositivos con sólo un Apple ID
- 7.7 Preguntas sobre Respaldo de iPhone con iTunes/iCloud
- 8 Ajuste de iCloud
- 8.1 la Copia de Seguridad iCloud
- 8.2 Preparar y Usar iCloud Photo Sharing
- 8.3 Usar y Guardar Documentos en iCloud
- 8.5 Sincronizar iPhone con iCloud
- 10 Trucos de iCloud
- 10.1 Consejos de iCloud
- 10.2 Cambiar Almancemiento de iCloud
- 10.4 Restablecer un Correo Electrónico iCloud
- 10.5 Recuperar la Contraseña de Email de iCloud
- 10.6 Cambiar la Cuenta de iCloud
- 10.9 Atascado en iCloud
- 10.10 Olvidar Apple ID
- 10.13 Acceder Archivos desde
- 10.14 Cambiar el Plan de Almacenamiento de iCloud
- 11 Desbloqueo de iCloud





Paula Hernández
staff Editor