Aprende a omitir FRP sin necesidad del teclado de Google [incluyendo a Samsung/Huawei]
Aug 01, 2025 • Categoría: Eliminar bloqueo de pantalla • Soluciones Probadas
Las siglas de FRP se refieren a Factory Reset Protection (Protección de reseteo de fábrica), factor que otorga seguridad en los dispositivos Android. Consiste de una función de seguridad incorporada de Google con la cual puedes proteger tu dispositivo y sus datos. Pero en ocasiones te hará falta evadir tu bloqueo de FRP, cosa sumamente normal. Existen una variedad de motivos por los cuales tienes que omitir el bloqueo de FRP. Si en algún momento se te olvida una contraseña/pin, a modo pan comido puedes restablecer tu teléfono con la omisión de FRP. Una vez más, las credenciales de la cuenta de Google y tu dispositivo Android se restablecen, y no tendrás otra salida que la de evadir el bloqueo de FRP.
Evadir FRP requiere que emplees un teclado de Google en ciertos escenarios. Pero si optas por evadir FRP obviando el teclado de Google o no lo tienes, puedes emplear herramientas de terceros. Existen varias herramientas para evitar el bloqueo de FRP omitiendo el teclado de Google. Las recomendaciones de nuestro artículo te servirán para que sepas cómo puedes evitar FRP sin necesidad de un teclado de Google. Si optaste por omitir FRP apartando al teclado de Google, échale un detallado vistazo a nuestro artículo.
- Parte 1: Cómo puedes omitir FRP apartando al teclado de Google en Samsung (Dr.Fone - Desbloqueo de Pantalla)
- Parte 2: Cómo puedes omitir FRP sin necesidad del teclado de Google en Huawei
- Parte 3: Cómo puedes omitir FRP evadiendo el teclado de Google en teléfonos HTC
- Parte 4: GPS falso de iOS haciéndole jailbreak a este último
Parte 1: Cómo puedes omitir FRP apartando al teclado de Google en Samsung (Dr.Fone - Desbloqueo de Pantalla)
Evadir FRP con teclados Samsung podría ser una forma ideal de emprender. No obstante, Evadir FRP más la configuración del teclado de Android es un proceso que requiere mucho tiempo, y si andas optando por eludir FRP sin el teclado de Google, Dr.Fone - Desbloqueo de Pantalla (Android) puede asistirte sin complicaciones. Dr.Fone - Desbloqueo de Pantalla es se destaca entre los mejores programas de desbloqueo de pantalla, el cual te deja eliminar cualquier tipo de bloqueos de pantallas en 5 minutos. Al poner en marcha este software, puedes omitir en un dos por tres Google FRP en Samsung empleando todo tipo de código PIN o cuenta de Google. Olvídate de la idea de ser un erudito en la tecnología para poder usarlo. El programa en cuestión desbloquea tu teléfono sin que pierdas dato alguno. No tienes por qué preocuparte por la privacidad: es de uso totalmente seguro.

Dr.Fone - Desbloqueo de Pantalla (Android)
Evade FRP sin el teclado de Google en Samsung
- Suprime para siempre el bloqueo FRP de cualquier dispositivo Samsung, hasta sin Internet.
- Evade Google FRP omitiendo cuentas y códigos PIN.
- Adáptate para la mayor parte de los bloqueos FRP de Samsung en Android 6 ~ 10.
- Te presenta soluciones de eliminación específicas para garantizar una excelente tasa de éxito.
Pasos para que evites FRP en los teléfonos con teclado Samsung mediante Dr.Fone - Desbloqueo de Pantalla:
Paso 1: Descárgate, instala y ejecuta el programa de Dr.Fone en tu computadora y conecta tu dispositivo Samsung a la red de Wi-Fi. Seguido, selecciona "Desbloqueo de pantalla" en la página principal del programa de Dr.Fone. Posteriormente pulsa la opción "Desbloquear pantalla de Android/FRP".

Paso 2: Para continuar, tienes que seleccionar la opción "Eliminar desbloqueo de Google FRP" para omitir la cuenta de Google en tu dispositivo Samsung. Procede seleccionando la versión del sistema operativo de tu dispositivo o fija la opción de "No sé la versión" si no sabes cuál es. Ya puedes conectar tu dispositivo de Samsung a la computadora.
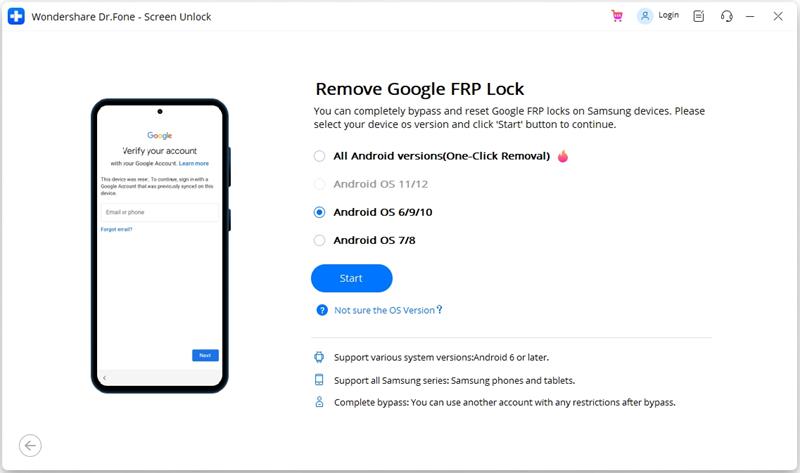
Paso 3: Luego de haber conectado el dispositivo, el software desplegará una ventana emergente en la pantalla con la información del dispositivo, a la vez que enviará una notificación al mismo. Continúa siguiendo la notificación y los pasos para eliminar FRP. Haz clic en la opción "Ver" y te conducirá a la tienda de aplicaciones de Samsung. En este punto, abre el navegador de Internet predeterminado del dispositivo Samsung. Posteriormente, dirigente a "drfonetoolkit.com" desde tu dispositivo Samsung.

Paso 4: Tienes que hacer clic en el botón de "Android 6/9/10" en el sitio web y seleccionar el botón "Abrir configuración". A continuación, selecciona la opción "Pin" para avanzar. Seguido, selecciona la opción "No requerir" y haz clic en la opción "Continuar". Ingresa un código PIN para que continúen los pasos; acuérdate de él cuidadosamente o anótalo. En este punto pulsa el botón "Omitir".
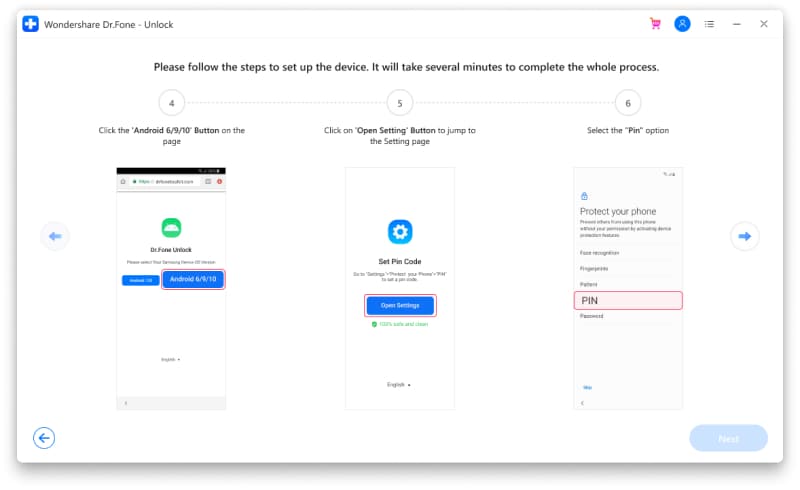
Paso 5: Haz clic en el botón de retroceso "<" en el dispositivo Samsung para regresar a la página de conexión Wi-Fi. Prosigue pulsando el botón de "Siguiente", ingresa el código PIN que configuraste y pulsa "Continuar".
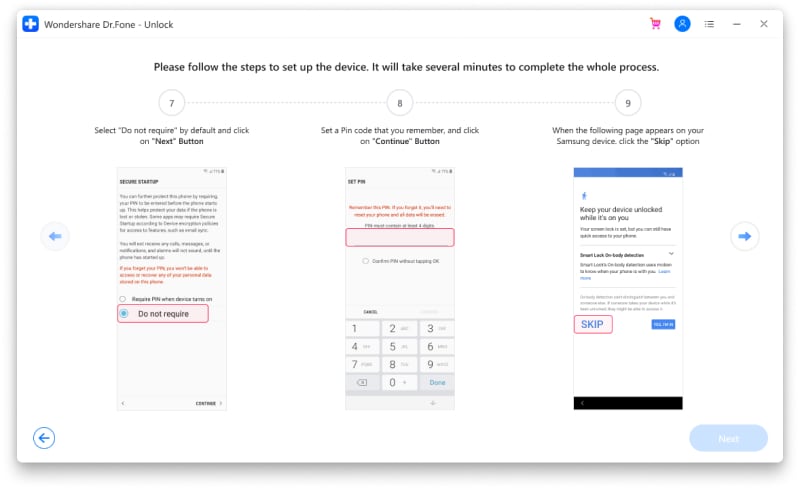
Paso 6: A partir de este momento, el dispositivo debería mostrar una página de inicio de sesión de la cuenta de Google con una opción de omisión. Haz clic en el botón de "Omitir" para continuar. Y por fin, el bloqueo de Google FRP se elimina de tu dispositivo Samsung.
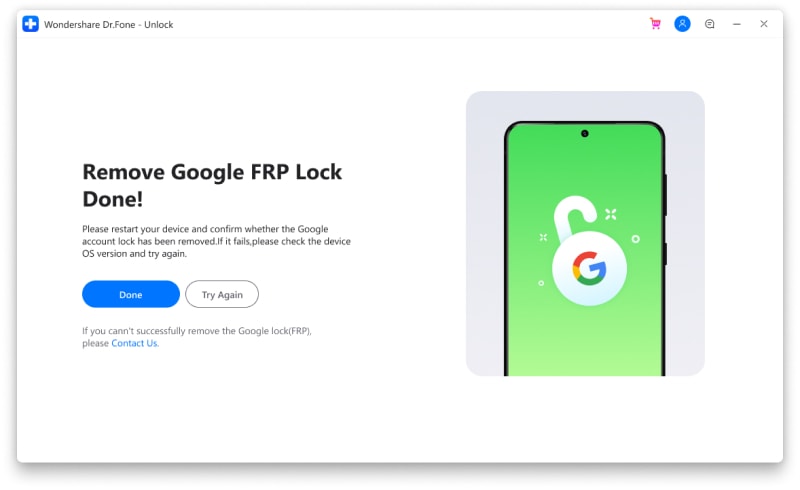
Parte 2: Cómo puedes omitir FRP sin necesidad del teclado de Google en Huawei
El bloqueo de seguridad de FRP está contenido en la mayor parte de los modelos de Android, y si eres un usuario de Huawei y planeas omitir FRP evadiendo al teclado de Google en tu dispositivo, emprende los siguientes pasos; del mismo modo te traemos una forma de arreglar este inconveniente. Prosigue de una vez con los pasos a continuación:
Paso 1: Para empezar, prende tu teléfono Huawei y después, para conectar tu teléfono a una red Wi-Fi, haz clic en "Siguiente" y conéctate.

Paso 2: Haz clic en la tecla Atrás en la página de verificación de la cuenta de Google. Posteriormente, desde la página "Servicios de Google", presiona en "Aceptar". Para terminar, elige Configurar como nuevo.

Paso 3: Debes hacer clic en "Olvidar contraseña" en la siguiente página. Después escoge "Solicitud de cambio de cuenta" y "Declaración sobre ID y privacidad de HUAWEI".

Paso 4: Hasta que brote la ventana emergente de "Seleccionar todo/Copiar/Compartir/Búsqueda web", mantén presionada cualquier palabra. Cuando surja la ventana emergente, escoge "Compartir" y toca el ícono "Gmail".

Paso 5: A continuación, presiona en "Notificaciones" y después en "Más configuraciones" en la siguiente página.

Paso 6: En la esquina superior derecha, haz clic en los tres puntos para seleccionar "Administrar cuentas".

Paso 7: Desde "Administrar cuentas", selecciona "Cuentas".

Paso 8: Ahora, baja y elige "Sistema" para restablecer. Después de eso, selecciona "Restablecer".

Paso 9: Haz clic en "Restablecer todas las configuraciones" en la página llamada "Restablecer" y toca "Restablecer todas las configuraciones" en la página emergente.

Paso 10: Vuelve a la página de inicio de Configuración y selecciona "Pantalla". A continuación, toca "Estilo de pantalla de inicio" en la página "Pantalla" y selecciona la opción "Cajón", que te llevará a la pantalla del dispositivo.

Paso 11: Una vez que estés en la pantalla del dispositivo, abre "Configuración" nuevamente. Ve a "Sistema" y luego a "Acerca del teléfono". A partir de ahí, haz clic en "Número de compilación" de 5 a 7 veces.

Paso 12: Para habilitar el desbloqueo OEM, abre las "Opciones de desarrollador" y habilita "Desbloqueo OEM".

Paso 13: Ahora ve a "Configuración" y "Sistema". Haz clic en "Restablecer" y toca "Restablecer datos de fábrica". A continuación, elige "Restablecer teléfono" y espera a que se encienda tu Huawei. Una vez que el teléfono esté encendido, configura todos los pasos iniciales y listo.
Parte 3: Cómo puedes omitir FRP evadiendo el teclado de Google en teléfonos HTC
Es difícil eludir el bloqueo de FRP en los teléfonos HTC sin un teclado de Google. Pero para que tu trabajo sea fácil y rápido, te guiamos por los pasos que se detallan a continuación:
Paso 1: Después de reiniciar tu teléfono HTC, debes encenderlo y seleccionar el idioma que deseas. Haz clic en "Inicio" y elige una red Wi-Fi para conectarse desde la página siguiente. Luego toca el botón "Siguiente". Toca el campo de correo electrónico/teléfono para abrir el teclado y mantén presionada la tecla de configuración desde la pantalla "Verificar tu cuenta".

Paso 2: Debes tocar "Diccionario personal" cuando se abra la pantalla Configuración de entrada de HTC Sense y luego presionar prolongadamente "HTCVR". Después de eso, haz clic en "Compartir".

Paso 3: Para abrir la página de información de la aplicación, mantén presionado el ícono de correo electrónico. Una vez que abra la página, haz clic en "Notificaciones" y "Configuración de la aplicación".

Paso 4: En la esquina superior derecha de la pantalla, haz clic en los tres puntos y selecciona "Administrar cuentas".

Paso 5: Después de eso, se te dirigirá a la configuración de tu teléfono. Desde allí, toca "Google" y para seleccionar "Tarjetas Now", presiona "Buscar y Now". Ahora habilita "Mostrar tarjetas".

Paso 6: Para llegar a la barra de búsqueda de Google, elige "No, gracias" y selecciona el primer enlace que aparece. Tienes que escribir "Google" en la siguiente pantalla. Vuelve a hacer clic en "No, gracias" en la siguiente página que se abre.

Paso 7: Finalmente, busca "Quick ShortcutMaker" en la ventana del navegador Google Chrome. Después de eso, debes abrir el segundo enlace que aparece ante ti y descargar "APK de APK 2.0".

Paso 8: Regresa hasta llegar a la pantalla para habilitar "Mostrar tarjetas" nuevamente una vez que se descargue el archivo, y luego de eso, debes instalar el archivo descargado en el siguiente paso.

Paso 9: Haz clic en "Abrir" y busca "Administrador de cuentas de Google", que dice "Escriba el correo electrónico y la contraseña" después de instalar el archivo.

Paso 10: Para ingresar una nueva cuenta de Google, toca "Probar" y desde la pantalla "Reescribir contraseña", haz clic en los tres puntos que aparecen. Después de eso, elige "Iniciar sesión en el navegador".
Después de hacer todas estas cosas, debes reiniciar tu teléfono y configurarlo nuevamente sin quedarte atascado en la pantalla de bloqueo de FRP.
Palabras de cierre:
El bloqueo de Google FRP nos ayuda a proteger nuestros teléfonos y datos esenciales de los ladrones. Pero si alguna vez olvidaste la contraseña de tu cuenta de Google y tu dispositivo se reinicia, debes omitir el bloqueo de FRP. Puedes omitir los bloqueos de FRP con o sin un teclado de Google. Pero muchas personas no saben cómo eludir el bloqueo de FRP sin un teclado de Google. Por lo tanto, para que tu trabajo sea fluido y sin tensiones, sugerimos omitir FRP sin un teclado de Google. Entre todas las formas, te recomendamos que utilices software de Dr.Fone - Desbloqueo de Pantalla. Es uno de los mejores programas de desbloqueo de pantalla con muchas funciones. Este software te permite eludir tu bloqueo de FRP sin ningún pin/código y sin usar un teclado de Google en 5 minutos.
















Paula Hernández
staff Editor