Algo que debe saber sobre Mobilesync
Copiar Teléfono
- 1. Herramientas y Métodos para Copiar Celular
Sep 09, 2025 • Categoría: Respaldo & Restauración de Datos • Soluciones Probadas
¿Te has planteado alguna vez trasladar los datos de tu dispositivo móvil a tu ordenador para crear una copia de seguridad para el futuro? Seguro que sí. Todos acabamos encontrándonos en una situación en la que nos preocupan nuestros datos debido a la creciente necesidad de tener móviles en nuestras manos. Nos preocupamos mucho por protegerlos y hacemos todo lo posible por hacerlo. Además, buscamos un mecanismo para transferirlos cuando el espacio que ocupan los datos se llena. Si perteneces a esta categoría, tenemos un remedio para ti. Aprenderás más sobre la aplicación de copia de seguridad y transferencia Mobilesync. También hablaremos del mejor sustituto para ella. Así que, ¡vamos a los detalles de inmediato!
Parte 1. ¿Qué es Mobilesync? ¿Qué es Mobilesync?
Para Android:
Con MobileSync, puede transferir archivos automáticamente entre dispositivos Android y PC Windows a través de Wi-Fi. Se trata de una función relativamente nueva que permite hacer fotos y vídeos y enviarlos inmediatamente dentro del alcance de una red Wi-Fi. Tanto el PC como el smartphone deben estar conectados a una red Wi-Fi cercana.
MobileSync Station para PC Windows y MobileSync App para dispositivos Android componen este sistema. Proporciona transferencias rápidas de archivos, así como funciones de sincronización automática de archivos y copias de seguridad. Hace la vida mucho más fácil.
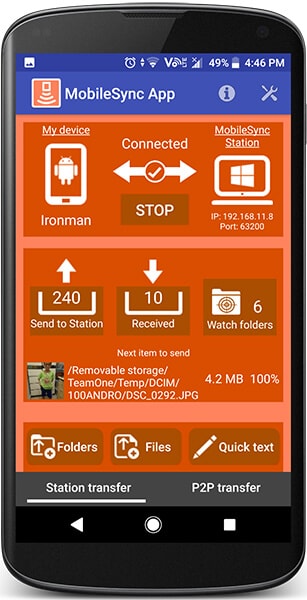
Para iPhone:
En cuanto a los dispositivos iOS, la carpeta Mobilesync es esencialmente una carpeta donde iTunes guarda la copia de seguridad de tu dispositivo. En otras palabras, si alguna vez utiliza un Mac para hacer una copia de seguridad de su smartphone, podrá encontrar la copia de seguridad en la carpeta Mobilesync del Mac. En realidad, ocupa espacio, ya que cuando realiza una copia de seguridad de un nuevo dispositivo o datos nuevos, las copias de seguridad más antiguas no se borran ni eliminan. Para no agregar, el archivo puede crecer considerablemente si sincroniza muchos dispositivos.
Parte 2: ¿Cómo funciona Mobilesync?
Android:
Veamos cómo se puede utilizar MobileSync. Configurar MobileSync Station en un PC con Windows es el primer paso. Se debe ingresar una contraseña después de anotar el ID de la estación. La contraseña debe ingresarse una más para confirmarla. MobileSync Station está preparado para conectarse a la aplicación MobileSync; Vuelva a la pantalla principal y haga clic en el botón Inicio. Ahora escriba la misma contraseña y un nombre descriptivo para el dispositivo. Ahora pulsa el botón de inicio. Una vez que se hayan completado todas las configuraciones, la versión de Windows creará una nueva entrada para el dispositivo móvil. Las características principales de MobileSync Station y MobileSync App son:
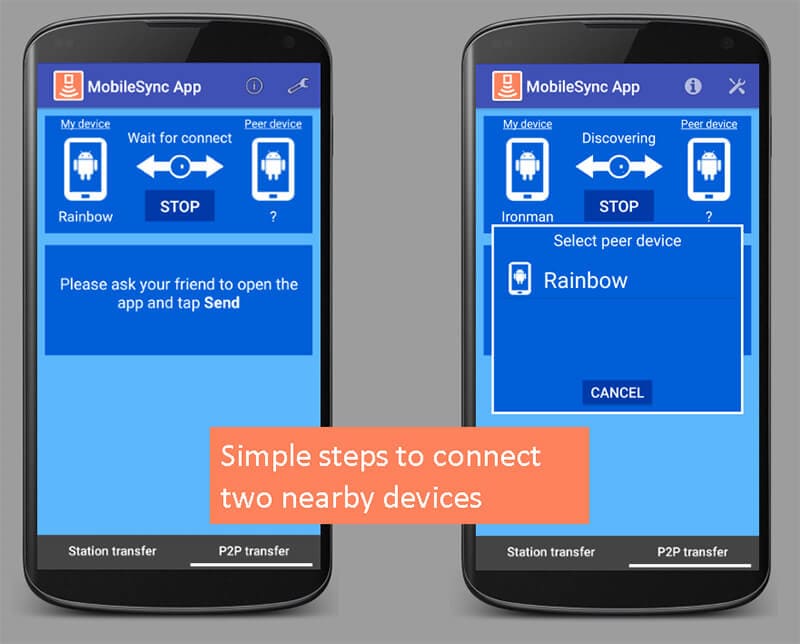
- Envío de archivos de Android a Windows mediante el menú Compartir de Android: los archivos se pueden enviar a través del menú compartido de Android. Seleccione una foto y presione compartir, debería abrir el menú compartir. Cuando el estado esté dentro del alcance, basta con pulsar el icono de la aplicación MobileSync para iniciar la transferencia. Cuando finalice la transferencia, MobileSync Station le permitirá ver esa foto en concreto.
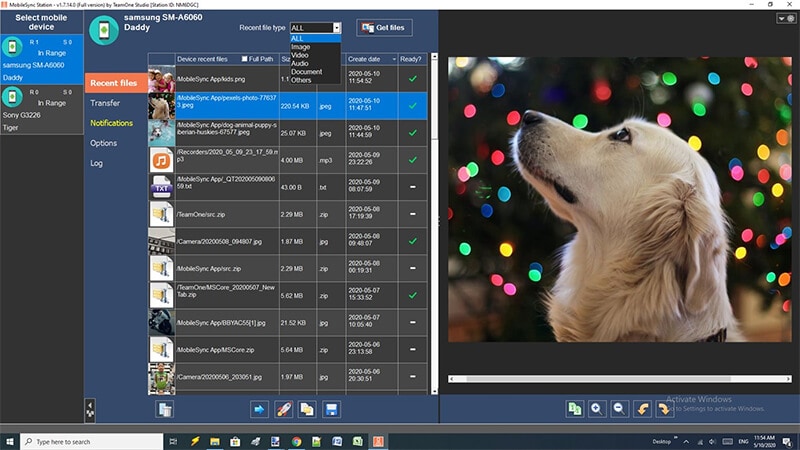
- Envío de archivos de Windows a Android - Pulse Añadir archivos en la pantalla de inicio de MobileSync Station, elija los archivos que desea enviar y la transferencia comenzará en cuanto el estado esté dentro del alcance. A continuación, puede elegir el archivo que desea transferir utilizando el Explorador de archivos. Mobilesync Station puede seleccionarse haciendo clic con el botón derecho del ratón en el archivo o archivos seleccionados. En la lista, seleccione el dispositivo deseado. Una vez transmitido el archivo, la aplicación móvil mostrará una notificación, y el teléfono Android podrá utilizarse para acceder al archivo (en la galería u otra aplicación de ese tipo).
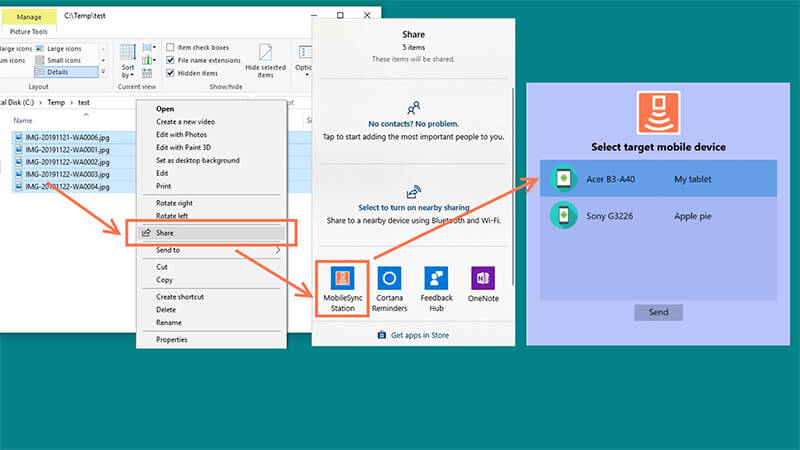
- Carpetas de inspección en la aplicación MobileSync: cuando se producen ciertos tipos de archivos en una carpeta de observación, la aplicación MobileSync los agregará automáticamente a la lista de transmisión y, una vez conectados, los transferirá a MobileSync Station del PC con Windows. La lista de envío agregará automáticamente todas las imágenes más recientes tomadas con el dispositivo Android y las transferirá a través de Wi-Fi a la PC. Introduzca la página de configuración de la aplicación MobileSync, seleccione el icono de la carpeta MobileSync y, a continuación, seleccione la página Configuración de la carpeta Watch. La carpeta de inspección puede contener tantas carpetas como desee el usuario. Para configurar manualmente carpetas en un smartphone Android, pulsa añadir.
La función de escaneo automático ayudará a encontrar y agregar carpetas multimedia como carpetas de inspección en el dispositivo que ahora está en uso. Algunas carpetas importantes se mostrarán cuando se seleccione el botón de escaneo automático. Seleccione la carpeta de inspección y, a continuación, anule la selección de la carpeta sin sentido.
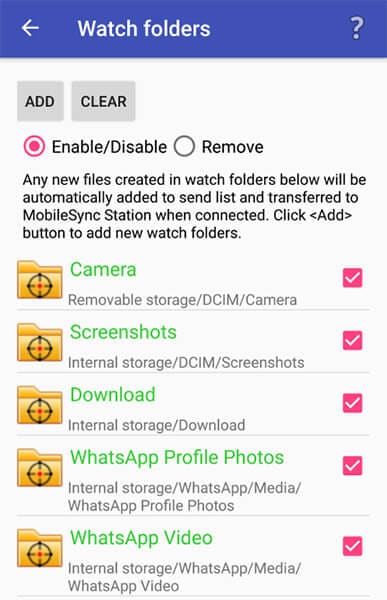
- Mensajes de texto de Android a Windows: los datos de texto se pueden enviar rápidamente utilizando la opción de transmisión de texto. Para abrir una URL móvil larga en un PC con Windows, elija Enviar texto rápido en el menú de configuración, escriba el contenido de la URL y haga clic en Aceptar. El texto puede verse en la MobileSync Station.
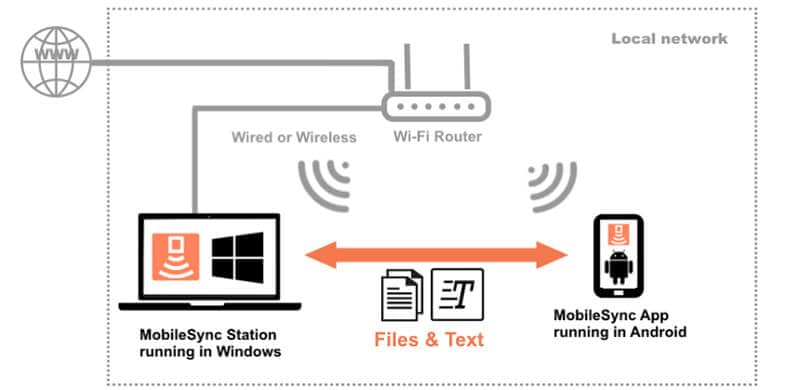
- Simplemente escriba el texto, ingréselo en el campo de texto y luego presione el botón enviar para transmitirlo de Windows a Android. Aparecerá una notificación en la aplicación móvil y podrá ver el texto allí.
Esta solución de transferencia de archivos de Windows / Android solo requiere una configuración única para estar operativa. La funcionalidad de arrastrar y soltar de MobileSync Station para Windows y la aplicación MobileSync para Android simplifica las transferencias de archivos. Para cualquier tipo de transferencia, no es necesaria una conexión de cable USB. Para cualquier tipo de transferencia, no es necesaria una conexión de cable USB.
- Una MobileSync Station que funcione en Windows puede conectarse a muchas aplicaciones de MobileSync que se ejecutan en varios teléfonos inteligentes Android, lo cual es otro beneficio. Descargue la aplicación gratuita MobileSync desde Google Play Store.
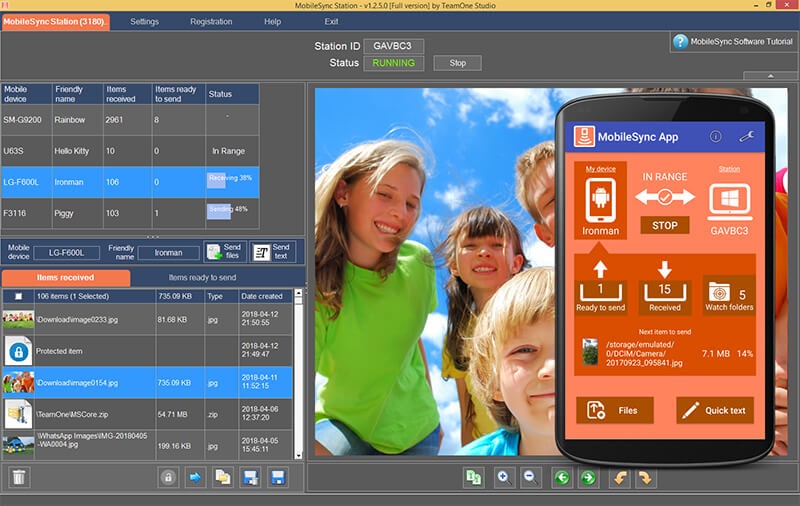
iPhone:
Como ya se discutió, iTunes almacena una copia de seguridad de su iPad o iPhone. Y la "carpeta Mobilesync" de Apple es donde se guarda. En pocas palabras, hace numerosas copias de sus datos, por lo que ocasionalmente debe limpiar las copias de seguridad más antiguas. Para ello, basta con iniciar iTunes. Haz clic en "Dispositivos" después de seleccionar "Preferencias" en el menú "iTunes". Ahora puede seleccionar una copia de seguridad del dispositivo. Elimine la copia de seguridad no utilizada. Ahora podrá disponer de más espacio.
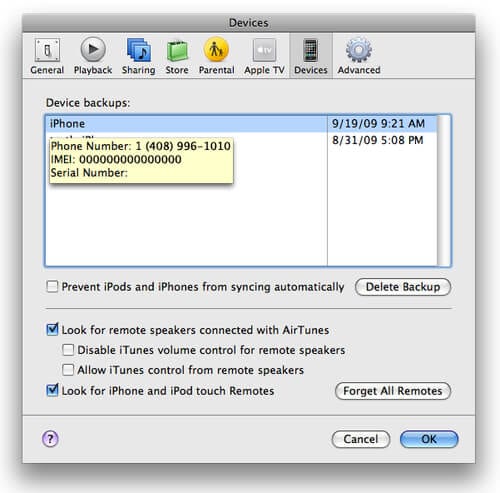
Parte 3: ¿Hacer una copia de seguridad sin mobilesync? ¿Cómo se hace?
Una buena alternativa para las personas que no tienen acceso o no quieren usar MobileSync es Dr.Fone - Phone Backup. Esta herramienta ha sido creada tanto para iOS como para Android. Casi cualquier forma de datos, incluyendo el historial de llamadas, calendario, películas, mensajes, galerías, contactos, etc., pueden ser fácilmente respaldados y restaurados utilizando esta función de copia de seguridad y restauración de datos. Además, esto simplifica la restauración de datos en cualquier dispositivo Android o Apple. El software realizará automáticamente una copia de seguridad de los datos del teléfono Android en cuanto se conecte el dispositivo. Estas son algunas de las características de esta herramienta que debe conocer.
- Es el programa de copia de seguridad más fácil de usar y lleva muy poco tiempo.
- Ofrece copias de seguridad gratuitas
- Puedes restaurar los datos en diferentes teléfonos
- Además, el nuevo archivo de copia de seguridad no reemplazará el existente.
- Dr.Fone - Teléfono de copia de seguridad hace que sea sencillo para restaurar una copia de seguridad de iCloud/iTunes a un nuevo teléfono Android si uno es la transición de iOS a Android.
Examinemos las instrucciones para hacer una copia de seguridad de su dispositivo y aprender a restaurarlo utilizando este fantástico programa.
1. Copia de seguridad del teléfono Android
paso 1:Comience descargando Dr.Fone - Phone Backup (Android) a su ordenador Instálelo y ejecútelo. Una vez iniciado con éxito, seleccione "Copia de seguridad del teléfono".

Paso 2: A continuación, conecte el teléfono Android al PC mediante USB. El modo de depuración USB debe estar habilitado. Luego presione "OK". Luego haga clic en "copia de seguridad" para iniciarlo.

Paso 3: Elija los tipos de archivos de copia de seguridad después de conectar el teléfono Android. Para empezar, haga clic en "Copia de seguridad" después de eso. El procedimiento tardará un poco en terminar. El archivo de copia de seguridad se puede acceder después de que se haya completado.

2. Restaurar la copia de seguridad (Android)
Paso 1 :Inicie el programa de PC, a continuación, elija "copia de seguridad del teléfono" como primer paso. A continuación, se requiere una conexión USB entre el teléfono y el ordenador.
Después de eso, todos los archivos de copia de seguridad de Android se mostrarán al seleccionar "Restaurar desde archivos de copia de seguridad" en el menú de la izquierda. Haga clic en "Ver" después de seleccionar el archivo de copia de seguridad.

Paso 2: Cada archivo se puede previsualizar. Para restaurarlos en el teléfono Android, haga clic en el botón "Restaurar al dispositivo" después de seleccionar los que necesita. Se recomienda no desconectar el teléfono durante el procedimiento.

3. Copia de seguridad del teléfono iOS
Dr.Fone - Teléfono de copia de seguridad (iOS) hace que sea fácil para los usuarios de copia de seguridad y restauración.
Paso 1: Ejecútelo primero en la PC, luego elija "Copia de seguridad del teléfono" de la lista de opciones.

Paso 2: A continuación, conecte el iPhone / iPad a la PC con el cable. Dr.Fone permite hacer copias de seguridad de una variedad de tipos de datos, incluidas las aplicaciones sociales y los datos de privacidad. Cuando aparezca la opción "Copia de seguridad" en la pantalla, haga clic en ella.

Paso 3: Elija los archivos que desea respaldar en el paso tres. Haga clic en el botón "Copia de seguridad" en la parte inferior de la pantalla después de hacer su selección.

Paso 4: La aplicación comenzará a hacer una copia de seguridad de los archivos que ha elegido. Una vez finalizada la copia de seguridad, selecciona "Ver historial de copias de seguridad" para ver todas las copias de seguridad anteriores del dispositivo iOS. A continuación, expórtelas a su ordenador.
4. Restaurar la copia de seguridad en el PC
Paso 1: Conecte el dispositivo de Apple al PC después de iniciar la herramienta. A continuación, haz clic en "Restaurar".

Paso 2: Le ofrecerá ver el historial de copias de seguridad. A continuación, haga clic en el archivo de copia de seguridad y haga clic en "Siguiente" en la parte inferior del programa.

Paso 3: Haga clic en ver, se mostrarán los archivos de copia de seguridad. Para continuar, seleccione los archivos. Todos los tipos, incluidos contactos, mensajes, imágenes, videos, etc., son compatibles con Dr.Fone. Todos estos archivos se pueden exportar a una PC y restaurar a un dispositivo Apple, respectivamente. Haga clic en "Restaurar al dispositivo" después de seleccionar los archivos. Todos los archivos se pueden ver en el dispositivo Apple después de un breve período de espera. Haga clic en "exportar a PC" si necesita exportar estos archivos a su computadora.

Conclusión
El programa MobileSync está diseñado específicamente para administrar teléfonos Android de forma inalámbrica a través de una red local. Permite la duplicación de notificaciones, la administración de archivos recientes y una transmisión de archivos más rápida. Las carpetas de inspección avanzadas y las carpetas de sincronización sincronizan archivos y realizan copias de seguridad automáticamente. Además, iTunes crea una copia de seguridad mobilesync de los datos de las aplicaciones de los usuarios de iOS.
Como alternativa, Dr.Fone - Phone Backup aborda los problemas que los consumidores tienen con la copia de seguridad de datos. Tanto Android como iOS se pueden utilizar con él, y está hecho para que todo sea fácil de manejar. Tanto Android como iOS se pueden utilizar con él, y está hecho para que todo sea fácil de manejar. Por lo tanto, podemos concluir que los datos se pueden restaurar incluso sin MobileSync, pero ¿cómo? La respuesta es Dr.Fone - Phone Backup.

















Paula Hernández
staff Editor