Tácticas para hacer una copia de seguridad de los datos del iPhone 13
iPhone Congelado
- 1 iOS Congelado
- 1 La Pantalla Congelada de iPad
- 2 iPhone 4 Congelado
- 3 iPod Clasic Congelado
- 4 iPad Congelado
- 5 iPad Air Congelado
- 6 iPhone se Sigue Congelando
- 2 Modo de Recuperación
- 3 Modo DFU
Aug 01, 2025 • Categoría: Respaldo & Restauración de Datos • Soluciones Probadas
Si has actualizado tu iPhone al 13, primero deberías hacer una copia de seguridad de tus datos en medio de la emoción. Tal vez hayas acumulado múltiples archivos que consumen tu espacio de almacenamiento y sepas, además, que los dispositivos tecnológicos se estropean, se rompen o se pierden constantemente. Sea cual sea el caso, deberías hacer una copia de seguridad de los datos del iPhone 13 para prepararte para lo inesperado y, además, mejorar el rendimiento de almacenamiento de tu teléfono. Te colocaría en mejor posición que intentar recuperar recuerdos preciosos, lo cual no es imposible.
ICloud e iTunes son algunas de las estrategias más sencillas para guardar datos. También necesitarás una herramienta profesional para una gestión de datos excelente que te permita pasar el día con facilidad. Aquí te mostraremos unos pasos rápidos y sencillos para ayudarte a hacer una copia de seguridad de los archivos de tu iPhone 13.
Parte 1. Copia de seguridad de los datos del iPhone 13 con iCloud
Como una de las recomendaciones más buscadas de Apple, iCloud da más que el 5G gratuito que viene con el iPhone 13. El servicio ayuda a los usuarios con muchos datos con una copia virtual de todo lo guardado en sus teléfonos. Apple también ha facilitado la vinculación por defecto de tu iPhone con una cuenta de iCloud. A continuación te explicamos cómo hacerlo.
Paso 1: conecta tu dispositivo a una red de Internet estable.
Paso 2: selecciona "iCloud" en la app Ajustes.
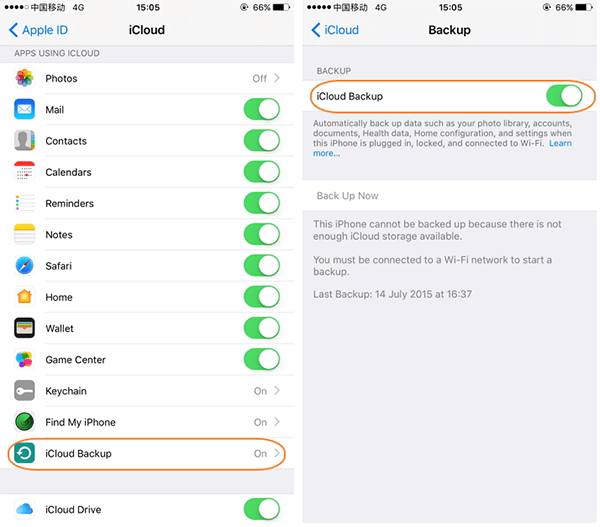
Paso 3: haz clic en "Copia de seguridad de iCloud".
Paso 4: selecciona "Hacer copia de seguridad ahora" para iniciar el proceso automáticamente. No interfieras ni cortes la conexión WIFI hasta que se haya completado. Aquí, podrás previsualizar la página para ver la fecha y hora de la última copia de seguridad.
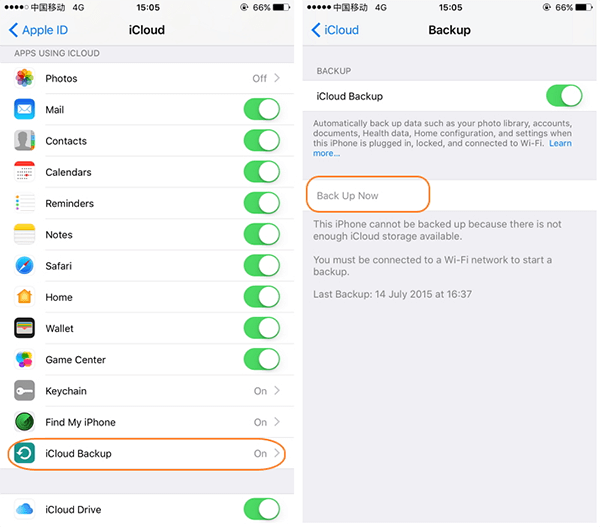
Ventajas de la copia de seguridad de iCloud:
- Interfaz de usuario amigable - Los usuarios de iCloud se deleitan con su simplicidad para hacer copias de seguridad de archivos con el menor esfuerzo. El proceso es sencillo y solo necesitas de unos pocos clics, por lo que no requiere conocimientos especiales. También puedes acceder a tus datos en cualquier momento con el mismo enfoque breve. La sencilla configuración del servicio también incluye funciones de sincronización de primera clase en todos los dispositivos iOS.
- Consigue espacio gratis: iCloud es gratuito y ofrece a los usuarios 5 GB de espacio de almacenamiento gratuito para hacer copias de seguridad de los archivos.
Desventajas de iCloud:
- 5 GB son insuficientes para los grandes usuarios de datos - Necesitarás más espacio a medida que los archivos se vayan acumulando en tu iPhone 13. iCloud te hará actualizar su suscripción para obtener más espacio si los 5 GB del paquete inicial no satisfacen tus necesidades de almacenamiento. Si el límite de 5 GB gratuitos es suficiente, seleccionarás manualmente los datos y las aplicaciones de los que quieres hacer una copia de seguridad.
- Transferencia lenta de archivos - Los archivos grandes tardan más en transferirse que los pequeños. La cosa empeora con una conexión a Internet lenta.
- ¿Es seguro iCloud? - Los hackers son un fastidio que nunca excluye a Apple de ser presa de sus ataques. Tales problemas de seguridad te molestarán si eres escéptico sobre el acceso de terceros no autorizados a tus datos privados en el sistema de copia de seguridad de iCloud.
- Confidencialidad - Los proveedores de servicios de Apple tienen acceso a todas las copias de seguridad de tu sistema. No es correcto decir que espían a los usuarios, pero lo ideal es que puedan ver toda la información que pones ahí.
- iCloud es selectivo - iCloud solo permite fotos del rollo de la cámara, documentos, aplicaciones y cuentas que Apple considere vitales. Además, no puedes hacer copias de seguridad de las fotos del rollo de la cámara local, las aplicaciones compradas o el contenido musical que no hayas comprado en iTunes.
Parte 2. Copia de seguridad de los datos del iPhone 13 con iTunes
ITunes es esencial a la hora de cambiar al iPhone 13 o actualizar el software de tu teléfono actual. Realiza copias de seguridad de tus archivos y muestra el progreso del estado en el PC. Puede seleccionar el servicio como su opción de copia de seguridad automática por defecto con la última versión. Estos son algunos pasos para utilizar iTunes -
Paso 1: descarga e instala iTunes desde el sitio web de Apple o desde Microsoft Play Store. Los usuarios de Mac pueden saltarse este proceso ya que el dispositivo dispone de iTunes.
Paso 2: conecta tu iPhone 13 a tu PC o Mac con un cable USB.
Paso 3: ejecuta iTunes y pulsa la opción "Continuar" para permitir que tu smartphone acceda a tu ordenador. Introduce tu contraseña para acceder a los datos de tu escritorio.
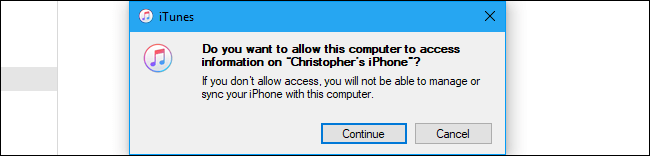
Paso 4: elige la opción "Confiar" en la ventana emergente de la pantalla de inicio de tu iPhone. No tendrás que realizar este paso si tu iPhone 13 se sincroniza con iTunes. Si te registraste inicialmente, sigue los pasos que aparecen en pantalla para introducir la contraseña de tu cuenta.
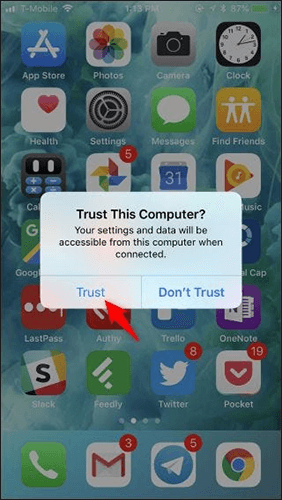
Paso 5: haz clic en el icono del teléfono situado en la parte superior izquierda de la barra de herramientas.
![]()
Paso 6: toca el panel "Resumen" de la izquierda y desplázate hasta la opción "Copia de seguridad". En este paso, marca la casilla "Cifrar copia de seguridad del iPhone" para proteger tus archivos con una contraseña. Escríbelo o guárdalo en algún sitio para futuras consultas. Aquí podrás restablecer la contraseña olvidada, pero no podrás recuperar los archivos de copia de seguridad antiguos con la nueva.
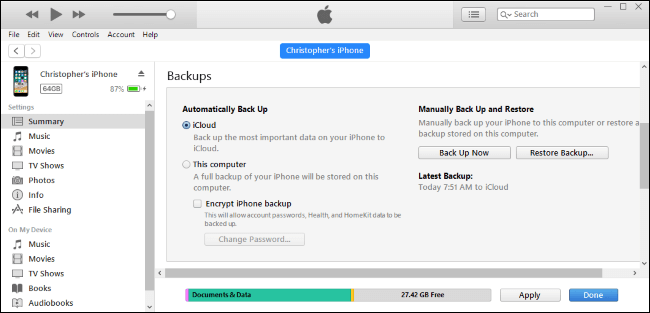
Paso 7: introduce tu contraseña y haz clic en "Hacer copia de seguridad ahora". No desconectes ni interfieras con tus dispositivos hasta que finalice el proceso.
Paso 8: abre "Última copia de seguridad" para ver tus archivos más recientes en iTunes.
Parte 3. Copia de seguridad y restaurar los datos del iPhone 13 sin iTunes y iCloud
A veces las sesiones de iTunes y iCloud fallan debido a errores en las copias de seguridad. Tampoco puedes hacer copias de seguridad de archivos en otros destinos que no sean la ruta predeterminada. Las soluciones de copia de seguridad de datos sin conexión son necesarias y fiables para rutas variadas para hacer retroceder a todos los archivos o archivos selectivos para restaurarlos en iOS. Dr. Fone - Copia de seguridad del teléfono (iOS) proporciona enfoques fáciles y flexibles de copia de seguridad y recuperación sin sobrescribir los datos. Esta increíble herramienta también es esencial para recuperar datos de cualquier dispositivo iOS. El software es compatible con todos los modelos de iPhone y admite todos los sistemas iOS para exportar archivos a un ordenador, y tiene todas las características de gran alcance que son útiles para los usuarios.
Características:
Pasos para realizar una copia de seguridad de los datos del iPhone 13 con Dr.Fone - Copia de seguridad del teléfono (iOS):
Paso 1: tras instalar Dr. Fone en el ordenador, conecta el iPhone 13 al PC con un cable USB. Ejecuta la herramienta Dr. Fone en el ordenador y haz clic en la opción "Phone Backup" de la lista de herramientas.

Paso 2: El programa detectará automáticamente el iPhone 13 y obtendrás una interfaz como la siguiente. Ahora haz clic en la opción "Copia de seguridad" para entrar en el proceso de copia de seguridad y restauración de los datos del dispositivo.

Paso 3: ahora el software detectará automáticamente todos los tipos de archivo disponibles en tu iphone 13. Puedes marcar las casillas de los archivos de destino y pulsar "Copia de seguridad" para comenzar. La velocidad del proceso varía en función del tamaño del archivo.

Paso 4: por último, haz clic en "Historial de copias de seguridad" para previsualizar el historial de copias de seguridad de tu iPhone 13. También puedes ver contenidos específicos para exportar a tu ordenador.

Pasos para restaurar los datos del iPhone 13 con Dr.Fone - Copia de seguridad del teléfono (iOS):
Paso 1: ejecuta Dr. Fone en tu ordenador y conecta tu iPhone. Abre "Copia de seguridad del teléfono" y selecciona "Restaurar".
Paso 2: selecciona "Ver historial de copias de seguridad" para ver los archivos de los que ya has hecho una copia de seguridad.

Paso 3 en el historial de copias de seguridad, encontrará los archivos de copia de seguridad anteriores disponibles en la ventana. Elige un archivo específico para restaurar y haz clic en "Ver" en la parte inferior.

Paso 4: el programa tardará unos segundos en mostrar todos los archivos disponibles dentro del archivo de copia de seguridad. Encuentra los archivos que necesitas en la lista categorizada que se muestra, como registros de llamadas, mensajes, vídeos, audios, contactos, fotos, etc.

Paso 5: por último, selecciona los archivos que deseas restaurar. A continuación, pulsa sobre "Restaurar en el dispositivo" para guardar los archivos en tu iPhone 13 o expórtalos a tu PC pulsando sobre "Restaurar en el PC".
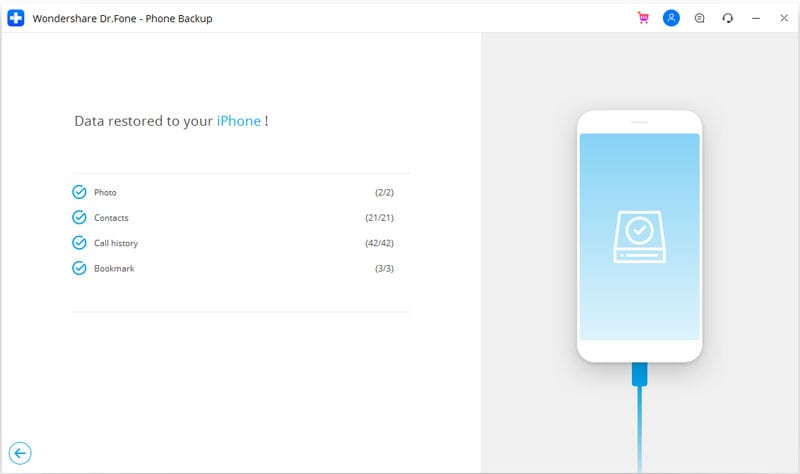
Parte 4. Copia de seguridad de iPhone 13 con Google Drive
Haz una copia de seguridad de los datos de tu iPhone 13 en Google Drive, en función de los datos de tu teléfono. Los usuarios disfrutan de 15 GB de espacio de almacenamiento gratuito en Drive, que es tres veces más de lo que obtienen en iCloud. El servicio también ofrece prestaciones adicionales de streaming de vídeo y Gmail de forma factible. Antes de hacer una copia de seguridad de los archivos en Drive, ten en cuenta estas ideas:
- Google Fotos no realizará copias de seguridad de los datos organizados en diferentes álbumes, sino que los combinará aleatoriamente en una sola carpeta.
- Si realizas copias de seguridad de fotos similares varias veces, Google Drive solo tendrá en cuenta las más recientes.
- Google Contacts y Google Calendar no realizarán copias de seguridad de Facebook, Exchange y otros servicios similares.
- Necesitarás una conexión estable a Internet para hacer la copia de seguridad de los datos.
- Google Drive sobrescribe las copias de seguridad anteriores de calendarios y contactos.
- Drive no almacenará mensajes de texto, mensajes de voz y datos de aplicaciones que no se guarden en la aplicación de archivos.
Puede recuperar datos en dispositivos multiplataforma en PC, Mac, Android e iOS. Google sincroniza tu cuenta de Gmail con cualquier dispositivo nuevo que compres para restaurar la información del calendario y los contactos del teléfono. El proceso de copia de seguridad es tan sencillo como se explica a continuación:
Paso 1: abre la aplicación Google Drive en tu teléfono e inicia sesión con tu cuenta de Gmail o registra una si eres un usuario nuevo.
Paso 2: pulsa "Menú" en la parte superior izquierda de la aplicación para ver una lista.
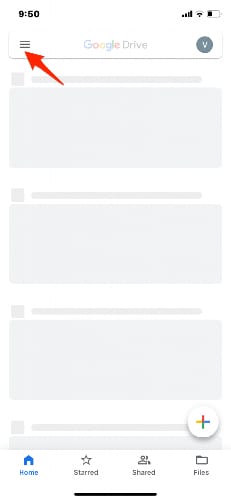
Paso 3: haz clic en la opción "Configuración" del panel izquierdo y seleccione la opción "Copia de seguridad". Verás las opciones Contactos, Fotos y vídeos y Calendario.
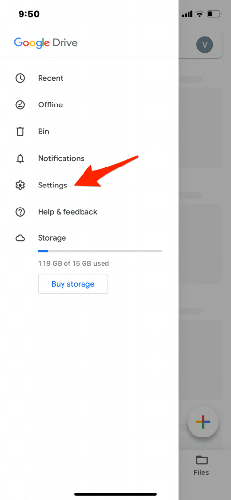
Paso 4: activa los botones Contactos, Calendario, Fotos y Vídeos para hacer una copia de seguridad de los contactos de iOS en Drive.
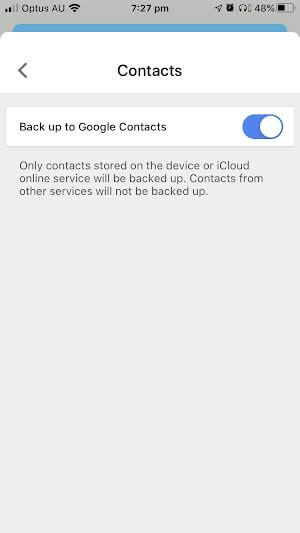
Paso 5: si se te pide permiso, abre la configuración y permite el acceso a las tres aplicaciones.
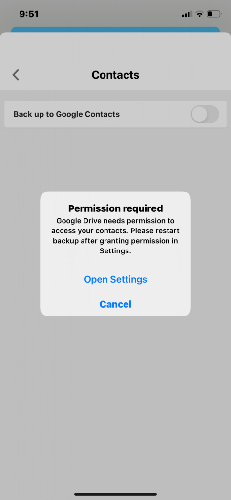
Paso 6: pulsa en "Iniciar copia de seguridad" para cargar los datos de tu iPhone 13 en Google Drive.
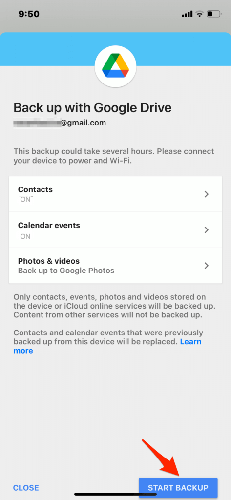
Google Drive realiza copias de seguridad categóricas de los datos del iPhone 13 en Google Calendar, Google Fotos y Google Contactos. Ten en cuenta que se aplican limitaciones como WIFI estable, cuentas personales de Gmail y copias de seguridad manuales. Una vez que abres Google Drive, el proceso de copia de seguridad tiene que finalizar para poder utilizar otras aplicaciones, ya que no se ejecuta en segundo plano. Afortunadamente, el proceso continúa desde donde llegó en caso de que lo interrumpas.
Conclusión:
Esta guía te ofrece varias opciones de copia de seguridad y recuperación de datos en el iPhone 13 si el almacenamiento de tu dispositivo es insuficiente; puedes utilizar la copia de seguridad de iCloud para almacenar archivos y restaurarlos cómodamente. ITunes también puede hacer copias de seguridad automáticas o manuales, recuperar y cifrar tus datos. Proteger la información crucial de daños, pérdidas o extravíos también significa contar con una copia de seguridad eficaz de Google Drive para mantener los datos actualizados; sin embargo, Dr.Fone - Phone Backup (iOS) tiene la tasa de recuperación de datos más alta del sector. Podrás acceder fácilmente a mensajes, vídeos, notas y fotos, y disfrutar de otras funciones adicionales gracias a su versatilidad. También recomendamos esta herramienta porque persigue múltiples conceptos para satisfacer sus necesidades de almacenamiento con un presupuesto y un trabajo valiosos.

















Paula Hernández
staff Editor