Cómo Transferir Rápidamente y Fácilmente iCloud Photos a Android
Aquí tienes dos formas fáciles de transferir iCloud Photos a Android. Transfiere iCloud Photos a Android de forma gratuita utilizando únicamente un navegador web. Usa Dr.Fone para restaurar la copia de seguridad de iCloud en Android y transferir iCloud Photos a Android fácilmente y seguramente.
Sep 05, 2025 • Categoría: Administrar Datos del Dispositivo • Soluciones Probadas
Si tu computadora primaria es una Mac y posees un iPhone, muy probablemente estés habituado a utilizar iCloud Photos. Si has utilizado un iPhone y un Mac, y recientemente te has cambiado a Android o has comprado un Android como dispositivo secundario, o si un miembro de tu familia tiene un dispositivo Android, es posible que te preguntes cómo transferir rápidamente y fácilmente las fotos de iCloud a Android. En el ecosistema de Apple, iCloud facilita enormemente mantener todo sincronizado entre tu iPhone y tu Mac, pero ¿qué sucede cuando introduces un dispositivo Android en la combinación? ¿Cómo transferir las fotos de iCloud a Android sin una computadora o aún con una computadora?
Transferir Fotos de iCloud a Android Sin una Computadora
Si deseas transferir algunas fotos de iCloud a tu Android sin una computadora de por medio, este método, aunque engorroso, es una excelente manera de descargar las fotos de iCloud a Android sin una computadora en un pispás y proviene directamente de Apple. También hay algunas sorpresas agradables al estilo clásico de Apple para mayor conveniencia de los usuarios. Este método es útil cuando deseas descargar rápidamente y de forma gratuita las fotos de iCloud a Android, pero consume datos, por lo que quieras ser cuidadoso si tienes un plan de datos limitado en tu Android.
Paso 1: Abre el navegador web Chrome en tu Android y visita https://icloud.com
Paso 2: Regístrate con tus credenciales de Apple ID
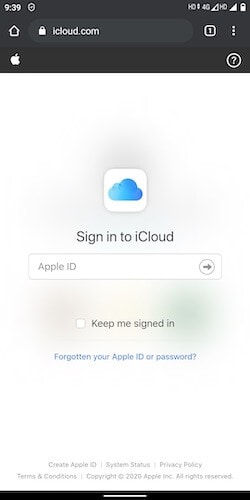
Paso 3: Después de conectarte, selecciona Fotos de la lista de apps.
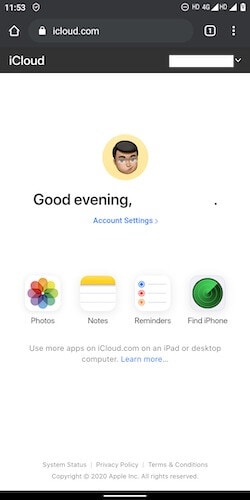
Paso 4: Selecciona la foto que quiera descargar en Android. Si quieres seleccionar múltiples fotos, pulsa Seleccionar en la parte superior derecha y selecciona el rango completo o múltiples fotos según desees
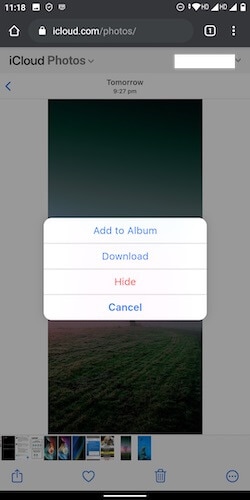
Paso 5: Después de seleccionar las fotos, toca en el círculo de 3 puntos en la esquina inferior derecha y toca en Descargar
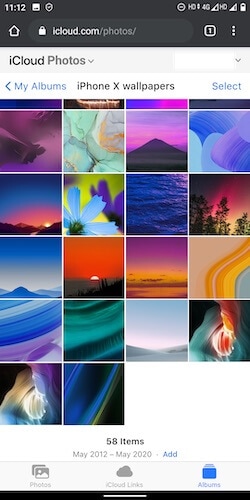
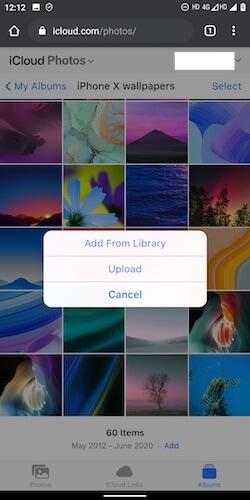
Ya está, las imágenes serán disponibles en la carpeta de Descarga en Android. Puedes entrar a esta carpeta tanto en Google Photos yendo a Álbumes, como usando un Navegador de Archivos para tener acceso a la carpeta de descarga.
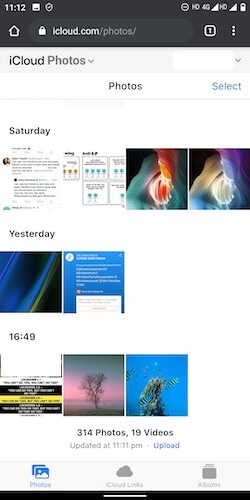
Aquí tienes un método fantásticamente fácil para explorar tu Biblioteca de Fotos de iCloud y descargar fotos de iCloud en Android sin una computadora.
Funciones Inteligentes: Administrar la Biblioteca de Fotos de iCloud desde Android
Siendo Apple, encontrarás algunas funciones consideradas, y utilizando estas puedes administrar tu Biblioteca de Fotos de iCloud desde Android.
1. Observa el enlace de Subir en azul en la parte inferior de la pestaña Fotos. Utilizando este enlace, puedes explorar todas las imágenes en tu Android y subir las imágenes a tu Biblioteca de fotos de iCloud si así lo quieres.
2. Si pasas a Álbumes en las pestañas inferiores y vas a cualquiera de tus álbumes, puedes agregar fotos desde la Biblioteca de fotos de iCloud o subir fotos directamente desde Android al álbum que tienes abierto.
Usando Dr.Fone Para Transferir Fotos de iCloud a Android
Dr.Fone es una herramienta de terceros increíblemente versátil y poderosa para administrar tus dispositivos iPhone y Android. Te permite realizar mucho con tus dispositivos, desde administrar fotos, videos y música hasta instalar y desinstalar apps en dispositivos iPhone y Android, y tener acceso e interacción con el sistema de archivos y carpetas de Android para una multitud de usos. Dr.Fone es el único conjunto de herramientas que necesitas para administrar los medios en tu teléfono, y para llevar a cabo todo tipo de tareas en tu teléfono, tanto si es iPhone como Android. Viene como ninguna sorpresa entonces, que el conjunto de herramientas Dr.Fone puede ayudar a transferir fotos de iCloud a Android también.
Habilitar la Copia de Seguridad de iCloud
Usando Dr.Fone para transferir fotos de iCloud a Android se apoya en tener habilitada la copia de seguridad de iCloud en tu iPhone. Aquí te mostramos cómo verificar el estado y habilitar la copia de seguridad en tu iPhone.
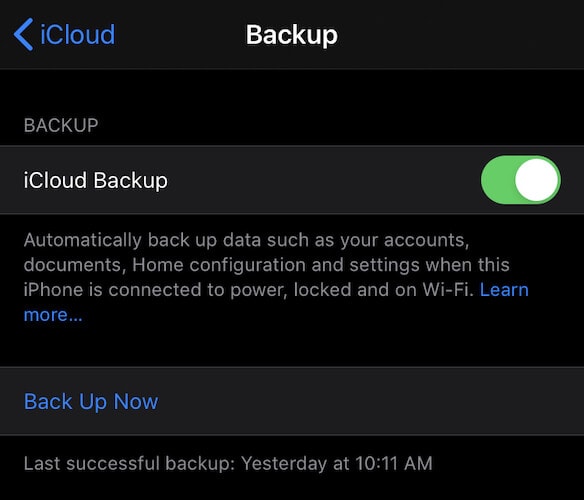
- Abre la app Configuración en el iPhone
- Toca tu nombre en la parte superior
- Toca iCloud
- Desliza hacia abajo para encontrar la opción Copia de Seguridad de iCloud
- Si muestra Activado, no necesitas hacer nada más. Si muestra Desactivado, tócalo.
- Habilita la copia de seguridad de iCloud en tu iPhone
- iOS respalda cuando el iPhone está conectado a Wi-Fi, a la corriente y cuando está bloqueado. Puedes conectar el iPhone a Wi-Fi, conectarlo a la alimentación y luego se habilitará la opción Respaldar Ahora. Toca eso y deja que finalice.
Usando Dr.Fone Para Acceder a la Copia de Seguridad de iCloud Y Restaurar En Android
Paso 1: Conecta tu Teléfono Android a tu computadora usando un cable USB
Paso 2: Abre Dr.Fone en tu computadora
Paso 3: Clica en Copia de seguridad de Teléfono

Paso 4: Después de detectar el teléfono, encontrarás dos opciones - Copia de seguridad y Restaurar. Clica Restaurar

Paso 5: Para restaurar los datos en Android, en la siguiente ventana existen diversas opciones. Selecciona Restaurar Desde Copia de seguridad de iCloud

Paso 6: Se te presentará la página de inicio de iCloud
Paso 7: Regístrate en iCloud usando tus credenciales de Apple ID o iCloud ID.

Paso 8: Apple comenzó a usar la Autenticación de Dos Factores hará un tiempo, por lo que es posible que lo tengas habilitado. Si es así, recibirás un mensaje en tu iPhone o Mac indicándote que existe un inicio de sesión en tu cuenta, ¿quieres autorizarla? Necesitas permitir esto y será presentado un código de 6 dígitos que debes ingresar en Dr.Fone para otorgar acceso a Dr.Fone a tu cuenta de iCloud.
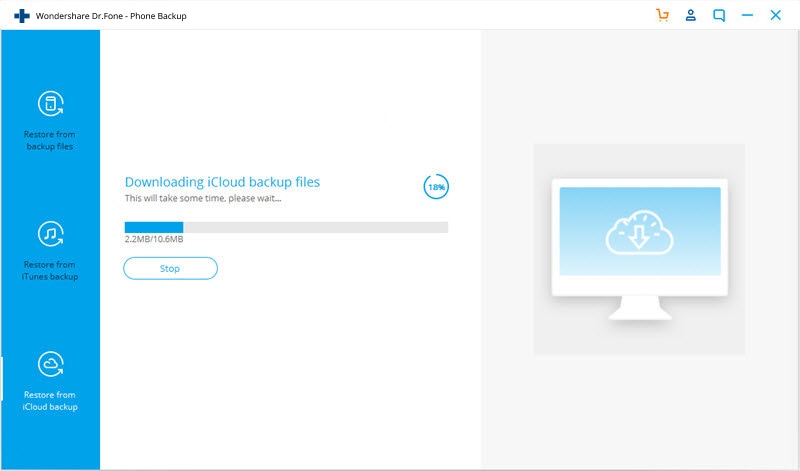
Paso 9: Ahora, Dr.Fone mostrará tu archivo de copia de seguridad de iCloud (o archivos, si has tenido la copia de seguridad de iCloud habilitada desde hace mucho tiempo)
Paso 10: Clica en la Fecha de la Última Copia de Seguridad para ordenarla según la última fecha de creación, de modo que la última copia de seguridad creada aparezca al principio. Clica en Descargar.
Paso 11: Una vez que se complete la descarga, se te presentará una pantalla que muestra el contenido de la copia de seguridad: tus fotos, música, videos y apps. Clica en fotos.
Paso 12: Selecciona las fotos que quieras transferir a Android y clica en Restaurar a Dispositivo en la esquina inferior derecha y tus fotos serán transferidas a tu dispositivo Android.
Otras Opciones
Observa que también puedes transferir fotos de iCloud a Android utilizando Dr.Fone – Phone Manager mediante la restauración desde una copia de seguridad de iTunes si dispones de copias de seguridad locales en tu computadora. Con esta opción puedes usar si estás funcionando macOS 10.14 Mojave en tu Mac o estás utilizando iTunes en Windows y no deseas utilizar el ancho de banda de Internet para descargar las copias de seguridad de iCloud en tu computadora y transferir fotos de iCloud a Android.
Conclusión
Si estás buscando una manera gratis de transferir fotos de iCloud a Android, la mejor manera es la brindada Apple en sí misma. Todo lo que necesitas hacer es dirigirte al sitio web de iCloud en tu dispositivo Android y comenzar a descargar las fotos. El sitio web hace que sea fácil descargar una o muchas fotos e incluso te permite realizar un manejo básica, como agregar fotos a la Biblioteca de fotos de iCloud desde tu teléfono Android y agregar fotos a álbumes en la Biblioteca de fotos de iCloud desde la aplicación Fotos y desde tu dispositivo Android directamente. Esto es un nivel notable de funcionalidad que viene con un coste cero - su uso es gratis.
Por otro lado, dispones de Dr.Fone. Dr.Fone es un conjunto completo para gestionar medios y archivos en tus dispositivos Android e iOS de la forma más sencilla posible. Dr.Fone - Phone Manager (iOS) y Dr.Fone - Phone Manager (Android) son los software de terceros más poderoso disponibles para transferir archivos fácilmente entre tu computadora y dispositivos iOS y Android, y viceversa. Puedes usar Dr.Fone para transferir fácilmente fotos de iCloud a Android y hacer mucho más que solo eso. Mediante este software se pueden restaurar copias de seguridad de iCloud en Android, transferir música y vídeos también, verificar y desinstalar aplicaciones en tu iPhone e instalar y desinstalar apps cuando hay un dispositivo Android conectado. Utilizando Dr.Fone - Phone Manager para Android, puedes visualizar el sistema de archivos de tu Android y usarlo directamente, si tienes conocimientos avanzados, para enviar archivos desde Android a portátil/ Mac, para enviar archivos desde portátil/ Mac a Android igualmente. Puedes usar Dr.Fone para:
- Administrar tu Teléfono Android
- Administrar tu iPhone
- Transferir medios y datos desde el iPhone a una Mac/portátil
- Transferir medios y archivos desde una Mac/ portátil al iPhone
- Transferir medios y datos desde Android a una Mac/portátil
- Transferir medios y datos desde una Mac/portátil a Android
- Restaurar fotos de iCloud y otros datos desde la copia de seguridad de iCloud en Android
- Restaurar fotos de iCloud y otros datos desde la copia de seguridad de iTunes en Android
- Bastante más.
Se trata de la única herramienta que jamás necesitará para tu iPhone y Android.













Paula Hernández
staff Editor