Dominar su dispositivo Android: una guía completa sobre cómo encontrar aplicaciones instaladas
Jul 31, 2025 • Categoría: Administrar Datos del Dispositivo • Soluciones probadas
Es fundamental saber qué aplicaciones están instaladas en tu dispositivo Android por varias razones:
- Te permite hacer un seguimiento de los programas que has instalado y conocer sus funciones, lo que resulta especialmente útil si quieres deshacerte de apps que ya no utilizas.
- Puede ayudarte a identificar cualquier aplicación maliciosa o no deseada que se haya instalado en tu dispositivo sin tu conocimiento.
- Te permite gestionar el almacenamiento y el rendimiento de tu dispositivo identificando qué aplicaciones consumen más recursos.
Sin embargo, determinar cómo encontrar las aplicaciones instaladas en Android puede ser difícil. Algunas aplicaciones pueden no estar visibles en la pantalla de inicio o en el cajón de aplicaciones, lo que las hace difíciles de encontrar. Además, algunas aplicaciones pueden estar ocultas o camufladas como aplicaciones del sistema, lo que dificulta su identificación. Los usuarios también pueden desactivar u ocultar apps, lo que complica aún más el proceso de encontrarlas. Estas dificultades ponen de manifiesto la importancia de revisar periódicamente las aplicaciones instaladas y de utilizar herramientas fiables que ayuden a identificarlas y gestionarlas.
Parte 1. Visión general de la gestión de aplicaciones de Android
El cajón de aplicaciones, la pantalla de inicio y los ajustes son sólo algunos de los componentes que Android utiliza para gestionar las aplicaciones.
El cajón de aplicaciones es una función de los dispositivos Android que muestra una lista de todas las aplicaciones instaladas. Si deslizas el dedo hacia arriba o hacia abajo desde la pantalla de inicio o tocas el icono del cajón de aplicaciones, accederás a él. El cajón de aplicaciones facilita a los usuarios encontrar e iniciar aplicaciones, especialmente las que no se utilizan con frecuencia.
Por otro lado, la pantalla de inicio es un área personalizable en la que los usuarios pueden colocar accesos directos a aplicaciones, widgets y otros elementos de uso frecuente. Los usuarios también pueden crear carpetas en sus pantallas de inicio para organizar y acceder rápidamente a sus aplicaciones.
Android también dispone de opciones de gestión de aplicaciones. Se puede acceder a la configuración de la aplicación yendo a la configuración del dispositivo y seleccionando la opción "Aplicaciones y notificaciones". Los usuarios pueden ver todas las aplicaciones instaladas, así como su uso de almacenamiento y permisos, desde esta página. Además, pueden administrar notificaciones de aplicaciones, borrar datos y desinstalar aplicaciones.
Una distinción importante en la administración de aplicaciones de Android es entre las aplicaciones del sistema y las aplicaciones instaladas por el usuario. Las aplicaciones del sistema suelen ser preinstaladas en los dispositivos por el fabricante o el operador y los usuarios no pueden desinstalarlas. Los marcadores telefónicos, las aplicaciones de mensajería y las aplicaciones de cámara son ejemplos de aplicaciones de sistema. Las aplicaciones instaladas por el usuario, por otro lado, son las que los usuarios descargan e instalan desde Google Play Store u otras fuentes. Los usuarios pueden desinstalar o desactivar estas aplicaciones según sea necesario.
Parte 2. Edición de contactos Android con aplicaciones de terceros
Para gestionar el almacenamiento, detectar aplicaciones maliciosas y mejorar el rendimiento, debe saber cómo encontrar las aplicaciones instaladas en su dispositivo Android. Esta guía incluye instrucciones paso a paso sobre cómo acceder al cajón de aplicaciones, buscar aplicaciones instaladas por nombre, agrupar aplicaciones instaladas y anclar aplicaciones instaladas a la pantalla de inicio para un acceso rápido. Con la ayuda de estas herramientas y técnicas podrá gestionar de forma más eficaz las aplicaciones de su dispositivo.
Abrir el cajón de aplicaciones
Para encontrar las aplicaciones instaladas en Android, sigue estos pasos:
Paso 1: Desbloquee el dispositivo Android y vaya a la pantalla de inicio.
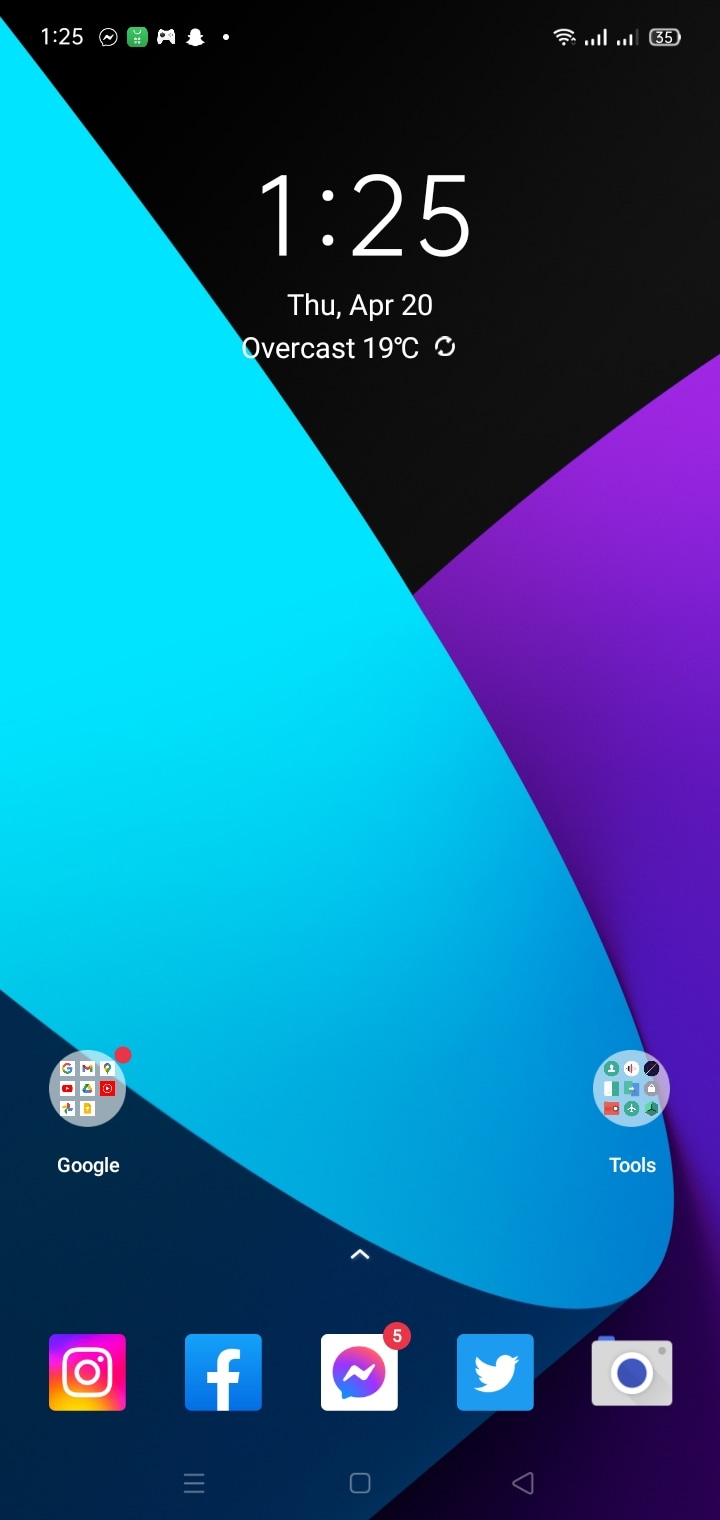
Paso 2: Si no ves el icono de Apps en tu pantalla de inicio, desliza el dedo hacia arriba desde la parte inferior de la pantalla. Aparecerá el cajón de aplicaciones.
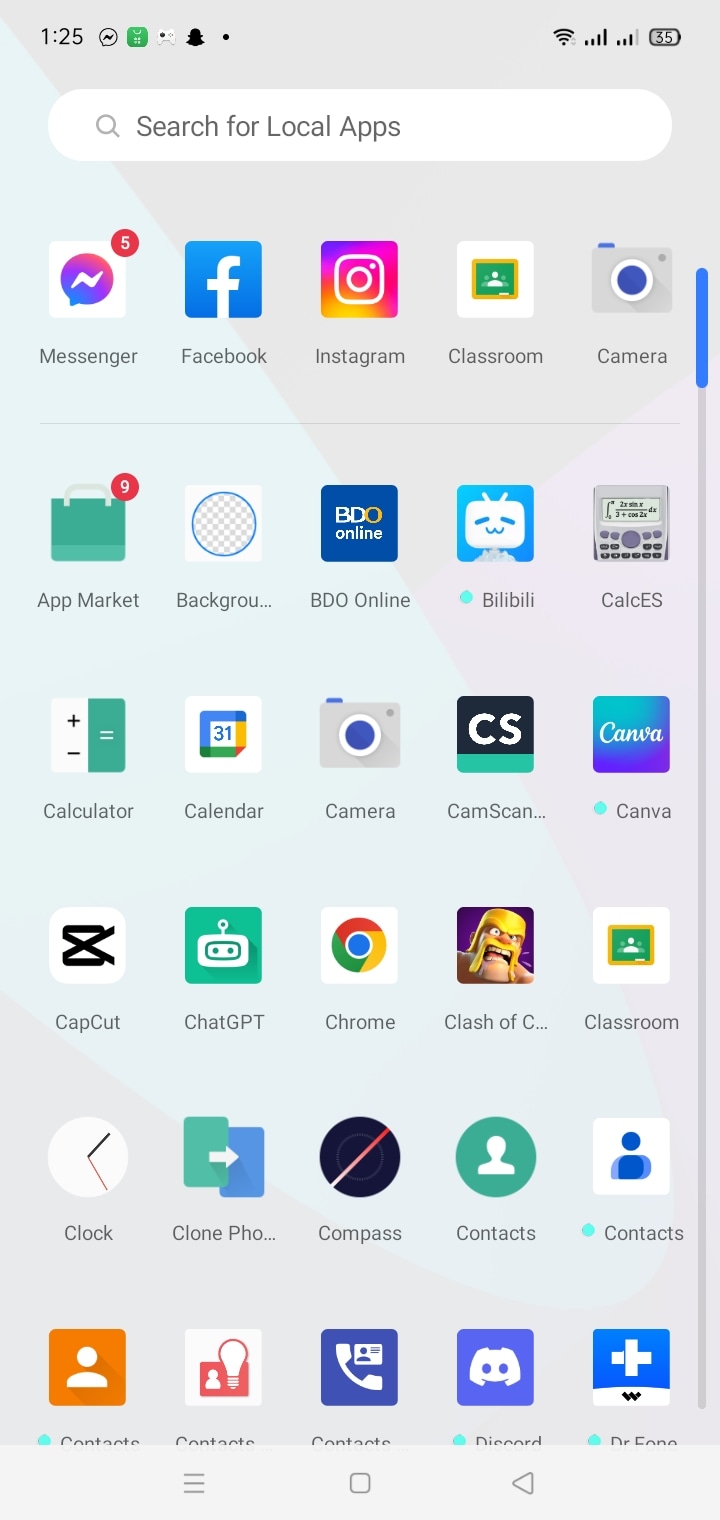
Paso 3: Una vez en el cajón de aplicaciones, verás una lista de todas las aplicaciones instaladas en tu smartphone. Desplázate hacia arriba o hacia abajo para ver las diferentes aplicaciones.
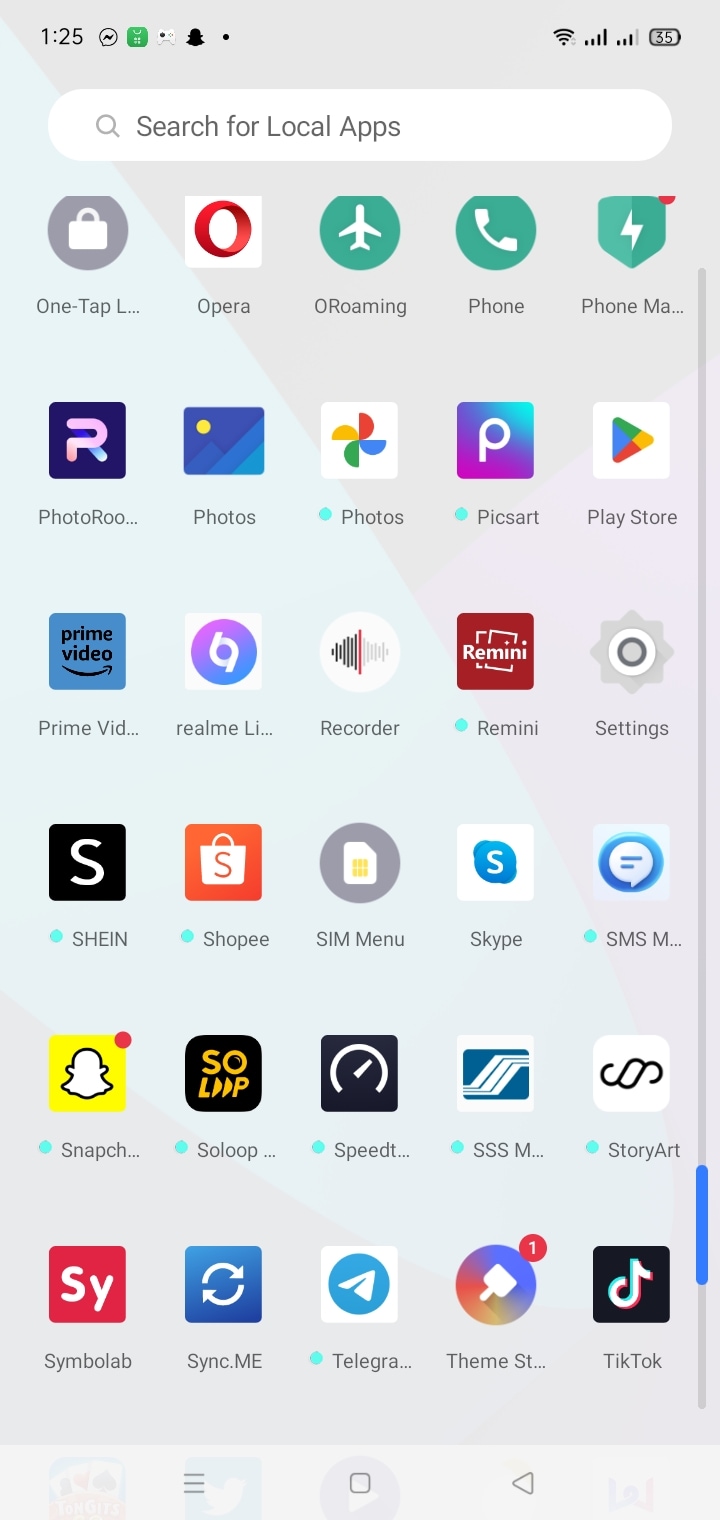
Buscar aplicaciones por nombre
Para encontrar una aplicación específica en tu dispositivo Android por su nombre, puedes utilizar la función de búsqueda. A continuación te explicamos cómo hacerlo:
Paso 1: Enciende tu dispositivo Android y navega hasta la pantalla de inicio.
Paso 2: Para acceder al cajón de aplicaciones, desliza el dedo hacia arriba desde la parte inferior de la pantalla.
Paso 3: Una vez dentro del cajón de aplicaciones, localiza la barra de búsqueda en la parte superior de la pantalla.
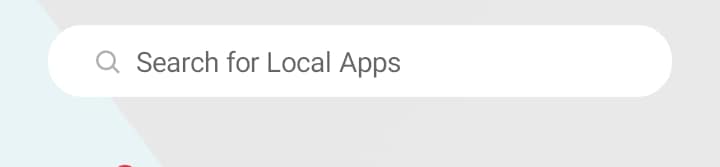
Paso 4: Para activar la barra de búsqueda, tócala y escribe el nombre de la aplicación que estás buscando.
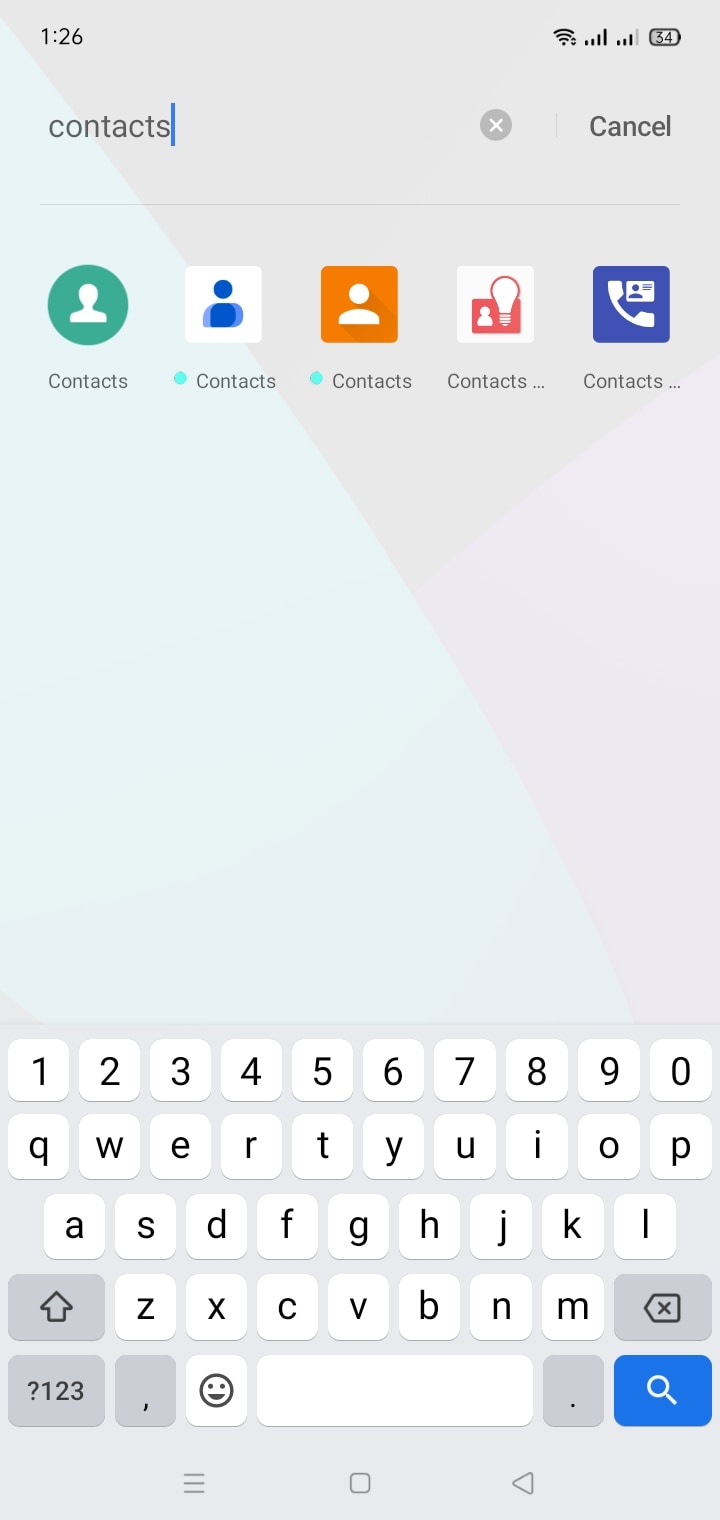
Paso 5: A medida que escribas, la barra de búsqueda empezará a mostrar sugerencias basadas en lo que hayas introducido. Si la aplicación que buscas aparece entre las sugerencias, toca sobre ella para abrirla directamente.
Paso 6: Si la aplicación que estás buscando no aparece en las sugerencias, realiza una búsqueda presionando Enter o Buscar en tu teclado.
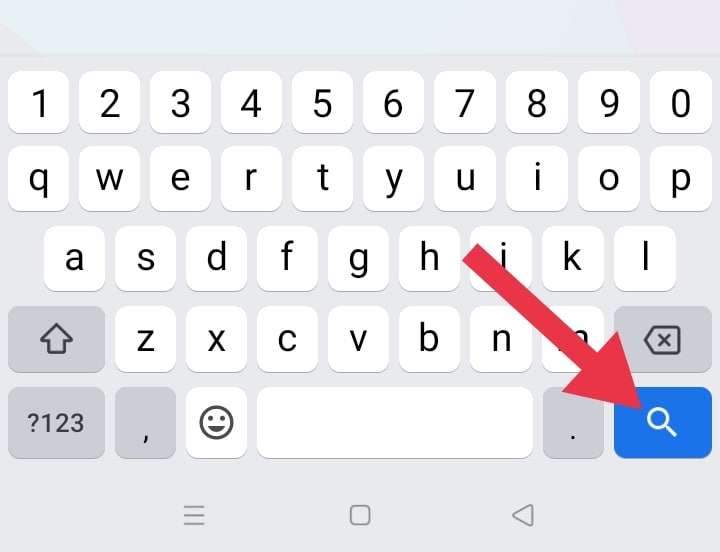
Paso 7: Los resultados de la búsqueda mostrarán todas las aplicaciones en su dispositivo que tienen el mismo nombre que el que escribió. Busque la aplicación que desea usar y toque su icono para iniciarla.
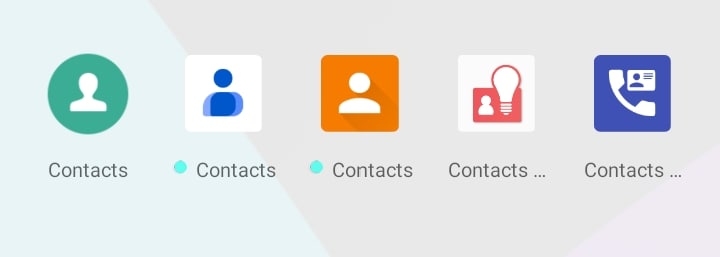
Ordenar aplicaciones alfabéticamente, por fecha de instalación o por frecuencia de uso
Ordenar aplicaciones es útil si tiene una gran cantidad de aplicaciones instaladas en su dispositivo Android y necesita encontrar una rápidamente. Puede ordenar las aplicaciones alfabéticamente, por fecha de instalación o por frecuencia de uso. El orden alfabético es el método de ordenación predeterminado; sin embargo, puede modificarlo para satisfacer sus necesidades. A continuación, le indicamos cómo:
Paso 1: Vaya a la pantalla de inicio de su dispositivo Android y localice el icono o botón Aplicaciones.
Paso 2: toca el icono / botón Aplicaciones para abrir el cajón de aplicaciones
Paso 3: De forma predeterminada, las aplicaciones se mostrarán en orden alfabético. Puede desplazarse por la lista para encontrar la aplicación que desee o utilizar la barra de búsqueda situada en la parte superior de la pantalla para buscar una aplicación por su nombre.
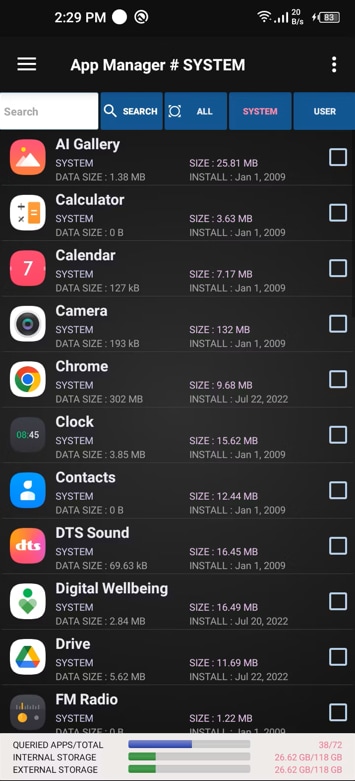
Paso 4: En la esquina superior derecha de la pantalla, pulse el icono de los tres puntos o el botón Ordenar para ordenar las aplicaciones por fecha de instalación o frecuencia de uso.
Paso 5: En el menú desplegable, seleccione Ordenar por.
Paso 6: Seleccione la fecha de instalación o la frecuencia de uso.
Paso 7: Las aplicaciones se ordenarán según los criterios que hayas elegido. Puedes volver al orden alfabético en cualquier momento seleccionando Ordenar por y A-Z.
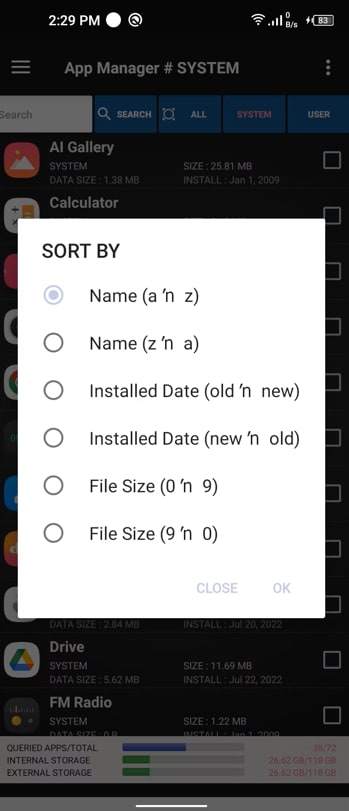
Las aplicaciones pueden anclarse a la pantalla de inicio para facilitar el acceso.
Puedes anclar tus aplicaciones favoritas a la pantalla de inicio si quieres acceder rápidamente a ellas sin tener que buscarlas en el cajón de aplicaciones. Al anclar una aplicación a la pantalla de inicio, puedes iniciarla con un solo clic. Puedes anclar tantas aplicaciones como quieras y moverlas para organizarlas mejor. A continuación te explicamos cómo hacerlo:
Paso 1: En el cajón de aplicaciones, busca la aplicación que quieres anclar y mantén pulsado su icono.
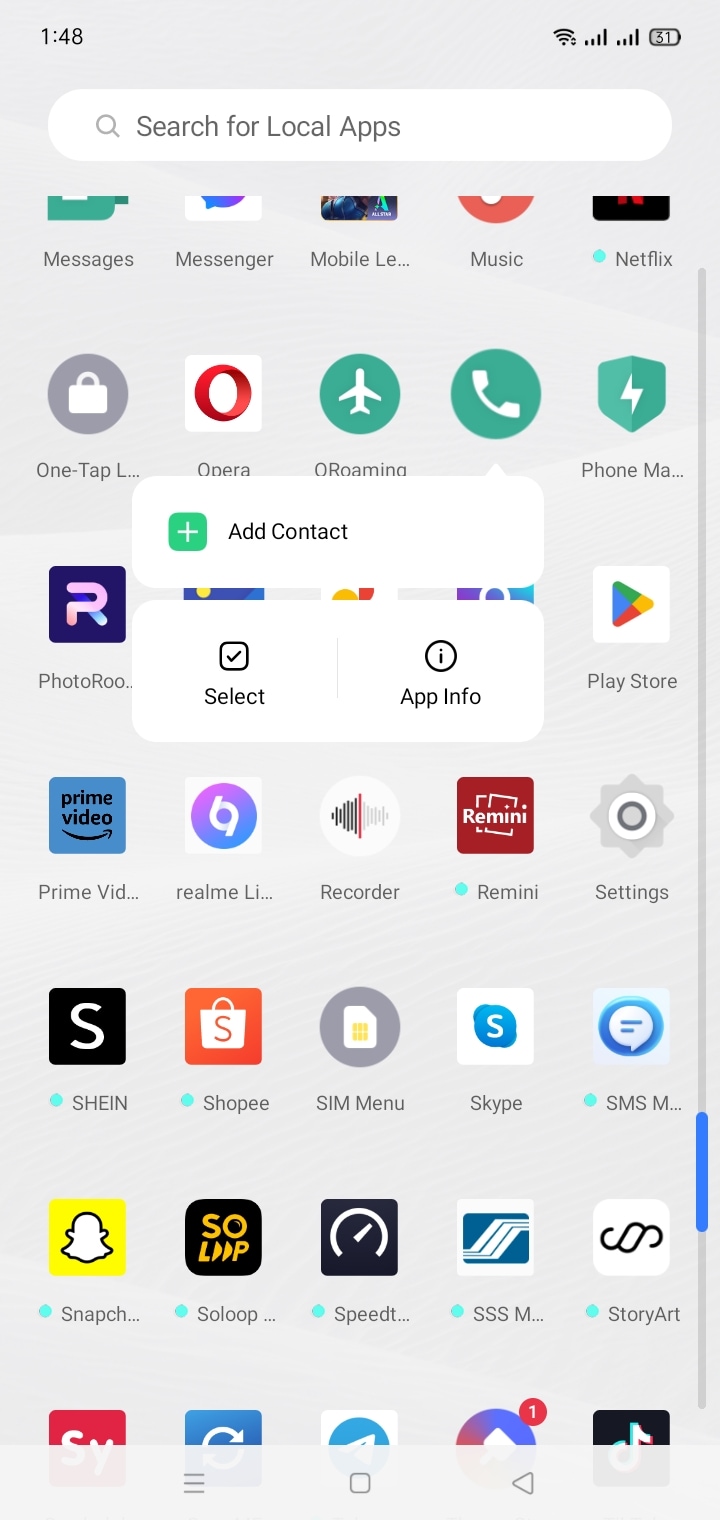
Paso 2: Arrastra el icono de la aplicación a la pantalla de inicio y suéltalo donde quieras.
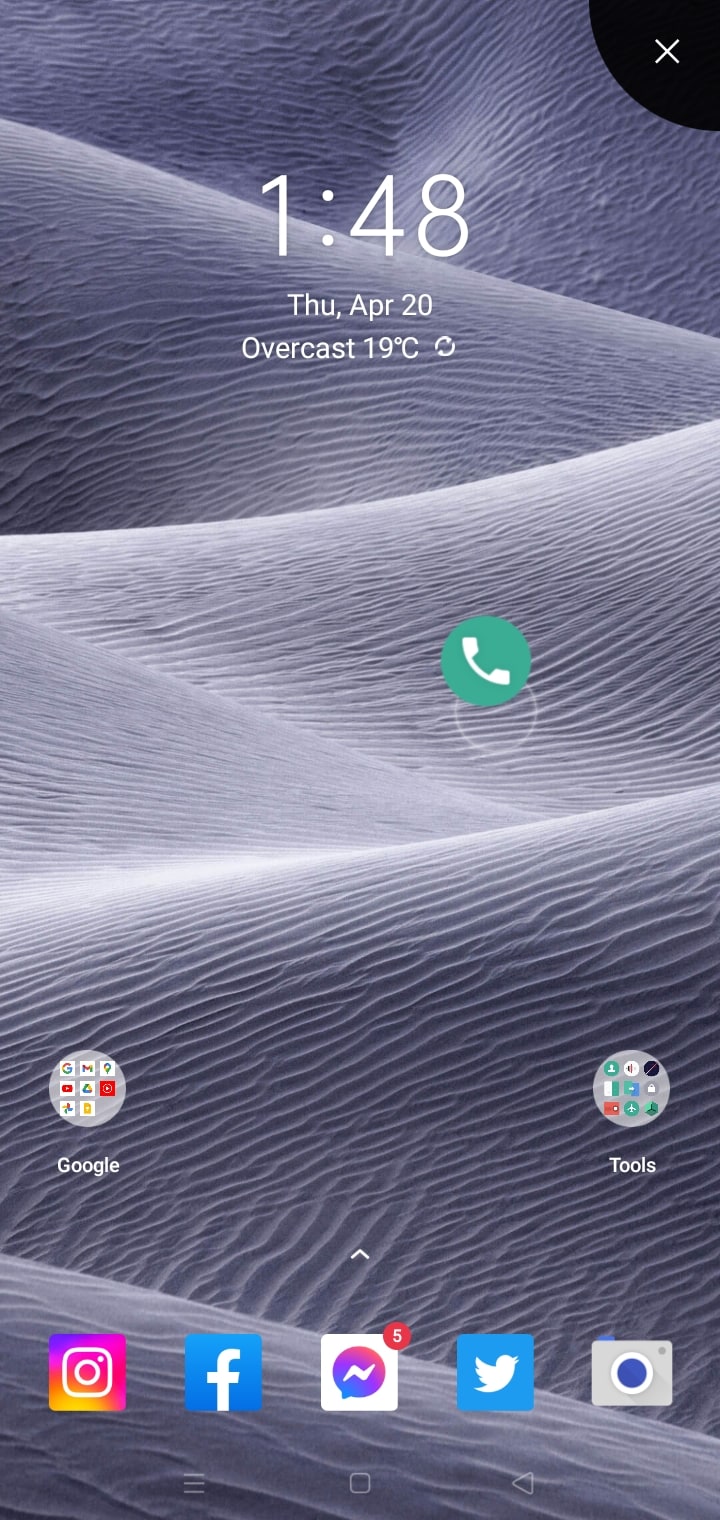
Paso 3: El icono de la aplicación se anclará a la pantalla de inicio para facilitar el acceso. Puedes moverlo pulsando prolongadamente y arrastrándolo a una nueva ubicación.
Paso 4: Para eliminar la aplicación de la pantalla de inicio, mantén pulsado su icono y arrástralo hasta la opción Eliminar o Desanclar en la parte superior o inferior de la pantalla, dependiendo de tu dispositivo y versión de Android.
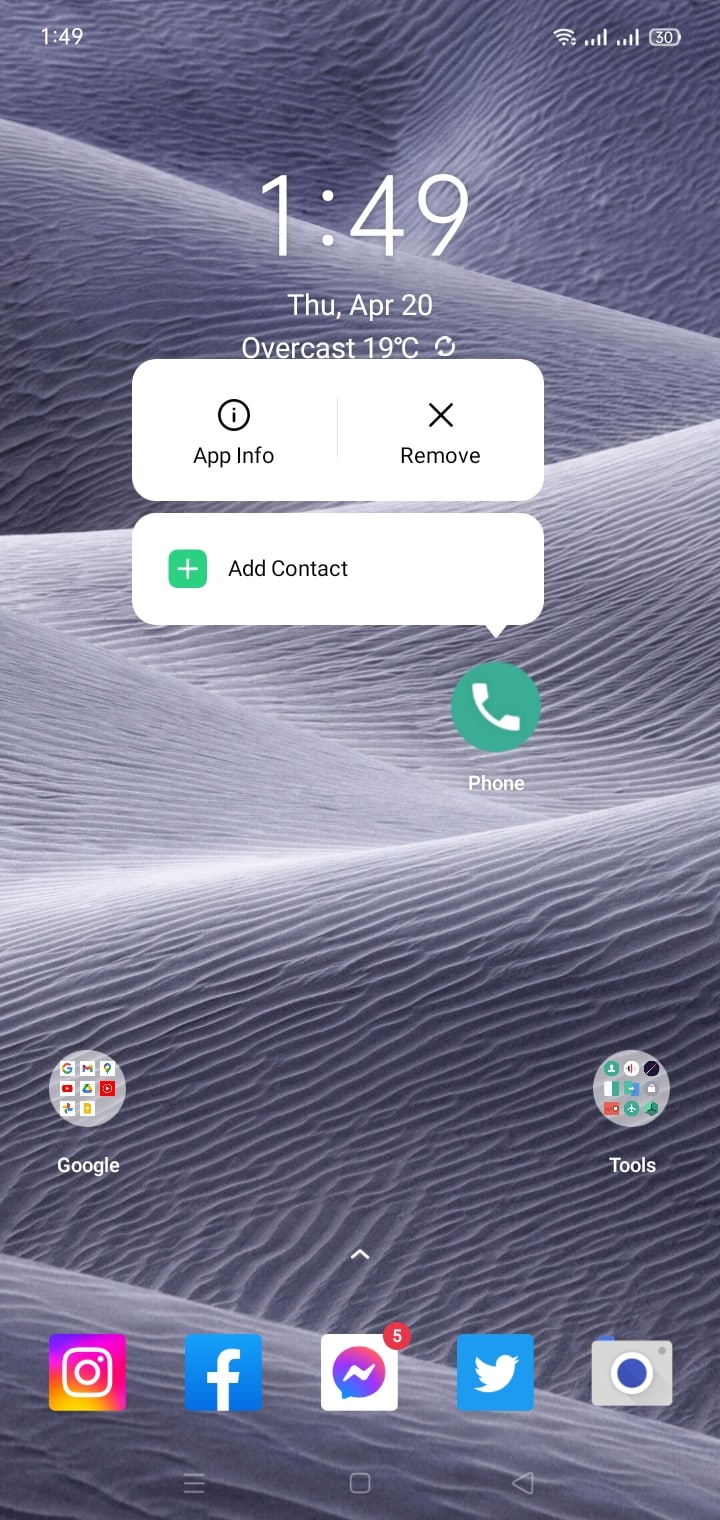
Parte 3. Cómo recuperar aplicaciones instaladas anteriormente
¿Alguna vez ha desaparecido una aplicación de su dispositivo Android y se ha preguntado qué ha pasado? Es una experiencia frustrante, pero hay formas de recuperar aplicaciones previamente instaladas que han desaparecido de tu dispositivo.
Método 1: Buscar en la biblioteca de aplicaciones de Google Play Store
Google Play Store recuerda todas las aplicaciones que has instalado en tu dispositivo Android, incluso si ya no están visibles en la pantalla de inicio o en el cajón de aplicaciones. Sigue estos pasos para acceder a esta biblioteca de aplicaciones:
Paso 1: En tu dispositivo Android, abre la aplicación Google Play Store.
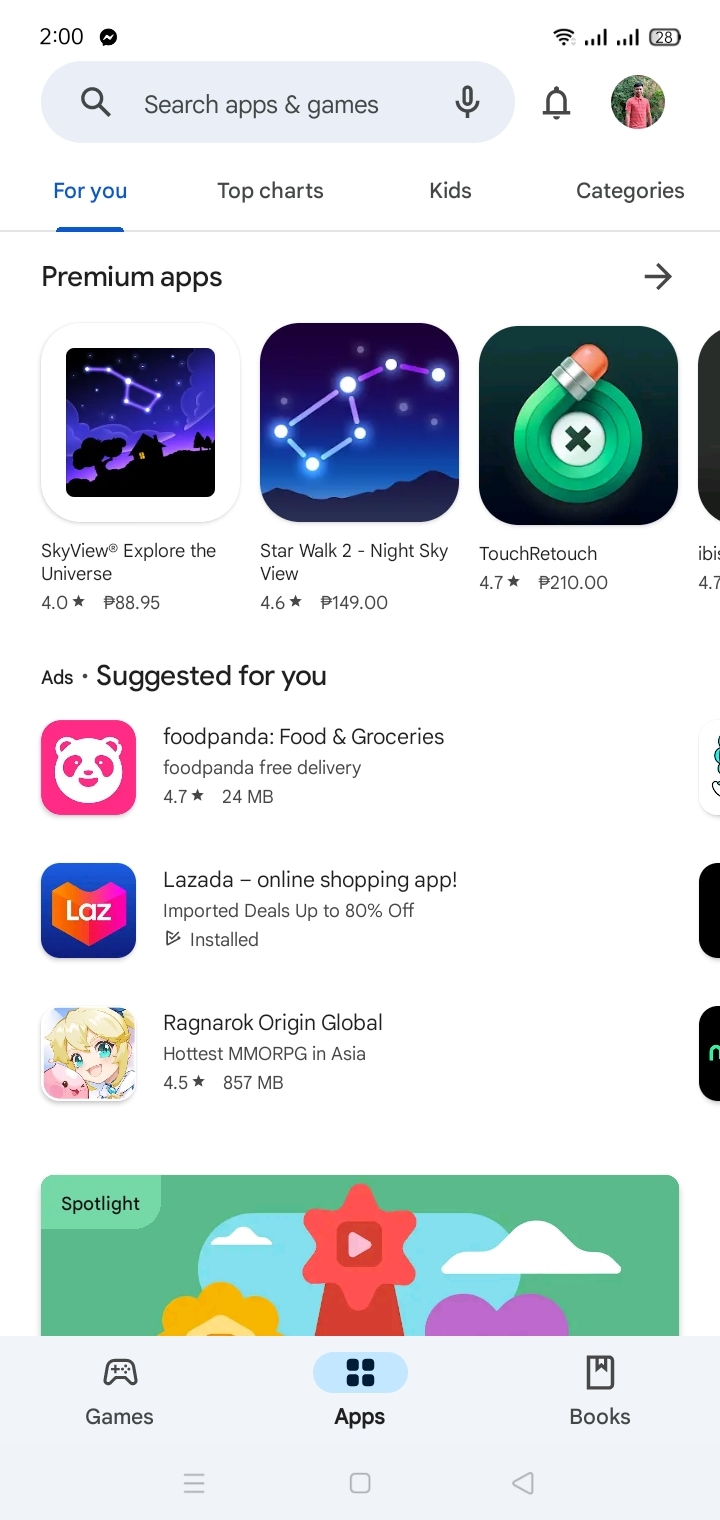
Paso 2: En la esquina superior derecha, toca tu perfil >> Administrar aplicaciones y dispositivos.
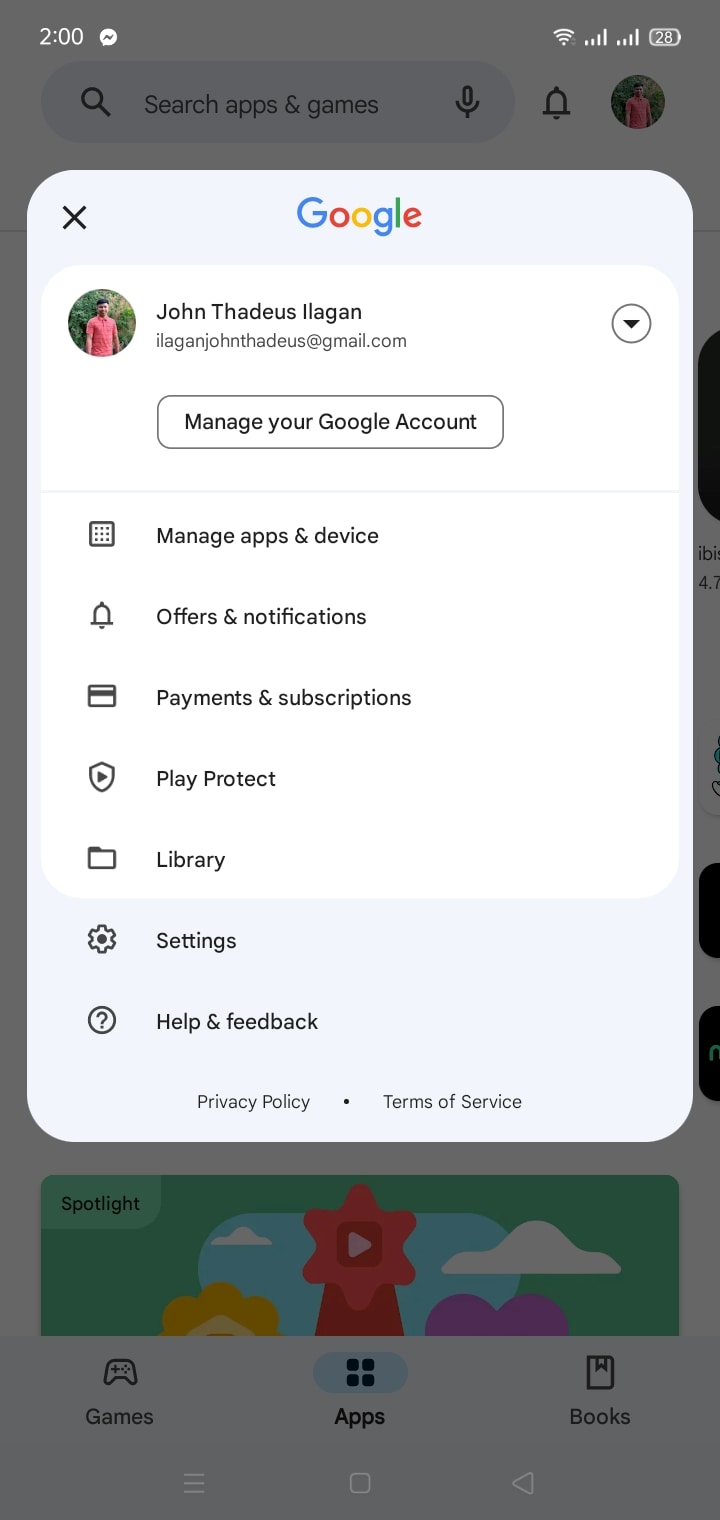
Paso 3: Pulse la pestaña Gestionar en la parte superior de la pantalla.
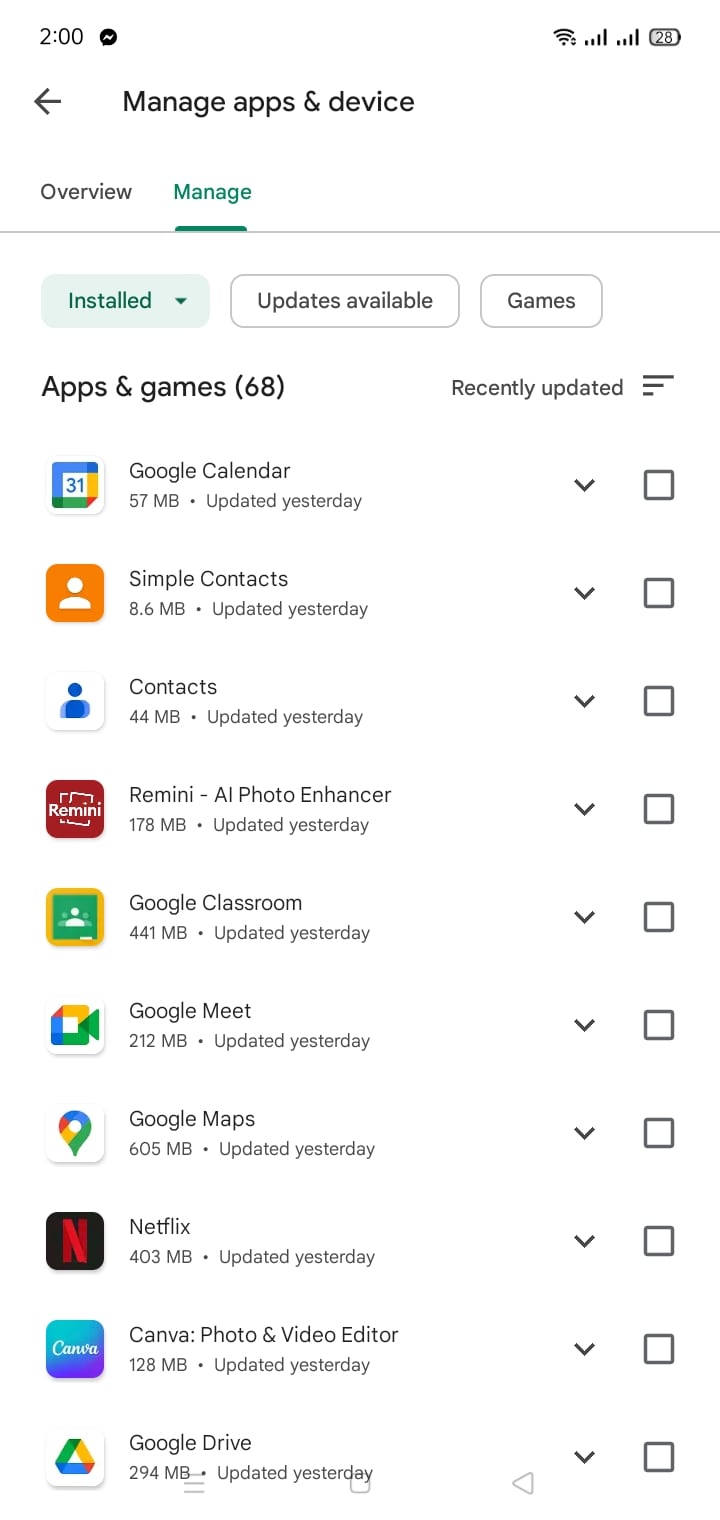
En este momento obtendrás una lista de todas las aplicaciones que has descargado en tu dispositivo. Si alguna aplicación no está instalada en tu dispositivo, verás un botón Instalar junto a ella. Toca este botón para reinstalar la aplicación.
Método 2: Usar Wondershare Dr.Fone
Utiliza un administrador de aplicaciones de terceros para encontrar aplicaciones perdidas o eliminadas si no aparecen en la biblioteca de aplicaciones de Google Play Store o si las eliminaste accidentalmente y vaciaste la papelera. Wondershare Dr.Fone es uno de esos administradores de aplicaciones.
Nunca ha sido fácil hacer una copia de seguridad de tus datos de Android usando Wondershare Dr.Fone. Puede hacer una copia de seguridad rápida de sus datos de Android con este programa, agregar aplicaciones a su computadora y restaurar selectivamente sus copias de seguridad en su teléfono inteligente Android. Ahora veamos la copia de seguridad y la restauración de su dispositivo Android.
Los pasos a continuación explican cómo recuperar una aplicación perdida o eliminada usando Wondershare Dr.Fone:
Parte 1. Copia de seguridad del teléfono Android
Paso 1: Instala y ejecuta Wondershare Dr.Fone. Conecte su dispositivo Android a su computadora con un cable USB.

Paso 2: Después de conectar el teléfono Android, seleccione los tipos de archivos que desea respaldar, especialmente Aplicaciones. A continuación, para comenzar el proceso de copia de seguridad, haga clic en Copia de seguridad.

Parte 2. Restaurar la copia de seguridad en el teléfono Android
Paso 3: Conecta el teléfono Android al ordenador.

Paso 4: Cuando seleccione Restaurar, la aplicación mostrará todos los archivos de copia de seguridad de Android almacenados en este ordenador. Seleccione el archivo de copia de seguridad deseado y, a continuación, haga clic en Ver junto a él.
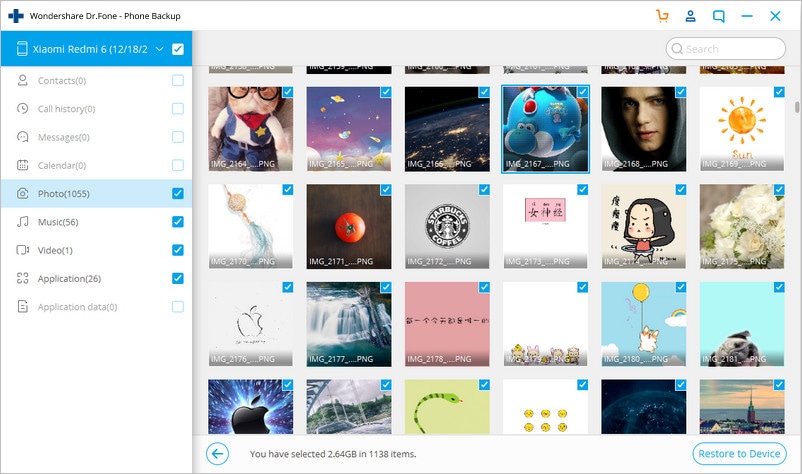
Paso 5: Seleccione Restaurar en el dispositivo para restaurarlos en su dispositivo Android.
Paso 6: El proceso completo sólo tarda unos minutos. Por favor, abstenerse de desconectar o lanzar cualquier software de gestión de teléfono Android.
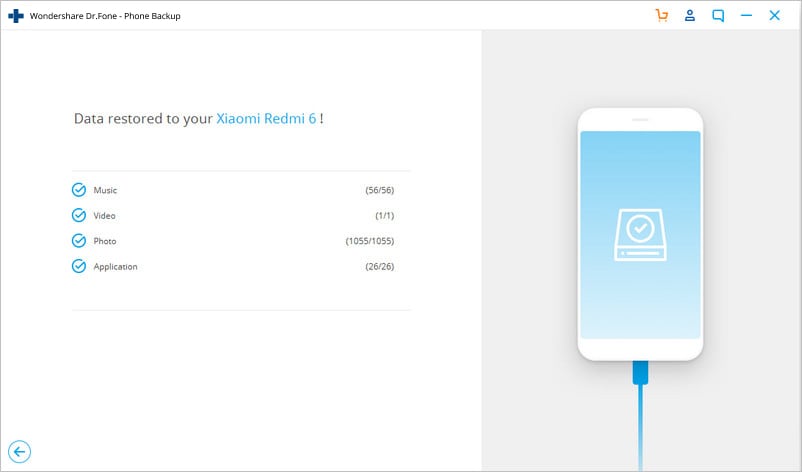
Wondershare Dr.Fone es una potente herramienta para gestionar y recuperar las aplicaciones instaladas en tu dispositivo Android. Incluye varias características que hacen que sea fácil de recuperar aplicaciones perdidas o eliminadas, tales como:
- Escanee su dispositivo rápida y fácilmente para encontrar aplicaciones perdidas o eliminadas.
- Una función de vista previa que le permite ver la aplicación antes de reinstalarla.
- La capacidad de recuperar varias aplicaciones al mismo tiempo.
- Compatibilidad con numerosos dispositivos Android.
Parte 4. Cómo evitar los contactos duplicados
Si utilizas un dispositivo Android, probablemente te habrás encontrado con la molestia de los contactos duplicados abarrotando tu agenda. Esto hace que sea más difícil encontrar el contacto que buscas y también puede dar lugar a situaciones embarazosas si llamas o envías un mensaje a la persona equivocada. Afortunadamente, puedes evitar los contactos duplicados en tu dispositivo Android siguiendo algunos consejos y buenas prácticas.
Eliminar aplicaciones no utilizadas o no deseadas
Tener varias aplicaciones que sincronizan contactos con tu dispositivo es una causa común de contactos duplicados. Si tienes tanto la aplicación de Gmail como la de Outlook instaladas en tu dispositivo y ambas están configuradas para sincronizar contactos, puedes acabar teniendo contactos duplicados. Desinstala las aplicaciones que no utilices o que no uses con frecuencia para evitarlo.
Actualiza las aplicaciones a menudo
Las correcciones de errores y los parches de seguridad se incluyen con frecuencia en las actualizaciones de las aplicaciones, lo que puede ayudar a evitar problemas como los contactos duplicados. Para garantizar el mejor rendimiento y seguridad, asegúrate de actualizar con frecuencia todas las aplicaciones de tu dispositivo.
Utiliza carpetas u organizadores de aplicaciones
Organizar tus aplicaciones en carpetas o categorías es otra forma de evitar los contactos duplicados. Por ejemplo, puedes crear una carpeta para cada uno de tus servicios de mensajería, como Facebook Messenger, WhatsApp y Gmail. De este modo, evitarás descargar varias aplicaciones que sirven para lo mismo y evitarás crear listas de contactos duplicadas.
Utiliza Wondershare Dr.Fone
Wondershare Dr.Fone es una herramienta completa y fácil de usar para administrar y optimizar sus aplicaciones instaladas en su dispositivo Android. Incluye una serie de características que pueden ayudarlo a evitar problemas como contactos duplicados y al mismo tiempo mantener su dispositivo funcionando sin problemas. Estos son algunos de los aspectos más destacados:
- Administración simple de aplicaciones: Con Wondershare Dr.Fone, puede desinstalar aplicaciones no utilizadas o no deseadas con unos pocos clics. Esto puede ayudarlo a liberar valioso espacio de almacenamiento en su dispositivo y evitar el desorden.
- Actualizaciones con un solo clic: mantener sus aplicaciones actualizadas es fundamental para un rendimiento y una seguridad óptimos. Wondershare Dr.Fone le permite actualizar todas las aplicaciones de su dispositivo con un solo clic, ahorrándole tiempo y esfuerzo.
- Organizador de aplicaciones: Wondershare Además, Dr.Fone ofrece un organizador de aplicaciones que permite clasificar u organizar las aplicaciones relacionadas en carpetas. De este modo, puedes evitar descargar varias aplicaciones que sirven para lo mismo y evitar crear listas de contactos duplicadas.
Conclusión
Mantener la funcionalidad y eficiencia de tu dispositivo Android depende de la gestión y optimización de las apps instaladas. Puedes evitar problemas como los contactos duplicados y mejorar el rendimiento general de tu dispositivo siguiendo las mejores prácticas, como desinstalar las aplicaciones que no utilices, actualizar las aplicaciones con frecuencia y utilizar organizadores de aplicaciones. Por lo tanto, asegúrese de revisar Wondershare Dr.Fone si desea simplificar su proceso de gestión de aplicaciones y mantener su dispositivo funcionando al máximo.
















Paula Hernández
staff Editor