Cómo Transferir Aplicaciones del iPad a la Computadora
Sep 05, 2025 • Presentado en: Soluciones de Transferencia de Datos • Soluciones probadas
"Quiero actualizar mi iPad, pero lo que se me recomienda es hacer un respaldo de lo que he descargado en mi PC. Muchas Aplicaciones las he comprado directamente en mi iPad, por lo que no puedo actualizar el programa en mi iPad por miedo a perder mis Aplicaciones compradas. ¿Cómo puedo transferir las Aplicaciones del iPad a la computadora para hacer un respaldo?" --- Cathy
Así que si usted está teniendo el problema mencionado anteriormente o algo relacionado con las aplicaciones de transferencia de iPad a la computadora, entonces usted está sin duda en el lugar correcto. El Avance Tecnológico ha hecho que los usuarios tengan muchas opciones cuando se trata de la selección de aplicaciones de varias regiones. Si usted es una de esas personas a las que les gusta descargar aplicaciones de varias regiones y tiene muchas de sus aplicaciones favoritas instaladas en su iPad, entonces puede que surja la necesidad de transferir estas aplicaciones a su PC. Las mejores soluciones para resolver el problema se proporcionan a continuación.
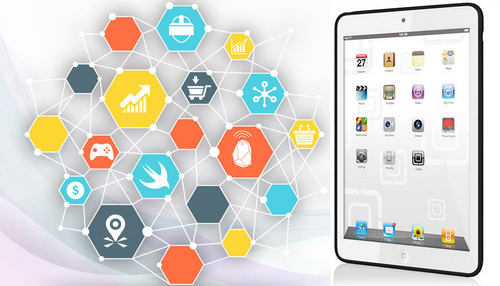
Parte 1. ¿Cómo Transferir Aplicaciones del iPad a la Computadora? ¡Con iTunes!
iTunes ayuda a administrar todos los datos y la información presente en el iPad o cualquier otro dispositivo Apple, y a transferir aplicaciones del iPad al PC si las consigues en la App Store. La siguiente guía te mostrará cómo transferir aplicaciones del iPad a la computadora con iTunes. Compruébelo.
Pasos para Transferir Aplicaciones del iPad al PC
Paso 1 Inicie iTunes en el PC
Conecta el iPad a la computadora con el cable USB, y iTunes se ejecutará automáticamente. Si no, puedes ejecutarlo por ti mismo.
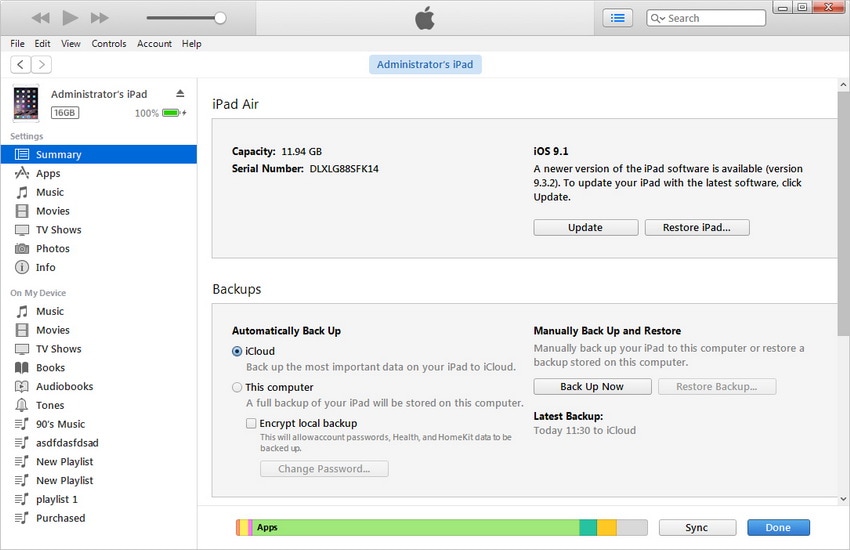
Paso 2 Transferencia De Compras
Selecciona Archivo > Dispositivos > Transferir Compras desde el iPad en la esquina superior izquierda, y entonces iTunes transferirá todos los artículos comprados desde el iPad a la librería de iTunes.

Cuando la transferencia haya terminado, todos los artículos comprados aparecerán en la librería de iTunes, incluidas las aplicaciones. Ahora puedes encontrar las aplicaciones en la Librería de Aplicaciones de iTunes.
Parte 2. Transfiere Aplicaciones del iPad a la Computadora con Dr.Fone

Dr.Fone - Administrador del Móvil (iOS)
Programa Potente De Administrador De Móviles y Transferencia de iPad - Transferencia De iPad
- Transfiera, gestione, exporte/importe su música, fotos, vídeos, contactos, SMS, Aplicaciones, etc.
- Respalda tu música, fotos, vídeos, contactos, SMS, Aplicaciones, etc. en el equipo y restáuralos fácilmente.
- Transfiera música, fotos, vídeos, contactos, mensajes, etc desde un teléfono inteligente a otro.
- Transfiera archivos multimedia entre dispositivos iOS y iTunes.
- Completamente compatible con iOS 7 a iOS 13 y iPod.
Cómo Transferir Aplicaciones del iPad a la Computadora con Dr.Fone
Paso 1 Inicie Dr.Fone
Descargue y instale Dr.Fone en su computadora. Ejecuta Dr.Fone y selecciona "Administrador del Móvil". Después de eso, conecte el iPad a la computadora con un cable USB, y el programa reconocerá su iPad automáticamente.

Paso 2 Selecciona las Aplicaciones a Transferir
Elige la categoría de Aplicaciones en la parte superior central de la ventana del programa, y entonces se mostrarán las aplicaciones de tu iPad. Marca las aplicaciones que quieras transferir y haz clic en el botón Exportar en la parte superior central. Entonces el programa le permitirá elegir una carpeta de localización en su computadora para guardar las aplicaciones exportadas.
Nota: Tenga en cuenta que el programa sólo es compatible con las aplicaciones de respaldo y exportación para el dispositivo bajo iOS 9.0.
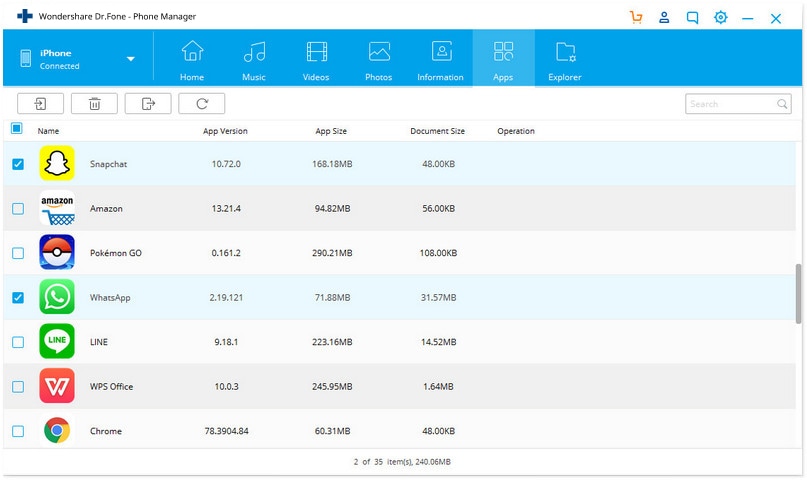
Por lo tanto, así es como Dr.Fone ayuda a transferir aplicaciones del iPad al equipo. El programa es una gran opción cuando usted quiere conseguir el trabajo hecho con facilidad.
Parte 3. Transfiere Aplicaciones del iPad a la Computadora con un Programa De Transferencia De iPad De Terceros
Aunque iTunes ayuda a transferir aplicaciones del iPad a la computadora, sólo transfiere los productos comprados. En esta parte, presentaremos las 3 mejores aplicaciones de transferencia de iPad para todos los usuarios que quieran transferir aplicaciones del iPad a la computadora para un respaldo. Compruébalo.
1. SynciOS
Esta es una de las aplicaciones que permite a los usuarios transferir aplicaciones, imágenes, audiolibros y otros datos entre dispositivos iOS y PC. La aplicación viene con herramientas gratis que son fáciles de usar y hace que la tarea sea más simple y rápida. La aplicación también facilita el respaldo de los datos.
Ventajas
- Asistente de configuración simple y una interfaz fácil de usar
- Actúa como una herramienta todo en una para la transferencia y administración de medios entre el PC y los iDevices
- Soporta múltiples formatos de archivo, incluyendo .mp3, .mp4, .mov, etc.
Desventajas
- Programas gratuitos con opciones limitadas
- Pocos usuarios se enfrentan a problemas de fallos
Opiniones De Usuarios
- El programa se bloqueó y perdimos años de fotos familiares, incluyendo fotos de nuestros hijos con la abuela que falleció recientemente. La parte de la gran estafa es esta, si vas a la página web, te darás cuenta de que hacen recuperación de datos, también se puede descargar de forma gratis, pero para recuperar las fotos, etc, tienes que pagar USD 50,00 y ahí está la estafa.
- Teniendo en cuenta que tengo mucha música, vídeos y fotos, necesitaba poder respaldar el iPhone y aquí es donde iTunes se me ha complicado un poco. Syncios hace que el uso de mi dispositivo de Apple sea mucho más fácil y cómodo.
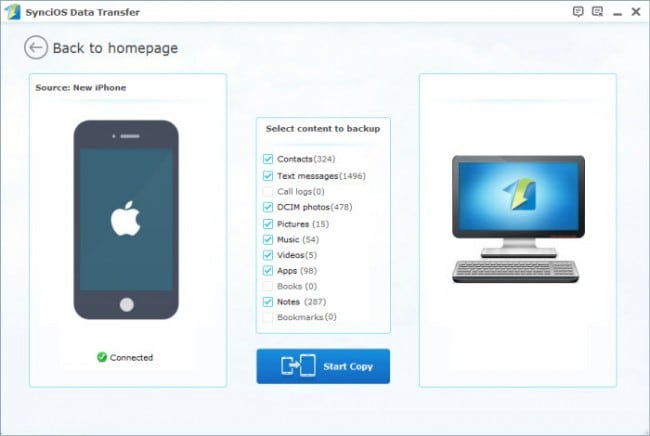
2. CopyTrans
Es una herramienta cómoda y rápida para administrar aplicaciones, vídeos, imágenes y otros contenidos de los dispositivos iOS al PC. El programa viene con una interfaz fácil de usar y clara que hace que la tarea sea fácil de hacer.
Ventajas
- Viene con la opción de respaldo inteligente y manual
- Viene con una guía y consejos para hacer el máximo uso de todas las funcionalidades
Desventajas
- El tiempo de transformación de los archivos requiere un tiempo
- Algunos usuarios han tenido problemas con el reconocimiento de las imágenes.
Opiniones De Usuarios
- Estaba limpiando el espacio de mi computadora cuando me di cuenta de que había borrado la mayor parte de mi librería de iTunes. Afortunadamente, todavía tenía todo en mi iPod. Pasé horas con iTunes tratando de encontrar una manera de recuperar mi librería pero no tuve éxito. Entonces encontré CopyTrans. Hecho.
- Me dedico a ser DJ durante mi tiempo libre y tengo mucha música en todas partes - en iTunes, en las listas de reproducción de Tracktor DJ, en mi iPod classic y en mi iPhone. Copytrans hizo lo imposible en menos de 20 minutos al llevar las canciones de mi iPhone y mi iPod a mi librería de iTunes en el nuevo PC.
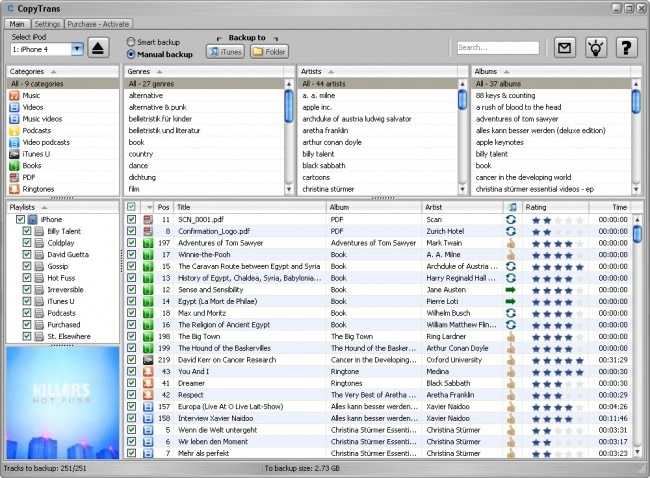
3. iAny Transfer
Es una alternativa a iTunes y permite transferir vídeos, aplicaciones, mensajes, imágenes y otros datos entre los iDevices y el PC. El programa también permite a los usuarios hacer respaldos de archivos selectivos, y es compatible con todos los dispositivos iOS más recientes.
Ventajas
- Convierte los vídeos y el audio a un formato compatible con los dispositivos iOS
- Restablece la información del dispositivo desde cualquier Respaldo
- Guarda los archivos
Desventajas
- La versión de prueba viene con opciones limitadas
Opiniones De Usuarios
- Yo estaba confundido acerca de si comprar un iPhone 6 porque no sabía cómo transferir archivos desde teléfonos Android (Mi anterior celular fue el Samsung Galaxy S5) al iPhone. Mi amigo Andy tenía el mismo problema que yo y lo solucionó utilizando esta herramienta de Transferencia de iPhone 5. Funcionó también para mí.
- ¡Esta herramienta no sólo es capaz de hacer un respaldo de algunos datos importantes como contactos, fotos, mensajes a la computadora, sino que también es capaz de hacer un respaldo de los datos de la aplicación del iPhone, ¡eso es tan bueno! ¡Por otra parte, también me permite añadir fotos, música desde el equipo a mi iPhone, que hace mucho mejor a iTunes y iCloud!
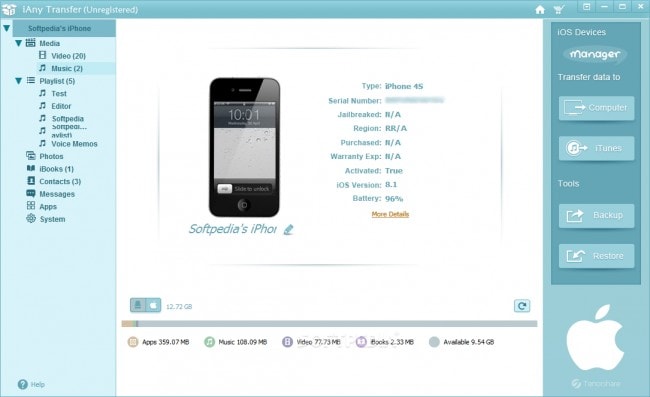
















Miguel Gonzáles
staff Editor