Una Guía Fácil sobre Cómo Transferir un Video de la PC al iPad con y sin iTunes[2025]
Aprende a cómo transferir videos del PC al iPad. Descubre varios métodos con sus guías paso a paso, para disfrutar de tus contenidos favoritos en tu iPad.
Aug 01, 2025 • Categoría: Administrar Datos del Dispositivo • Soluciones Probadas
¿Quieres disfrutar de películas y videos en tu iPad? ¿Estás buscando una manera de transferir videos de la computadora al iPad? Si es así, ¡entonces te tenemos cubierto!
Sin duda, el iPad es un gran dispositivo para el entretenimiento. Puedes jugar, escuchar música, ver películas y mucho más. Sin embargo, muchos usuarios se enfrentan a desafíos cuando se trata de transferir archivos de la PC al iPad.
¡Pero no te preocupes! En este artículo, exploraremos cómo puedes transferir videos de la computadora al iPad fácilmente. Recorreremos varios métodos con sus guías paso a paso. ¡Pongámonos manos a la obra!
- Parte 1. Cómo Transferir un Video Desde la Computadora al iPad Con iTunes
- Parte 2. Cómo Transferir Videos Desde la PC al iPad Sin iTunes

- Método 1. Transfiere un Video Desde la PC al iPad Usando Google Drive
- Método 2. Transfiere un Video Desde la Computadora al iPad Utilizando iCloud Drive
- Método 3. Transfiere un Video Desde la Computadora a un iPad Con OneDrive
- Método 4. Transfiere un Video Desde la PC al iPad a Través del Correo Electrónico
- Parte 3. Transfiere Videos Desde la PC al iPad en Un Clic Con Dr.Fone
Parte 1. Cómo Transferir un Video Desde la Computadora al iPad Con iTunes
iTunes, es el método estándar para que los usuarios transfieran archivos entre la computadora y los dispositivos iOS. Esto es útil de diferentes maneras. Puedes sincronizar y ver los videos que están en tu biblioteca de iTunes directamente desde tu iPad. De lo contrario, no puedes transferir los videos de la computadora al iPad sin realizar la sincronización.
A continuación, te explicamos cómo puedes transferir un video desde la computadora al iPad con iTunes:
Paso 1: Conecta tu iPad a la computadora utilizando un cable USB. Luego, abre la aplicación iTunes en tu computadora. Desbloquea tu iPad y pulsa "Trust/Confiar."

Paso 2: En iTunes, haz clic en el ícono del dispositivo en la esquina superior izquierda y selecciona "Movies/Películas" que aparece en el menú de configuración. Luego, activa la opción "Sync Movies/Sincronizar Películas".

Paso 3: Ahora, selecciona las películas o videos que quieres transferir y, a continuación, haz clic en "Apply/Aplicar". Con esta acción, tus películas/videos serán transferidos a tu iPad.
Parte 2. Cómo Transferir Videos Desde la PC al iPad Sin iTunes
En esta sección, vamos a explorar varios métodos para transferir video al iPad sin iTunes. Puedes seguir la guía paso a paso de cada método y lograrlo.
Método 1. Transfiere un Video Desde la PC al iPad Usando Google Drive
Google Drive es uno de los servicios de almacenamiento en la nube más populares. También te permite transferir o sincronizar archivos multimedia, como fotos, videos, música u otros archivos, desde la computadora al iPad. Puedes utilizar hasta 15 GB de espacio de forma totalmente gratis.

A continuación, puedes realizar los siguientes pasos para transferir videos desde la PC al iPad a través de Google Drive:
Paso 1: Ve al sitio oficial de Google Drive desde el navegador de tu computadora.
Paso 2: Haz clic en "New/Nuevo" que aparece en la parte superior izquierda de la página de inicio de Google Drive.

Paso 3: Haz clic en "File Upload/Subir Archivo" y selecciona los archivos o videos que quieres transferir. También puedes seleccionar "Folder Upload/Subir Carpeta" para subir una carpeta entera.

Paso 4: Una vez que la carga se haya completado, podrás ver los archivos en tu Google Drive.
Paso 5: Ahora, abre la aplicación de "Google Drive" en tu iPad e inicia sesión con las mismas credenciales. Si no tienes su aplicación, puedes descargarla desde la App Store.
Después de iniciar sesión, podrás ver los archivos que has subido desde tu computadora. Este método es simple y fácil para transferir películas desde la PC al iPad. Sin embargo, el límite de almacenamiento a veces puede ser un problema. Si tu Google Drive está lleno, puedes probar el siguiente método.
Método 2. Transfiere un Video Desde la Computadora al iPad Utilizando iCloud Drive
iCloud Drive, es otro servicio de almacenamiento en la Nube que solo está disponible para los dispositivos iOS. Puedes sincronizar fotos, videos, música y otros archivos entre dispositivos iOS utilizando iCloud. Sin embargo, este método puede llevar más tiempo que otros. Además, necesitas una conexión a Internet mientras transfieres los archivos. De todas formas, puedes echar un vistazo a cómo puedes transferir videos desde la computadora al iPad con iCloud.

Puedes guiarte por las siguientes instrucciones para transferir archivos con iCloud:
Paso 1: Abre "Configuración" en tu iPad y toca [Tu Nombre].
Paso 2: Ahora pulsa "iCloud" > "Fotos" y activa el interruptor "Fotos de iCloud".

Paso 3: Si tienes el Sistema Operativo de Windows, necesitas descargar iCloud e iniciar sesión con el mismo Apple ID. Si no, puedes visitar www.icloud.com e iniciar sesión.

Paso 4: Después de iniciar sesión, verás la siguiente interfaz. En la página de inicio de iCloud, desplázate hacia abajo y haz clic en "Photos/Fotos".

Paso 5: Ahora, haz clic en el ícono "Subir" y selecciona los videos o cualquier otro archivo que quieras transferir.

Una vez que la carga se haya completado, podrás ver los videos en tu iPad. Este método también es conveniente para transferir videos desde la computadora al iPad. Sin embargo, la mayoría de las veces, los usuarios no saben su contraseña de iCloud. Si este es tu caso, puedes probar el siguiente método.
Método 3. Transfiere un Video Desde la Computadora a un iPad Con OneDrive
Al igual que otros servicios, OneDrive también es un servicio basado en la nube. Está diseñado y desarrollado para usuarios de Microsoft. Puede permitirte transferir películas desde la computadora al iPad. De esta manera, puedes subir todo tipo de archivos, incluyendo fotos, videos, documentos y más. Sin embargo, no es compatible con los archivos CON, COMO, AUX, LPT9 y LPT0.
Así es cómo puedes transferir archivos desde la computadora al iPad con OneDrive:
Paso 1: Descarga la aplicación OneDrive en tu computadora e inicia sesión con tu cuenta Microsoft.

Nota: También puedes usar OneDrive en línea. Sin embargo, solo es adecuado para archivos pequeños. Mientras que la aplicación admite un límite de carga de hasta 35 GB.
Paso 2: Mueve los videos que deseas transferir a la carpeta de OneDrive.
Paso 3: Instala y abre la aplicación OneDrive en tu iPad y podrás ver los videos.
Método 4. Transfiere un Video Desde la PC al iPad a Través del Correo Electrónico
El correo electrónico también es una manera sencilla de transferir películas desde la computadora al iPad. También puedes enviar otros tipos de archivos por correo electrónico. Sin embargo, el único inconveniente es que no admite archivos de gran tamaño. Por ejemplo, si tu video es de alta calidad, te puede llevar mucho tiempo enviarlo y descargarlo. Pero si quieres enviar videoclips pequeños, puedes considerar el correo electrónico.
Para transferir videos desde la PC al iPad por medio del correo electrónico, sigue las instrucciones que se indican a continuación:
Paso 1: Inicia sesión en tu cuenta de correo electrónico. Puedes utilizar Gmail para este propósito.
Paso 2: Haz clic en "Compose/Redactar" situado en la parte izquierda de la página de inicio de Gmail.

Paso 3: Ahora, haz clic en el ícono "Adjuntar" de la barra de menú inferior y selecciona el video que quieres enviar. Seguidamente, puedes enviarlo a tu dirección de correo de iCloud o a cualquier otro Gmail que tengas registrado en tu iPad.

Paso 4: Ahora, puedes abrir ese correo en tu iPad y descargar el video que enviaste.
Por lo tanto, estos son los métodos para poder transferir videos desde la computadora al iPad. Sin embargo, tienen pasos desalentadores y a veces no funcionan. ¡Pero no te preocupes! Tenemos una solución para ti. En la siguiente sección, vamos a presentarte un método asombroso. El cual transferirá todos tus archivos en un solo clic.
Parte 3. Transfiere Videos Desde la PC al iPad en Un Clic Con Dr.Fone
Wondershare Dr.Fone, es la manera más fiable y sin complicaciones para transferir los videos desde la computadora a iPad. Es compatible con la transferencia de datos entre iOS, Androide, Windows, y Mac OS. No importa si eres un experto en tecnología o no, Fácil puede utilizar Dr.Fone y transferir los datos en tan solo unos pocos clics.
Debes estar sorprendido por las increíbles funciones que ofrece Wondershare Dr.Fone. Pues bien, sigamos adelante y veamos cuán fácil es transferir videos desde la computadora al iPad con esta herramienta.

Dr.Fone - Administrador del Móvil (iOS)
Transfiere Fotos desde la Computadora al iPod/iPhone/iPad sin iTunes
- Transfiere, gestiona, exporta/importa tu música, fotos, videos, contactos, SMS, Apps, etc.
- Realiza una copia de seguridad de tu música, fotos, videos, contactos, SMS, Aplicaciones, etc., a la computadora y restáuralos fácilmente.
- Transfiere música, fotos, videos, contactos, mensajes, etc., de un smartphone a otro.
- Traslada archivos multimedia entre dispositivos iOS e iTunes.
- Totalmente compatible con el sistema iOS más reciente.
Antes de entrar en los pasos, asegúrate de descargar e instalar la aplicación de Dr.Fone en tu computadora. Luego, sigue las instrucciones que se describen a continuación:
Paso 1: Ejecuta la aplicación de Dr.Fone y conecta tu dispositivo iOS a la computadora a través de un cable USB. Después de que sea reconocido, procede y selecciona la opción de "Quick Transfer/Transferencia Rápida" que se encuentra en la parte inferior de la pantalla de inicio.
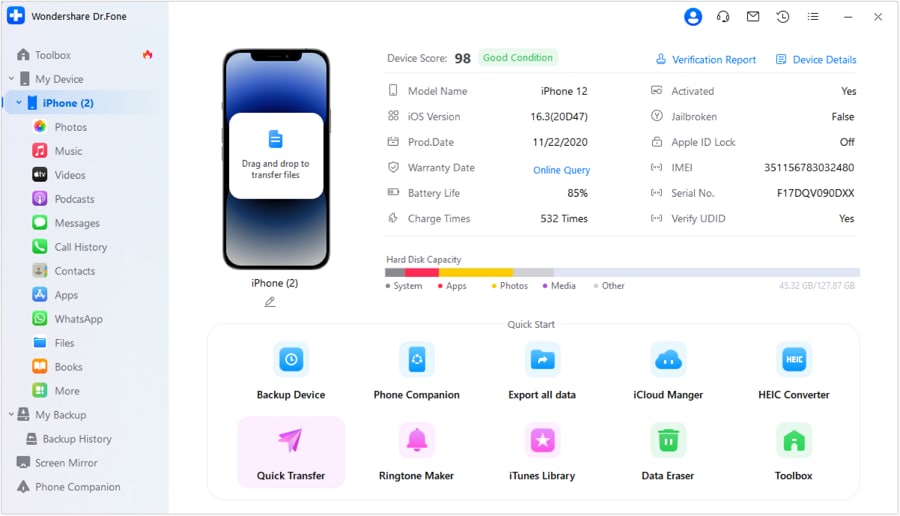
Paso 2: A continuación, verás la interfaz que se muestra abajo. Ahora haz clic en el botón "Select Files/Seleccionar Archivos" para transferir los archivos o videos a tu dispositivo iOS. También puedes arrastrar y soltar los archivos.

Paso 3: Dr.Fone mostrará la opción, para seleccionar una aplicación de destino donde quieres guardar los videos u otros datos. Selecciona una y procede.

Paso 4: Ahora podrás ver la finalización del proceso, a través de una barra de progreso. Haz clic en el botón "Cancel/Cancelar" para detener el proceso si es necesario.

Paso 5: Una vez finalizado, verás la interfaz de abajo con un pequeño ícono indicativo. Puedes hacer clic en el, y comprobar la ubicación de los datos transferidos.

¿Lo has visto? Qué útil y fácil es Dr.Fone en la gestión de tus datos. Con iTunes, existe el temor de perder los datos existentes, al momento de transferir nuevos. En cambio, Dr.Fone no borrará ni reemplazará tus datos existentes, y te permitirá transferir lo que quieras.
PREGUNTAS FRECUENTES
Conclusión
Este es un resumen de cómo puedes transferir videos desde la computadora al iPad. En este artículo hemos discutido varios métodos para transferir archivos de video. Cabe destacar que cada método tiene sus limitaciones. Algunos ofrecen espacios de almacenamiento limitados, mientras que otros no admiten la transferencia de archivos de gran tamaño.
No obstante, hay un método que gana todas las coronas y es la utilización de Dr.Fone. No solo es una manera sencilla, sino que también garantiza una transferencia de archivos de gran tamaño sin problemas. Por lo tanto, descárgalo hoy mismo y empieza a gestionar tu teléfono para obtener un mejor rendimiento.















Paula Hernández
staff Editor