¿Cómo Transferir Fotos Desde El TeléFono a Una Computadora Portátil Sin USB?
Jul 08, 2024 • Presentado en: Soluciones de Transferencia de Datos • Soluciones probadas
Hay ciertas ocasiones en las que es posible que desees transferir archivos desde tu teléfono a tu computadora portátil para guardarlos o editarlos en una pantalla grande. También puedes tener problemas de almacenamiento con tu teléfono y deseas proteger tus datos importantes en tu computadora portátil. Es común que las personas utilicen un cable USB para estas necesidades. Pero, ¿y si tu cable USB está dañado? ¿O simplemente no puedes encontrarlo?
Si este es el caso, deberías pensar en maneras más inteligentes de transferir fotos del teléfono a la computadora portátil sin USB. Para aclarar más sobre este tema, este artículo te enseñará las diferentes maneras de llevar a cabo el proceso de transferencia.
- Parte 1: Transferir fotos desde el teléfono a la computadora portátil sin USB a través de Bluetooth
- Parte 2: Transferir fotos desde el teléfono a la computadora portátil sin USB a través de Correo Electrónico
- Parte 3: Transferir fotos desde el teléfono a la computadora portátil sin USB a través de Cloud Drive
- Parte 4: Transferir fotos desde el teléfono a la computadora portátil sin USB a través de Aplicaciones
Parte 1: Transferir fotos desde el teléfono a la computadora portátil sin USB a través de Bluetooth
Varios métodos pueden enseñarte ¿Cómo transferir fotos del teléfono a la computadora portátil sin un USB? lo que te ahorraría tiempo y molestias. La tecnología ha evolucionado rápidamente y Bluetooth es la primer manera de transferir datos entre dos dispositivos sin USB. Por lo tanto, esta parte te guiará en el procedimiento de transferencia de archivos sin USB a través de Bluetooth:
Paso 1: El primer paso requiere que vayas al menú "Configuración" de la computadora portátil. Enciende el "Bluetooth". También puedes activarlo haciendo clic en el logotipo de Windows en la esquina inferior izquierda del escritorio y escribiendo "Bluetooth" en la barra de búsqueda.
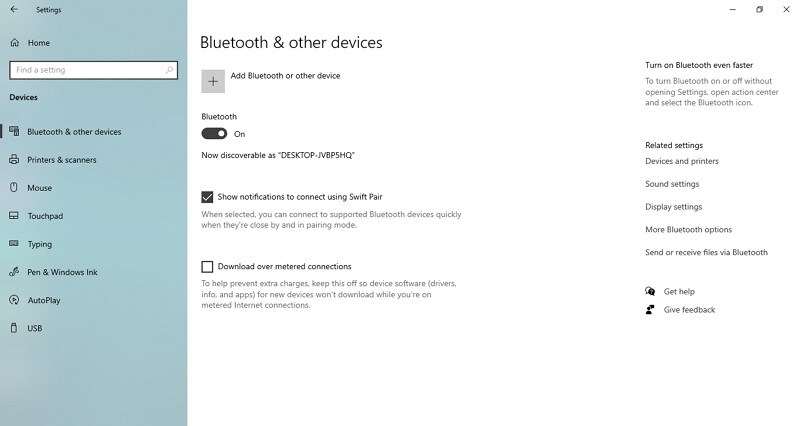
Paso 2: Ahora, abre la configuración de "Bluetooth" en tu teléfono y busca el nombre de tu computadora portátil en "Dispositivos Disponibles". Empareja tu computadora portátil y el teléfono a través de un código de verificación.
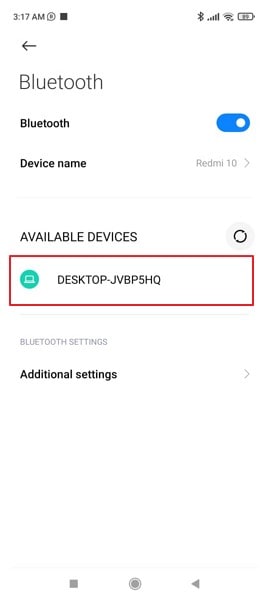
Paso 3: Cuando estén conectados exitosamente, toma tu teléfono y dirígete a la "Galería". Selecciona las fotos que deseas transferir desde tu teléfono a tu computadora portátil.
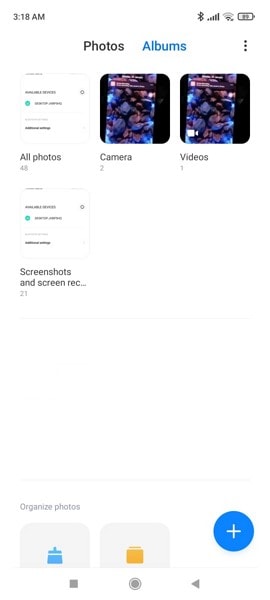
Paso 4: Después de seleccionar las fotos, haz clic en el ícono "Compartir". Ahora, escoge "Bluetooth" y selecciona el nombre de tu computadora portátil. Ahora, haz clic en "Recibir el archivo" en tu computadora portátil para aceptar la solicitud de transferencia de archivos. Asegúrate de que la conexión entre ambos dispositivos se establezca, para finalizar el procedimiento de transferencia de fotos.
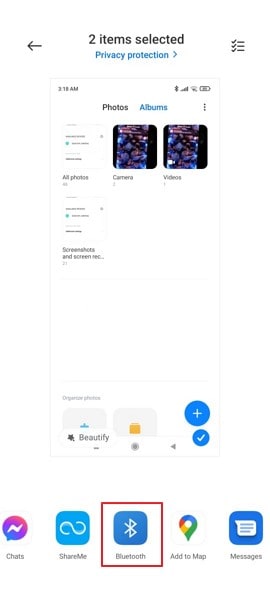
Parte 2: Transferir fotos desde el teléfono a la computadora portátil sin USB a través de Correo Electrónico
El correo electrónico es una fuente común de comunicación entre los representantes y portavoces de las empresas. Sin embargo, este medio también se puede utilizar para transferir datos entre tu familia, amigos u otro dispositivo. Este método conveniente no requerirá que uses USB para la conexión. Sin embargo, hay un tamaño limitado para los archivos adjuntos en el correo electrónico.
Ahora, reconoceremos los pasos necesarios para transferir fotos del teléfono a la computadora portátil sin USB a través del método de correo electrónico.
Paso 1: Toma tu teléfono y abre la aplicación "Galería". Escoge todas las fotos que necesitas tranferir a tu computadora portátil. Luego de seleccionar las fotografías, selecciona el icono "Compartir", adicionalmente, escoge la opción "Correo". Ahora, aparecerá una sección de "Destinatario".
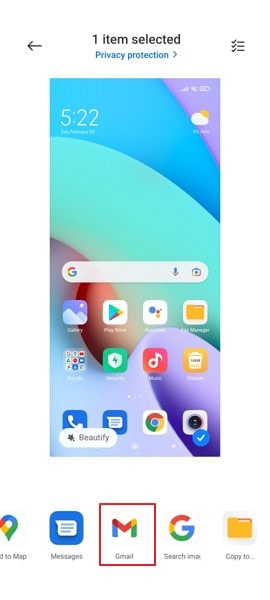
Paso 2: Escribe la dirección de correo a la que deseas enviar las fotografías, y da clic en el botón "Enviar". Las fotos se enviarán como archivos adjuntos.
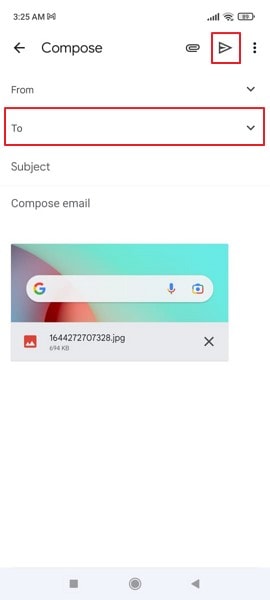
Paso 3: Ahora, abre tu correo en tu computadora portátil e inicia sesión en la cuenta a la que enviaste los archivos adjuntos. Abre el correo que incluye los adjuntos y descarga las fotos en tu computadora portátil.
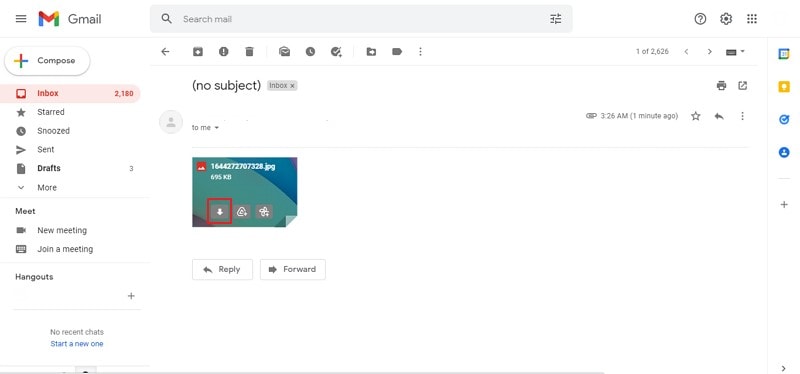
Parte 3: Transferir fotos desde el teléfono a la computadora portátil sin USB a través de Cloud Drive
Los servicios de almacenamiento en la nube son excelentes servicios para el propósito de compartir videos y fotos. Hace que la tarea sea muy fácil y guarda tus archivos en un lugar seguro. Ahora, comprendamos el proceso de cómo transferir fotos del teléfono a la computadora portátil sin cable USB con Google Drive.
Paso 1: Necesitas descargar e instalar la aplicación "Google Drive" en tu teléfono y ejecútala. Accede con tu Cuenta de Google. Sino tienes una cuenta de Google, regístrate en Google y continúa con el procedimiento.
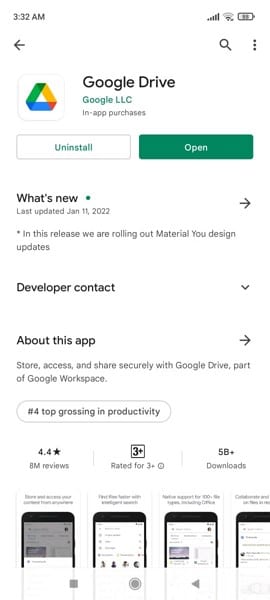
Paso 2: Luego que inicies sesión, selecciona el icono "+" o el botón "Subir" de la página principal de Google Drive. Esto te permitirá subir las fotos que desees y alojarlas en Google Drive.
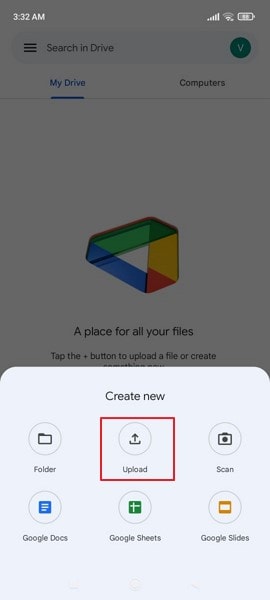
Paso 3: Luego de haber subido exitosamente las fotos a Google Drive, abre el sitio web de Google Drive en tu computadora portátil. Inicia sesión en la misma cuenta de Gmail a la cual subiste las fotos. Dirígete a la carpeta donde están alojadas las fotos. Selecciona las fotos que quieras y, descárgalas en la computadora portátil.
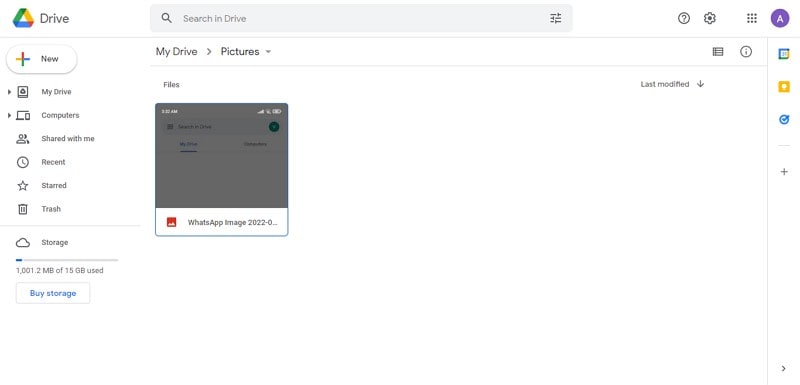
Parte 4: Transferir fotos desde el teléfono a la computadora portátil sin USB a través de Aplicaciones
En las secciones anteriores se han descrito las formas de transferir imágenes desde el teléfono a la computadora portátil a través de USB, correo electrónico y método de almacenamiento en la nube. Ahora, avancemos y aprendamos el proceso de copiar fotos del teléfono a la computadora portátil con la ayuda de las aplicaciones de Transferencia:
1. SHAREit (Android/iOS)
SHAREit es una aplicación avanzada que permite a las personas transferir sus fotos, videos, documentos y aplicaciones de gran tamaño. Esta aplicación es 200 veces más rápida que Bluetooth, su máxima velocidad de transferencia es de hasta 42MB/s. Todos los archivos son transferidos sin causar ni daño ni pérdidas de calidad. No hay necesidad de datos móviles ni redes Wi-Fi para transferir fotos con SHAREit.
SHAREit es compatible con todos los sistemas operativos, incluyendo OPPO, Samsung, Redmi, o dispositivos iOS. Con SHAREit, es muy sencillo ver, mover o borrar fotos para preservar el almacenamiento de tu dispositivo. Esta aplicación también permite proteger los datos de usuario y brinda seguridad a sus usuarios.
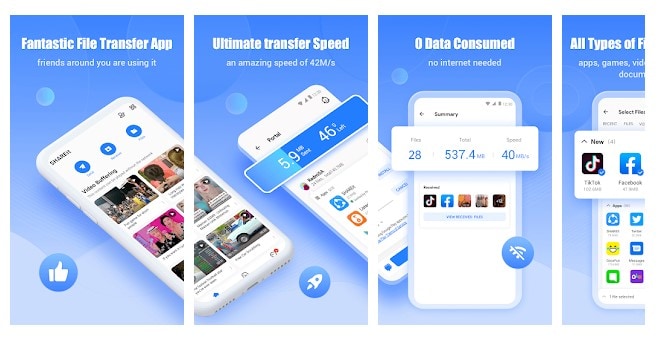
2. Zapya (Android/iOS)
Zapya es otra aplicación que permite a los usuarios transferir tanto archivos como aplicaciones. Ya sea que desees transferir desde un teléfono Android o un dispositivo iOS, sin importar si estás en línea o fuera de línea, Zapya ofrece formas increíbles de transferir archivos. Permite a las personas crear un grupo e invitar a otros. Genera un código QR personalizado que otros escanean, y luego puedes compartirlo para conectarte con otro dispositivo.
Además, si tienes que transferir archivos a un dispositivo cercano, simplemente puedes enviarles archivos a través de Zapya. Esta aplicación permite a las personas compartir archivos masivos y carpetas completas a la vez. Si no deseas que otros accedan a tus fotos, puedes seleccionar los archivos personales y bloquearlos en una carpeta oculta.
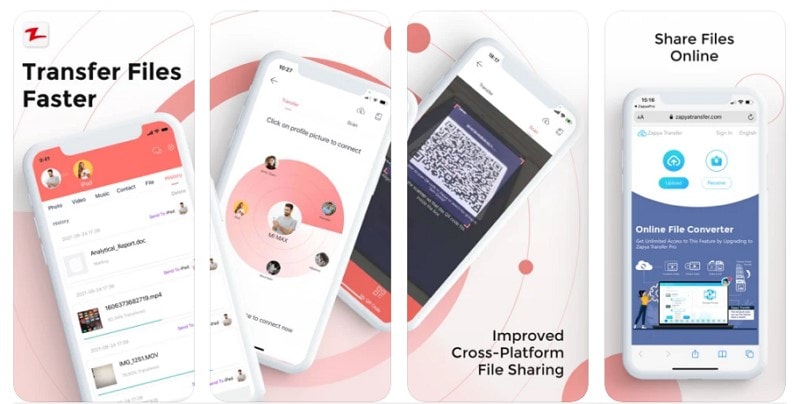
3. Dr.Fone - Respaldar Teléfono (iOS)

Dr.Fone - Respaldar Teléfono (iOS)
¡Haz un respaldo selectivo/inalámbrico de tus fotos de iPhone en tan solo 3 minutos!
- Un clic para respaldar completamente tu dispositivo iOS en tu computadora.
- Permite previsualización y exportar fotos desde tu iPhone a tu computadora de manera selectiva.
- Sin pérdidas de datos en los dispositivos durante la restauración.
- Funciona con todos los dispositivos iOS. Compatible con la última versión de iOS.

Dr.Fone – Respaldar Teléfono (iOS) ofrece una manera flexible y conveniente de respaldar y restaurar datos de iOS sin utilizar cables. Ya sea un iPhone, iPad o un iPod touch, Dr Fone permite a las personas completar el proceso entero de respaldo con un solo clic. Te permite respaldar y restaurar los datos selectivamente, por ejemplo, las importaciones no sobreesribirán los datos existentes.
Esta aplicación soporta el respaldo de todos los tipos de datos, incluyendo música, videos, fotos, notas, documentos de aplicaciones, etc. Dr.Fone – Respaldar Teléfono consta de muchas características útiles para su base de usuarios de la siguiente manera:
3.1. Funciones convenientes accesibles a través de Dr.Fone – Respaldar Teléfono (iOS)
Resuelve tus problemas con Dr.Fone, ya que esta aplicación posee características increíbles para que los usuarios realicen el proceso de respaldar teléfono sin esfuerzo:
- Interfaz Amigable: Muchas personas se quejan de que SHAREit y Airdroid tienen interfaces complicadas. Dr.Fone es accesible para todos, ya que su interfaz no requiere conocimientos técnicos para operar la aplicación.
- Sin Pérdida de Información: Dr.Fone no ocasiona pérdida de información durante la transferencia, respaldo y restauración de datos en los dispositivos.
- Vista Previa y Restaurar: Con la aplicación Dr.Fone, puedes obtener una vista previa y luego restaurar archivos de datos específicos desde el respaldo a tus dispositivos.
- Conexión Inalámbrica: Solo necesitas conectar tu dispositivo a la computadora portátil a través de un cable o Wi-Fi. Los datos se copiarán automáticamente en la computadora.
3.2. Guía Paso a Paso de cómo respaldar tus datos con Dr.Fone
Aquí, reconoceremos los pasos sencillos necesarios para hacer un respaldo de tu dispositivo iOS con Dr.Fone:
Paso 1: Abre la Aplicación Dr.Fone
Ejecute Dr.Fone en su computadora portátil y elija la opción "Respaldar teléfono" de las herramientas disponibles en la lista de herramientas.

Paso 2: Escoge la Opción Respaldar Teléfono
Ahora, conecta tu dispositivo iOS con la ayuda de un cable. Selecciona el botón "Copia de seguridad" y Dr.Fone detectará automáticamente los tipos de archivo y creará el respaldo en el dispositivo..

Paso 3: Haz un respaldo de los Archivos
Puedes escoger los tipos de archivos específicos y seleccionar "Copia de seguridad". Tomará unos minutos hacer un respaldo de los archivos. Luego, Dr.Fone te mostrará todos los tipos de archivos, incluidos mensajes, videos, fotos y otros datos.

Podría Interesarte: Cómo Transferir Fotos desde iPhone a tu Computadora Portátil.
¡Transferencia Completa!
Ya sea que se trate de un proceso de transferencia simple o de un respaldo complicado, el usuario debe asegurarse de que no se pierdan ni se dañen datos. Para ayudar con este tema, ve el artículo ¿Cómo transferir fotos del teléfono a la computadora portátil sin USB? a través de Bluetooth, correo electrónico y servicio en la nube.
Adicionalmente, este artículo también ha discutido la solución para respaldar datos de forma automática e inalámbrica sin causar pérdida de datos. La solución de copia de seguridad de Dr.Fone le permitirá hacer un respaldo de tus datos importantes sin ningún procedimiento extenso.
Transferencia Telefónica
- 1 Transferir desde Android
- Transferir de Android a Android
- Transferir de Android a iPod
- Transferir de Android a iPhone
- Transferir de Android a iPad
- Transferir videos de Android a iPad
- Transferir de Samsung a LG
- Transferir de Samsung a iPhone
- Transferir de Samsung a Samsung
- Transferir de Samsung a otros
- Transferir de Sony a Samsung
- Transferir de ZTE a Android
- Transferir de LG a Android
- Transferir de Motorola a Samsung
- Interruptor Alternativo de Samsung
- Transferir de Motorola a iPhone
- Transferir de Huawei a iPhone
- 2. Transferir desde iOS






Paula Hernández
staff Editor