Cómo Transferir Datos del Teléfono a la Computadora
Jul 08, 2024 • Presentado en: Soluciones de Transferencia de Datos • Soluciones probadas
Con la aparición de los microprocesadores, los teléfonos móviles se han desarrollado mucho y se han convertido en una buena herramienta de diversión. Hoy en día un teléfono es un mini-ordenador en sí mismo. El teléfono puede realizar casi todas las funciones de una computadora. Pero el problema es el espacio de almacenamiento limitado. Para librar el espacio de almacenamiento es necesario trasladar los datos del celular a la computadora. Ahora cómo trasladar los datos del teléfono al pc es el problema para el que la solución se presenta a usted en detalle.
Primera Parte: Trasladar los Datos del Celular a la Computadora con Un Solo Clic
La transmisión de datos del celular a la computadora parece ser un acto fácil. Pero es fácil hasta que no hay un fallo en la información copiada o cuando se tarda menos tiempo. Ahora lo que en general sucede es que hay una pérdida de datos durante la transmisión. A veces se tarda mucho tiempo para trasladar los datos del celular al PC ya que hay que trasladar un archivo o carpeta a la vez. Porque la transmisión de muchos archivos confunde.
En el peor de los casos, no podemos entrar en los datos trasladados o copiados en nuestro Equipo. Suele suceder debido a un fallo ocurrido en el momento de la transmisión.
Bueno, para ayudarte en lo mismo se te presenta Dr.Fone. Dr.Fone - Administrador del Móvil es una manera simple y rápida para la transferencia de archivos desde tu plataforma Android a varias otras plataformas por ejemplo Windows Computer, Mac, y iTunes.
Puedes trasladar vídeos, música, contactos, documentos, etc, de una sola vez y sin ninguna confusión. También puede trasladar archivos de forma puntual. Este proceso toma 3 etapas simples para llevar a cabo la acción de transmisión de datos desde el celular a la computadora.
Paso 1: Conecta tu dispositivo Android
Ejecute Dr.Fone y establezca su dispositivo. Se reconocerá y se mostrará en la ventana principal de Dr.Fone - Administrador del Móvil. Ahora puede elegir desde vídeos, fotos, música, etc. para la transmisión o la tercera opción como se muestra en la imagen

Paso 2: Seleccione los archivos para transferirlos
Ahora suponga que quiera trasladar las Fotos. Entonces vaya a la ventana de Gestión de fotos y haga un click en las fotos deseadas que quiera trasladar. Aparecerá un recuadro azul con un signo de interrogación sobre las fotos marcadas.

También puedes trasladar todo el álbum de fotos a la vez o hacer una nueva carpeta para trasladarla, yendo a “Añadir Carpeta“.

Paso 3: Comience a transferir
Una vez que usted ha terminado de elegir las fotos, seleccione “Exportar a PC“ como se muestra.

Esto abrirá la ventana del explorador de archivos. Ahora selecciona una ubicación o carpeta para guardar tus fotos en el equipo. Una vez elegida la ubicación, comenzará el trámite de la transmisión.

Una vez finalizado el proceso de transmisión. Podrás entrar en tus datos desde la ubicación en la que los hayas guardado en tu equipo.
Segunda Parte: Traspaso de Datos del Celular a una Computadora Usando el Explorador de Archivos
Hay muchas maneras de trasladar datos del celular a la computadora. El Explorador de Archivos es el que puede permitirte trasladar datos del celular a la PC sin el uso de ningún software de otros fabricantes. Te proporciona acceso para trasladar o copiar los datos del celular al PC en unos sencillos pasos.
Nota: Aunque no puedas trasladar todos los datos del celular a la computadora. Aun así, te permite trasladar datos de importancia como vídeos, música, fotos, etc.
Paso 1: Conecta tu celular Android a tu PC con la asistencia de un cable USB. Al conectar con seguridad su celular a la PC, se le presentarán varias opciones en la pantalla de su celular. Seleccione “Transmisión de archivos“ en las opciones de USB.
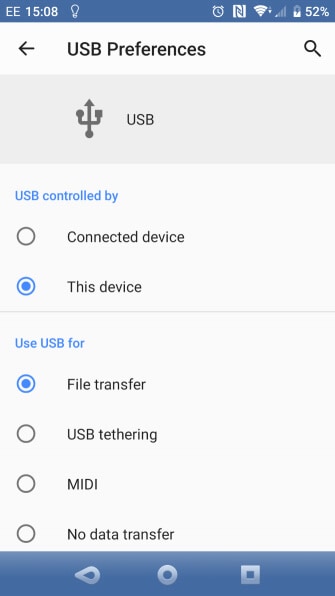
Paso 2: Ahora abra un Explorador de archivos desde su PC de windows y seleccione su celular de la lista que aparece a la izquierda. Una vez que encuentre su celular, haga clic en él para ver las carpetas. Esto te permitirá acceder a todas las carpetas existentes en tu celular.
Paso 3: Ahora puedes elegir la carpeta, luego haz clic con el botón derecho y copia la carpeta elegida. O puedes elegir una carpeta y usar ”copiar a” que está presente en la barra de herramientas para copiar y trasladar una carpeta entera o los archivos elegidos. Una vez que hayas copiado el archivo, elige la localización en tu PC, donde quieres guardar el archivo.
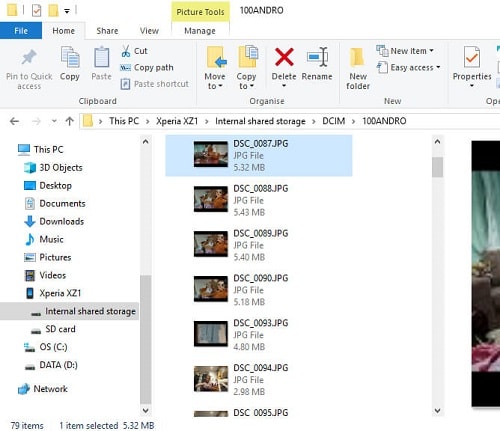
Una vez seleccionado se iniciará el trámite de la transmisión. El trámite tardará algún rato en realizarse. Una vez finalizado puedes desconectar la USB de forma segura. Después de la extracción podrás acceder a tus datos desde tu PC fácilmente.
Tercera Parte: Trasladar los Datos del Celular a la Computadora mediante el Servicio en la Nube
Aunque el USB te ofrece una manera fácil y eficiente de trasladar los datos de tu celular a una computadora. ¿Cuál será la situación cuando no tengas ninguna USB contigo?
Irás con la transmisión de datos inalámbricos del celular a la pc. Esto te ayudará a copiar los datos del celular a la pc sin involucrarte con los cables. La mayor ventaja de la transmisión inalámbrica de datos del celular a la computadora es su habilidad para funcionar incluso a larga distancia.
Lo único que necesitarás aquí es la conexión a Internet. ¡Sí! El Servicio en la nube es la solución que te ayudará a trasladar fácilmente tus datos del celular a la PC. Te permitirá trasladar o copiar con facilidad los datos de la cuenta.
Para ayudarte en el mismo se presentan dos fuentes en la nube. Vamos a ir a través de ellos uno por uno.
3.1 Dropbox
Dropbox es una plataforma de almacenaje en la nube que te ofrece un fácil manejo a tus archivos cuando los necesites. Te brinda la capacidad de vincular archivos entre tus computadoras, celulares, tablets, etc.
Paso 1: Descargue e instale la app de Dropbox en su PC y acceda con la misma cuenta que está utilizando para su celular.
Paso 2: Abra la app y haga clic en el icono situado a la derecha de la barra de tareas. Se abrirá una pantalla. Elija la “Configuración“ y elija las preferencias como se indica.
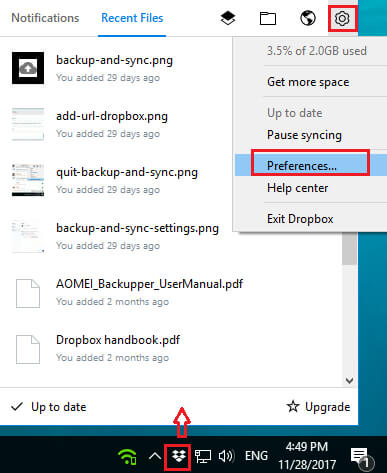
Paso 3: Ahora ve a la ventana de sincronización de las preferencias de Dropbox y haz clic en ”Sincronización Selectiva”. Ahora seleccione los archivos que desee trasladar a la computadora y dé su permiso.
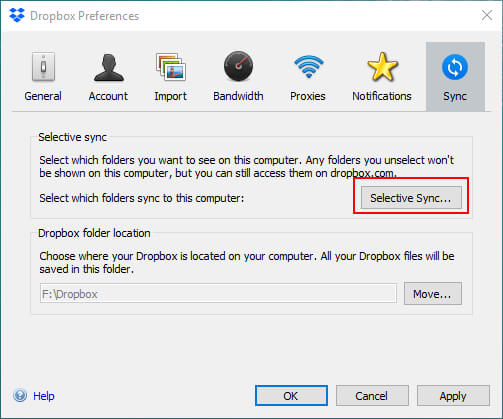
Una vez que el permiso es autorizado el proceso de la sincronización comenzará. El tiempo de sincronización será un poco largo. Una vez finalizado el proceso de sincronización podrás entrar a todos tus datos en tu PC.
3.2 OneDrive
OneDrive es una plataforma de almacenaje en la nube que te da la opción de acceder a tus datos desde varios aparatos como el Celular, Tablet, Computadora, etc. Puedes sincronizar fácilmente tus datos en varios dispositivos accediendo a tu cuenta.
Estos son algunos pasos para la transmisión inalámbrica de datos del celular a la computadora usando OneDrive.
Paso 1: Accede a tu cuenta de OneDrive desde tu PC usando los mismos datos de acceso que usaste en tu celular. Tu OneDrive se abrirá como se indica.
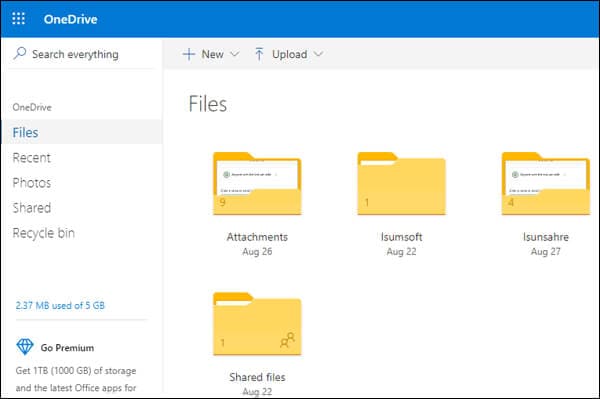
Paso 2: Ahora seleccione el archivo que desea trasladar a su PC. Una vez que haya seleccionado el archivo deseado, aparecerá una marca en los archivos seleccionados. Ahora sólo tiene que hacer clic en la opción ”Descargar” como se muestra en la imagen.
Nota: Puedes seleccionar un solo archivo o varios archivos a la vez. También puedes seleccionar toda la carpeta o todos los datos para poder sincronizarlos.
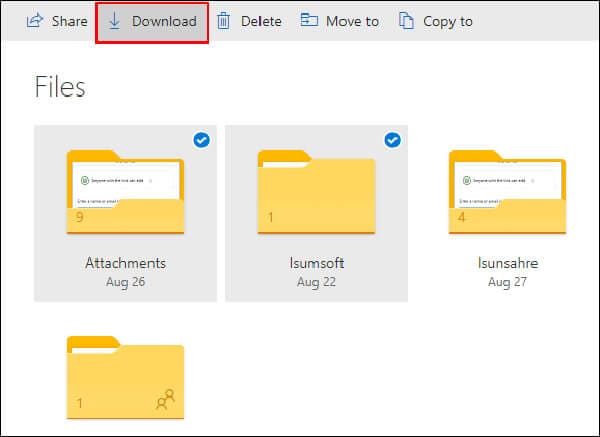
Paso 3: Al hacer clic en “Descargar“ se abrirá una ventana emergente que le pedirá la localización en la que desea guardar el archivo. Seleccione la localización o carpeta y luego haga clic en “Guardar“.
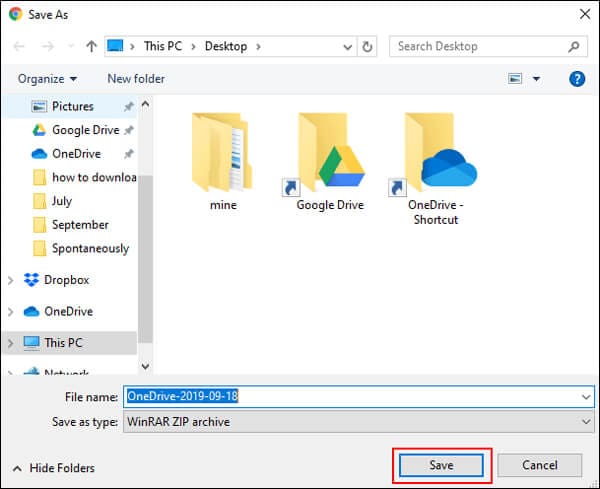
Una vez que el archivo está guardado, podrás acceder a él en cualquier momento desde la misma localización en la que lo has guardado en tu PC.
Conclusión:
Hoy en día los celulares son la principal fuente del entretenimiento. Contienen enormes datos en forma de vídeos, imágenes, documentos, música, etc. Pero el problema es la limitación de la capacidad de almacenaje de los celulares. Para hacer un espacio para los nuevos datos que se necesitan continuamente para copiar los datos del celular a la pc.
La transferencia de datos del celular a la computadora es un proceso fácil. Sólo se necesita una técnica apropiada con pasos sencillos. Usted puede ir para la transmisión de datos por cable o inalámbrica desde el celular a la PC. Ambas requieren una guía probada paso a paso para trasladar los datos con mucho éxito que te presentamos aquí.
Transferencia Telefónica
- 1 Transferir desde Android
- Transferir de Android a Android
- Transferir de Android a iPod
- Transferir de Android a iPad
- Transferir videos de Android a iPad
- Transferir de Samsung a LG
- Transferir de Samsung a iPhone
- Transferir de Samsung a Samsung
- Transferir de Samsung a otros
- Transferir de Sony a Samsung
- Transferir de ZTE a Android
- Transferir de LG a Android
- Transferir de Motorola a Samsung
- Interruptor Alternativo de Samsung
- Transferir de Motorola a iPhone
- Transferir de Huawei a iPhone
- 2. Transferir desde iOS







Paula Hernández
staff Editor