Dos maneras de mover todas las fotos de Google Fotos al teléfono
¿Quieres saber cómo transferir fotos de Google Fotos al teléfono directamente usando Google Drive y Files by Google? Conoce Dr.Fone Phone Manager, el mejor software para transferir fotos de Google Fotos al teléfono usando un PC.
Sep 05, 2025 • Categoría: Administrar Datos del Dispositivo • Soluciones Probadas
Las fotos del teléfono se pueden gestionar en el ordenador, en otros dispositivos, incluidos los de Apple, y Google Fotos es una gran solución de copia de seguridad. Sin embargo, Google Fotos no ofrece una forma clara de descargar directamente todas tus fotos a un dispositivo Android o iPhone a la vez. Sólo puedes guardar cada imagen de una en una directamente desde Google Fotos a tu dispositivo, lo cual es más absurdo de lo que puede parecer. Para descargar o transferir directamente tus fotos desde Google Fotos a tu teléfono, debes navegar a través de aplicaciones.
La premisa básica de Google Fotos es que harás fotos, tu teléfono las subirá a los servidores de Google y ya está. Sin embargo, a menudo también necesitamos descargar nuestras fotos, ¡Google! Hay muchas razones por las que las personas buscan "cómo mover fotos de Google Photos a mi teléfono", incluida la necesidad de descargar una gran cantidad de imágenes antiguas para compartir con otra persona y el deseo de verlas en una pantalla grande en lugar de en un televisor inteligente. ¿Cómo se transfieren fotos de Google Photos a un nuevo teléfono o computadora, o más precisamente, cómo se descarga Google Photos a un teléfono?
Descarga directa de Google Fotos a un teléfono Android
Google simplifica la descarga de fotos de Google Fotos a un teléfono. Si quieres descargar directamente fotos de Google Fotos a tu teléfono, puedes hacerlo descargando cada foto individualmente. ¿No te interesa? Existe una solución alternativa que transfiere las fotos de Google Fotos al almacenamiento interno de tu dispositivo. Sigue llevando tiempo, pero es fiable y gratuita.
Parte 1: Cómo copiar fotos de Google Fotos a Google Drive
Paso 1: Abrir Google Fotos
Paso 2: Si simplemente quieres guardar algunas fotos de Google Photos en tu teléfono, estás de suerte; No tendrás que saltar a través de muchos aros. A los efectos de este artículo, se supone que desea transferir todas sus fotos de Google Photos a su dispositivo. En la parte inferior, selecciona la pestaña Fotos. Mantenga presionada la primera imagen de su biblioteca.
Paso 3: Notará que la foto y la fecha anterior ahora tienen una marca de verificación. Lo que puedes hacer ahora es seguir desplazándote hacia abajo y tocando las fechas. Al tocar las fechas, se seleccionan todas las fotos asociadas con esa fecha, lo que le ahorra tiempo y angustia.
Paso 4: Cuando haya terminado de desplazarse y tocar las fechas hasta el final, toque el Compartir ícono en la parte superior y elija Guardar en Drive.
Paso 5: Se le pedirá que elija si desea guardar el archivo como tamaño grande o real. Seleccione su tamaño preferido
Paso 6: Ahora notará que algunas o todas las imágenes se están descargando, dependiendo de cuáles ya están en su dispositivo y cuáles deben recuperarse de la nube. Después de eso, verá una lista de títulos de imágenes, la dirección de correo electrónico de su cuenta de Google y la ubicación donde se guardarán los archivos en Google Drive. Para continuar, cambie la ubicación y toque Guardar. Se recomienda que elija una carpeta distinta para guardar sus fotos; esto hará que sea más fácil descargar fotos de Google Drive a su teléfono más adelante.
Las fotos elegidas se han subido a Google Drive.
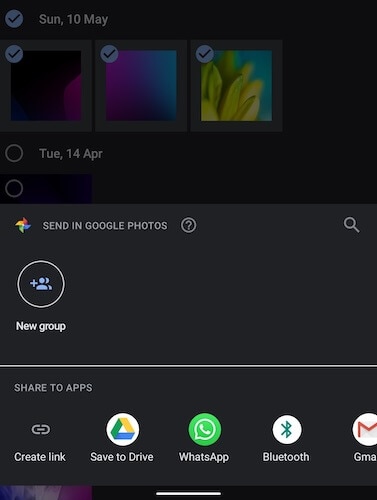
Hasta ahora, solo has movido fotos de Google Photos a Google Drive. Las fotos ahora están disponibles tanto en Google Photos como en Google Drive, pero aún están almacenadas en la nube. En la segunda sección, querrá guardar las fotos en el almacenamiento de su dispositivo.
Parte 2: Descarga de fotos de Google Drive al almacenamiento del teléfono
En esta sección, descargarás tus fotos de Google Drive al almacenamiento de tu dispositivo para que tengas una copia local contigo y no estés atado al ecosistema de Google de ninguna manera.
Paso 1: Abre Google Drive. Paso 2: Selecciona la pestaña Archivos, que parece una carpeta, de las pestañas inferiores.
Paso 2: Ve a la carpeta donde guardaste tus fotos de Google Fotos.
Paso 3: Abra la carpeta y mantenga pulsada cualquier imagen para seleccionarla.
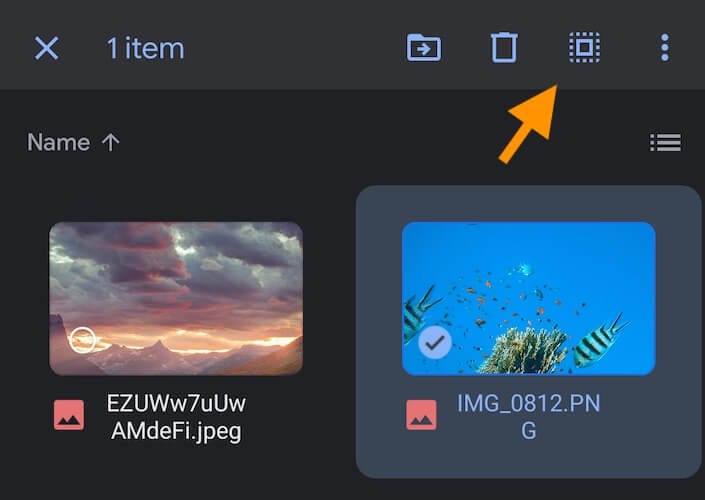
Paso 4: Toca el icono que parece un cuadrado rodeado de puntos en la parte superior. Verás que se han seleccionado todas tus fotos.
Paso 5: Toca el menú de tres puntos de la esquina superior derecha y selecciona Descargar en la lista.
Las fotos se descargarán en la carpeta de descargas predeterminada del almacenamiento interno de tu dispositivo.
Parte 3: Visualización de archivos en su dispositivo usando un explorador de archivos
Paso 1: Si aún no tienes la aplicación Files by Google en tu teléfono, ve a Play Store y descárgala. Se trata de un explorador de archivos de Google que te permite explorar y gestionar los archivos y carpetas de tu dispositivo Android.
Paso 2: Abrir la aplicación Files by Google
Paso 3: En las pestañas de la parte inferior, selecciona Examinar.
Paso 4: En la lista de categorías, selecciona Imágenes.
Paso 5: Aquí, las imágenes se muestran como miniaturas grandes por las que puedes navegar
Paso 6: para ver (y asegurarte) dónde están exactamente los archivos almacenados en tu dispositivo, toca cualquier imagen, toca el menú de 3 puntos en la parte superior derecha y toca Información de archivo.
Paso 7: Vuelve a Examinar con la pestaña de la parte inferior.
Paso 8: Desplácese hacia abajo y toque Almacenamiento interno. Aquí es donde puedes ver y navegar por todos los archivos y carpetas de tu Android de una manera similar a la de un escritorio.
Paso 9: Navegue hasta la carpeta Download. Aquí es donde encontrarás los archivos que descargaste de Google Drive.
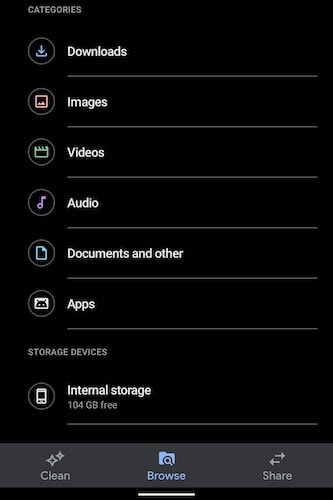
Utilizar un ordenador para transferir fotos de Google Fotos a un teléfono
Como habrás descubierto, el método directo de transferir fotos de Google Fotos a un teléfono puede ser tedioso si tienes fotos de años. Ese método es una forma rápida de transferir algunas fotos o un par de fotos aquí y allá, pero si quieres tener copias de tus fotos contigo localmente, se queda corto. Utiliza datos de Internet mientras descarga, carga y descarga nuevamente. Estamos hablando de mucho consumo de datos si tienes un gran número de fotos o si quieres transferir tu fototeca de Google Fotos a tu dispositivo. Afortunadamente, hay una manera más fácil, y solo requiere una descarga única de fotos desde la nube, lo que le ahorra una cantidad significativa de datos.
Parte 1: Descargar fotos de Google Photos a la computadora
Google ofrece un servicio llamado Google Takeout, que le permite descargar una copia de todos sus datos de Google en su computadora. Puede elegir qué datos descargar, por lo que para esta pieza, solo descargaremos las fotos.
Paso 1: Abra su navegador web y visite https://takeout.google.com
Paso 2: Inicia sesión si aún no has iniciado sesión en tu cuenta de Google
Paso 3: Verá la opción Crear una nueva exportación y seleccionar los datos que desea incluir
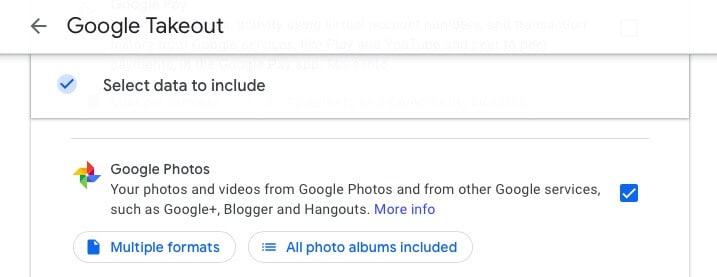
Paso 4: Haga clic en Seleccionar todo y luego haga clic en Deseleccionar todo para asegurarnos de seleccionar solo lo que queremos descargar: nuestras fotos y nada más por ahora
Paso 5: Desplázate hacia abajo y revisa Google Photos
Paso 6: De forma predeterminada, se incluyen todos los álbumes de fotos. Puedes anular la selección de uno o dos álbumes de la lista si no quieres descargarlos.
Paso 7: Desplázate hasta el final y haz clic en Siguiente paso.
Paso 8: La opción predeterminada de la siguiente sección es enviar un enlace de correo electrónico. Déjalo intacto por ahora. La frecuencia está establecida en una vez por defecto, y eso es lo que queremos hoy. El tipo de archivo es ZIP por defecto. Para reducir el número de archivos que desea descargar, aumente la configuración de tamaño de 2 GB a 50 GB.
Paso 9: Por último, haga clic en Crear exportación. Dependiendo del tamaño de la exportación, verá la exportación listada aquí mismo después de un tiempo. También se enviará un enlace de descarga por correo electrónico a su dirección de Gmail.
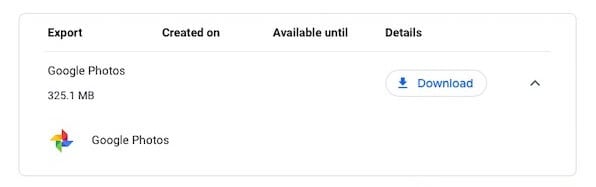
Paso 10: Haga clic en descargar para guardar el archivo ZIP en su computadora.
Parte 2: Mover fotos del ordenador al teléfono usando Dr.Fone
Ha llegado el momento de transferir las fotos del ordenador al teléfono. ¿Cómo hacerlo? Dr.Fone - Phone Manager (Android) es la mejor herramienta para esto. Es una forma rápida y sencilla de gestionar los datos en el teléfono desde el ordenador.

Dr.Fone - Gestor de Móviles (Android)
Transfiera datos entre Android y Mac sin problemas.
- Transfiera archivos entre Android y la computadora, incluidos contactos, fotos, música, SMS y más.
- Administre, exporte / importe su música, fotos, videos, contactos, SMS, aplicaciones, etc.
- Transfiere iTunes a Android (viceversa).
- Administre su dispositivo Android en la computadora.
- Totalmente compatible con Android 8.0.
¿Recuerdas el archivo ZIP que se descargó? Descomprímelo y debería darle una carpeta llamada Takeout. Dentro de esa carpeta hay otra carpeta llamada Google Photos, que contiene aún más carpetas que contienen todos sus álbumes de fotos de Google Photos.
Paso 1: Obtén Dr.Fone e instálalo en tu computadora.

Paso 2: Inicie Dr.Fone en su computadora y navegue hasta Phone Manager.

Paso 3: Conecte su teléfono a su computadora y active la depuración USB.
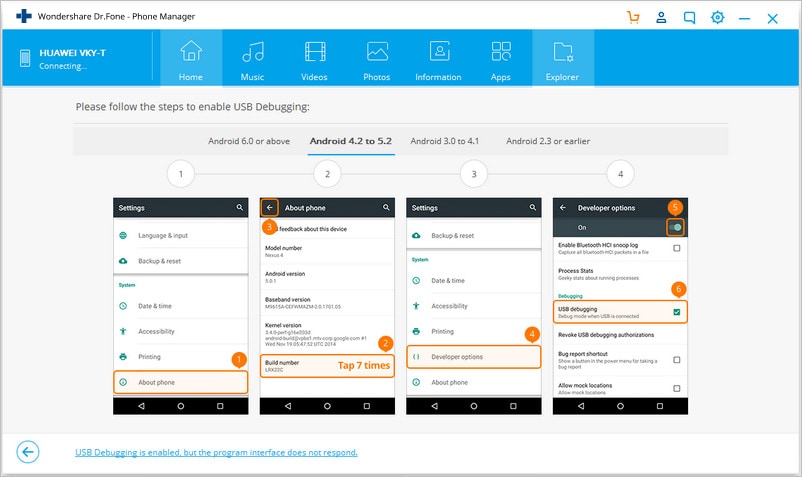
Paso 3.1: Después de conectar su teléfono a la computadora, deslice hacia abajo desde la parte superior para que aparezca el tono de notificación y seleccione las opciones de USB.
Paso 3.2: Seleccione la transferencia de archivos
Paso 3.3: Vaya a Configuración > Acerca del teléfono en su teléfono.
Paso 3.4: Desplácese hacia abajo hasta el número de compilación y tóquelo para habilitar las Opciones de desarrollador.
Paso 3.5: Desplácese hasta Sistema y, si las Opciones de desarrollador no están visibles, seleccione Avanzadas y entre en Opciones de desarrollador para habilitar la depuración USB. Conceda todos los permisos que solicite el teléfono.
Paso 4: Dr.Fone reconocerá su teléfono y le mostrará una interfaz agradable y limpia.
Paso 5: Elija Fotos de las pestañas de nivel superior.
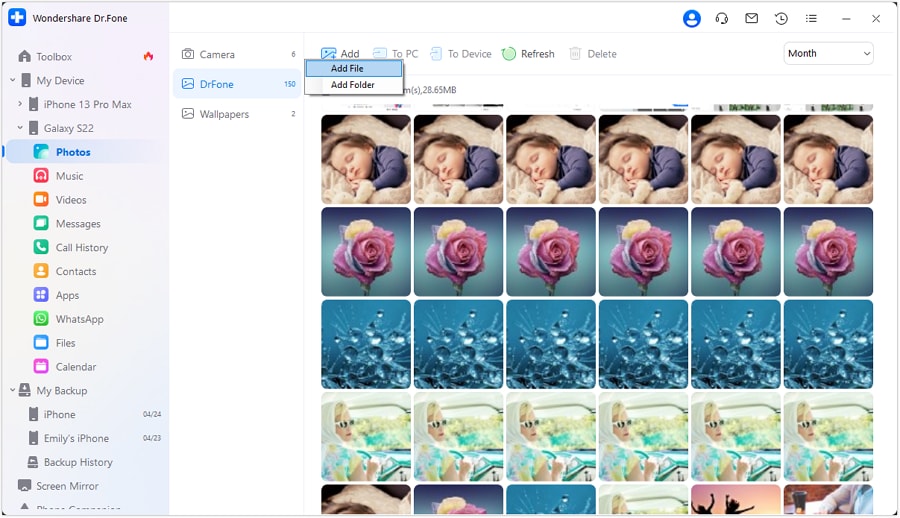
Paso 6: Seleccione Añadir carpeta en el menú Añadir.

Paso 7: Ve a la carpeta Takeout, selecciona Google Fotos y haz clic en Abrir.
Las fotos se han transferido a tu teléfono.
Conclusión
Google Fotos no facilita la descarga de fotos en su dispositivo o computadora. Google preferiría conservarlos y mostrarlos en sus aplicaciones. Para descargar directamente fotos de Google Photos a su teléfono, debe cambiar entre varias aplicaciones. Sin embargo, si está utilizando una computadora, también ofrecen un servicio llamado Takeout que le permite descargar sus datos de Google. Con la ayuda de esta función, puedes exportar todos tus datos o sólo un subconjunto de ellos, como tus fotos, y descargarlos a tu ordenador. A partir de ahí, puedes almacenar los datos en otro lugar o transferir las fotos a tu teléfono mediante Dr.Fone Phone Manager (Android), una de las mejores herramientas para gestionar los datos de tu teléfono a través de un ordenador y una conexión USB.















Paula Hernández
staff Editor