¿La cámara de Snapchat no está funcionando? ¡Arréglala ahora!
Feb 28, 2024 • Categoría: Administrar Aplicaciones Sociales • Soluciones probadas
Snapchat es sin duda la mejor y más famosa aplicación para compartir fotos. Puedes enviar y recibir snaps, intercambiar Bitmojis y compartir públicamente videos y snaps. Snapchat es la mejor atracción para todo el mundo, con sus numerosos filtros y lentes.
Pero ¿qué pasaría si tu aplicación se empieza a poner lenta y funcionar mal y no sabes cuál es la razón? ¿Cuál sería tu solución si la cámara de Snapchat no funciona por una pantalla negra, baja calidad o snaps con el zoom activado? Para resolver el problema de que la cámara de Snapchat no funciona el artículo explicará los siguientes aspectos importantes:
Parte 1: Los problemas con la cámara de Snapchat que puedes llegar a tener
Quizás tengas algunos problemas usando la cámara de Snapchat. Estos son los problemas más comunes que enfrentan las personas en todo el mundo:
- Falta de sonido: Los vídeos snaps de Snapchat quizás no tengan sonido.
- Detención de un snap largo: La característica de grabación larga de tu Snapchat puede que no funcione, debido a que es una versión antigua de Snapchat.
- Pantalla negra: Viendo abres Snapchat muestra pantalla completamente negra, y no te permite ver ninguna función.
- Cámara con el zoom activo: Cuando abres la cámara de Snapchat tiene el zoom activo, y no lo puedes deshabilitar correctamente.
- Pobre calidad: Cuando haces videos o tomas fotos el contenido termine teniendo una calidad pobre. Los snaps se ven movidos, borrosos y extraños.
- Nuevas características inaccesibles: Tu Snapchat no permite el uso de las nuevas características y la app se cierra.
Parte 2: ¿Por qué tu cámara de Snapchat no está funcionando?
Hemos explicado las fallas comunes que sufren los usuarios de Snapchat. Ahora hablemos de las razones por las que la cámara de Snapchat no funciona correctamente en tu dispositivo:
- Archivos de la caché distorsionados
La caché es una información innecesaria que no le añade efectos o funciones a las aplicaciones. También pueden tener fallos de la aplicación, lo que origina el mal funcionamiento de la aplicación Snapchat.
- Conexión a internet inestable
Si tu conexión WiFi, o no los datos móviles de tu teléfono no son estables encontrarás distintos problemas de funcionalidad, incluyendo la carga, los filtros, videollamadas e iniciar sesión. Estar funciones demandan la mayor velocidad de internet para funcionar apropiadamente.
- Problemas técnicos de Snapchat
Puede ser posible que hayan problemas técnicos reales en los servidores de Snapchat. Si ese es el problema solo debes esperar pacientemente a que el problema se resuelva, desde el lado de Snapchat.
- Desempeño lento del dispositivo
Puede que tengas muchas aplicaciones abiertas en el teléfono corriendo en segundo plano y consumiendo energía. En ese caso el desempeño de la aplicación de beta afectado, haciendo que las funciones de Snapchat se pongan lentas.
- Ajustes no confiables
Los ajustes del micrófono, cámara o sonido de tu dispositivo pueden no ser precisos. Puede causar fallos, o no grabar un sonido, tomar buenas fotos o escuchar el audio de los snaps que grabaste.
Parte 3: 10 soluciones para el problema de la cámara de Snapchat
Las secciones anteriores han ofrecido información sobre los posibles errores en Snapchat y las razones detrás de su mal funcionamiento. Ahora hablaremos de los arreglos comunes que pueden ayudar a poner a trabajar la cámara.
Solución 1: Verifica tu conexión a internet
Una conexión a internet débil puede interrumpir el funcionamiento de la aplicación Snapchat. No podrás cargar filtros no usar stickers ni herramientas musicales. Una conexión lenta a internet se puede deber a que esté compartida por muchos dispositivos. Intenta limitar los usuarios de internet, resetea el router y luego utiliza la cámara de Snapchat.
Además, puedes cambiar entre el WiFi y los datos móviles para verificar si Snapchat funciona, y así arreglar el mal funcionamiento de la cámara de Snapchat.
Solución 2: El servidor de Snapchat está caído
Snapchat, sin dudas, le ofrece un servicio confiable a su base de usuarios. Sin embargo, tiene altas y bajas como cualquier aplicación. Si tu software y tu aplicación están actualizados pero aún no funciona puede que el servidor esté caído.
Para confirmar esto puedes chequear en la cuenta oficial de Snapchat en Twitter, o chequear el estatus de la página en DownDetector, para revisar el estado de la red de Snapchat.
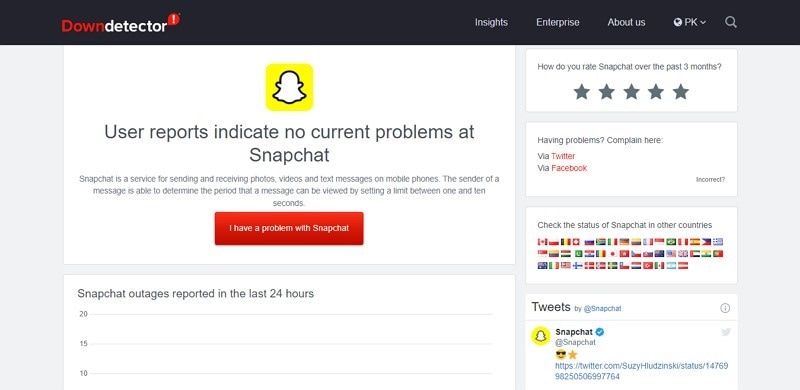
Solución 3: Revisa los permisos de las aplicaciones
Puedes aplicar todas las soluciones para poder utilizar todas las aplicaciones de Snapchat. Pero, si aún no le has dado los permisos necesarios a la aplicación, esta no trabajará de ninguna manera. Si esta es la razón debes chequear los permisos de la aplicación nuevamente.
Los usuarios de Android deben seguir los siguientes pasos para revisar los permisos de la cámara en Snapchat:
Paso 1: Ve a "Ajustes" en tu teléfono Android y selecciona "Apps y notificaciones". Ubica la aplicación "Snapchat". Ahora haz clic en "Permisos de la app" en la página de información de la app.
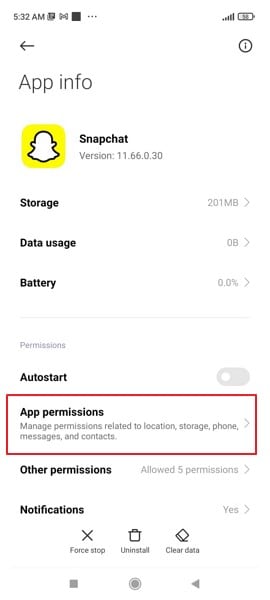
Paso 2: Ahora revisa si le diste acceso a Snapchat para utilizar tu cámara. Si no permítele a Snapchat usar la cámara.
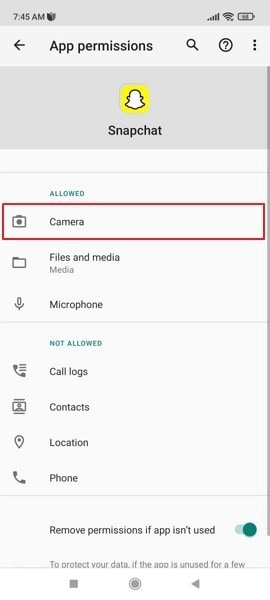
Si eres un usuario de iPhone sigue los siguientes pasos:
Paso 1: Primero debes abrir la aplicación "Ajustes", navega hasta Snapchat y haz clic en ella. Debes activar la opción al lado de "Cámara".
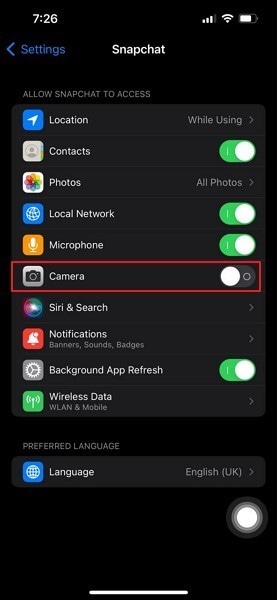
Paso 2: Luego de actualizar los ajustes, reinicia la aplicación Snapchat para verificar que haya funcionado.
Solución 4: Reinicia la app Snapchat
Al reiniciar la aplicación Snapchat en tu dispositivo Android o iPhone puede que se resuelvan tus problemas. Para llevar a cabo esta función en tu teléfono Android sigue esta guía paso a paso como sigue:
Paso 1: Haz clic en el ícono del "Cuadrado" presente en la esquina inferior izquierda de la pantalla para abrir el panel de apps recientes.
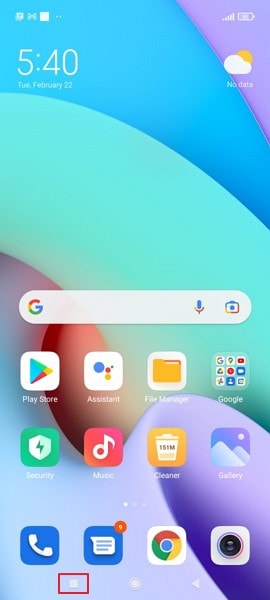
Paso 2: Ubica Snapchat y desliza a la derecha para cerrar la aplicación. Si lo quieres hacer el botón "Limpiar" cierra además todas las aplicaciones recientes.
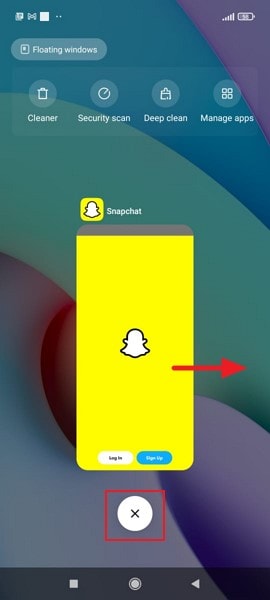
Los usuarios de iPhone pueden reiniciar la aplicación con estos sencillos pasos:
Paso 1: Ve a la pantalla de inicio y desliza de abajo hacia arriba. Detente ligeramente en la mitad de la pantalla. Ahora desliza a la derecha o a la izquierda para navegar por las vistas previas de las apps.
Paso 2: Por último, desliza hasta la vista previa de la aplicación de Snapchat y ciérrala. Ahora vuelve a abrir la aplicación para verificar si el problema existe todavía.
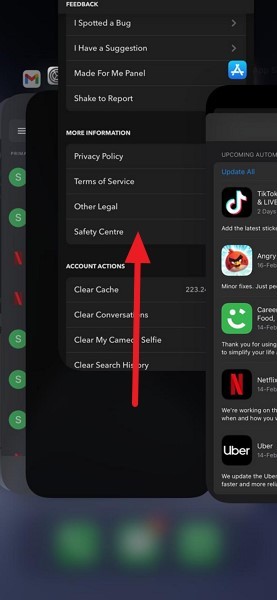
Solución 5: Resetea el teléfono
Por último pero no menos importante, reiniciar el teléfono le ha funcionado a muchas personas. Puedes reiniciar el teléfono, lo que va a refrescar y limpiar las aplicaciones en segundo plano. Te puede ayudar a resolver el problema de la cámara de Snapchat sin funcionar y la pantalla negra. Para resolver este problema en Android sigue estos pasos con cuidado:
Paso 1: Mantén apretado el botón de "Encender" ubicado a un lado de tu teléfono Android. Esto te dará la opción de "Reiniciar". Haz clic en él para reiniciar tu dispositivo Android.
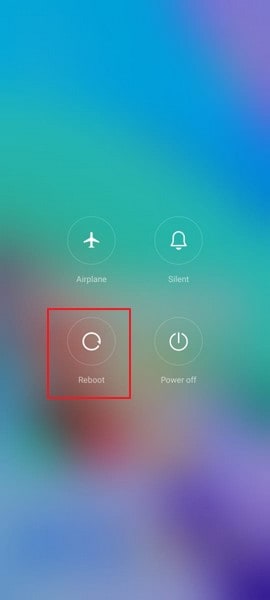
Los usuarios de iPhone deben llevar a cabo los siguientes pasos para reiniciar el teléfono:
Paso 1: Para reiniciar tu iPhone presiona y mantén presionados los botones de "Encender" y "Bajar volumen" hasta que aparezca en tu pantalla la "Barra de encendido". Ahora deslízala a la derecha para apagar el iPhone.
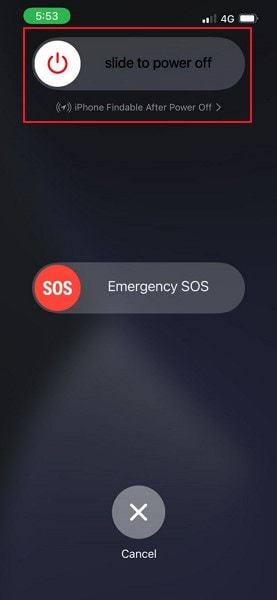
Paso 2: Luego de apagar el iPhone presiona y mantén presionado el botón de "Encender" unos segundos más hasta que aparezca en logo de Apple en la pantalla.
Solución 6: Limpia la caché
Snapchat almacena una cantidad innecesaria de información en la caché, historias, stickers y recuerdos, los cuales pueden causar en problema de la cámara de Snapchat sin funcionar. Si ocurre un error en Snapchat mientras se carga la información de la caché deberías intentar la información de tu Snapchat. Para esto sigue los pasos descritos a continuación en tu dispositivo:
Paso 1: El primer paso consiste en abrir la aplicación "Snapchat" y hacer clic en el ícono "Bitmoji" ubicado en la esquina superior izquierda de la interfaz. Ahora toca el ícono "Ajustes" de la esquina superior derecha.
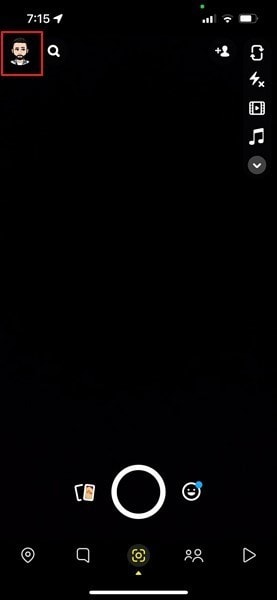
Paso 2: Baja hasta la sección "Acciones de la cuenta". Luego de entrar allí toca la opción "Limpiar caché" y presiona "Limpiar" para confirmar el proceso. Ahora se limpiará toda la información en la caché de Snapchat.
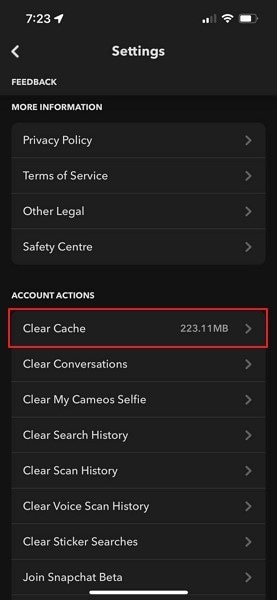
Solución 7: Limpia la información de los lentes
Al intentar diferenciar los lentes y los filtros dentro de la aplicación, Snapchat descarga la caché de los lentes. Con esto, no tienes que descargar los lentes cada vez que los uses. Cuando estos lentes en la caché se cargan puede aparecer un error o una pantalla negra. Para limpiar la información de los lentes de tu Snapchat no le funciona la cámara con una pantalla negra sigue esta guía paso a paso:
Paso 1: Abre la aplicación "Snapchat" y haz clic en el perfil en la esquina superior izquierda de tu Snapchat para ver el perfil. Ahora haz clic en el ícono de engranaje en la esquina superior derecha para abrir los "Ajustes".
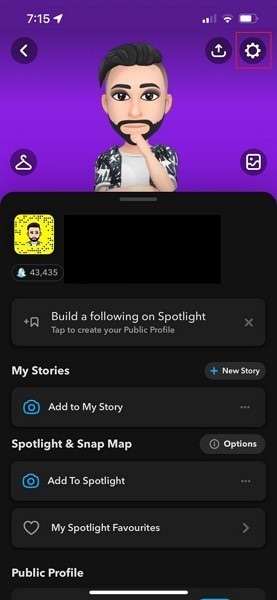
Paso 2: Desliza hacia abajo y rica en "Lentes". Luego haz clic en la opción "Limpiar lentes locales". Reinicia la aplicación para verificar si el problema se arregló.
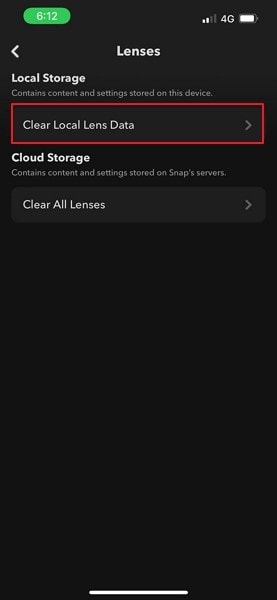
Solución 8: Reinstala la app Snapchat
Reinstalar la aplicación Snapchat también puede ser útil para resolver los problemas de la aplicación. Es un procedimiento sencillo tanto en dispositivos iOS como Android. Si eres un usuario de Android debes seguir los siguientes pasos:
Paso 1: Abre la aplicación "Snapchat" en la pantalla de inicio de tu teléfono. Presiona el ícono de la aplicación y escoge la opción "Desinstalar" para borrar Snapchat.
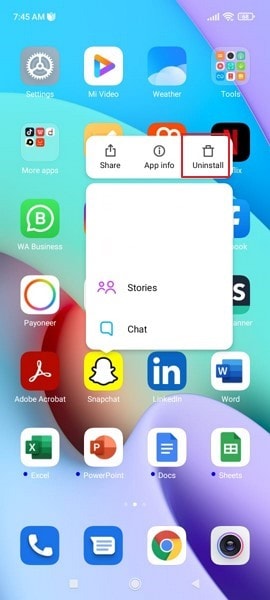
Paso 2: Ahora, dirígete a la Google Play, y escribe "Snapchat" en la barra de búsqueda. Tienes que hacer clic en el botón "Instalar" para reinstalar la aplicación.
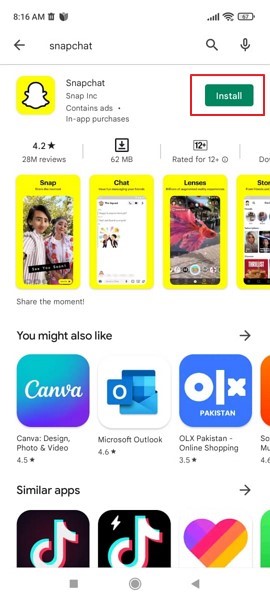
Si eres un usuario de iPhone sigue los siguientes pasos:
Paso 1: Selecciona la aplicación Snapchat de la página de inicio del iPhone y mantén presionado el ícono hasta que aparezca el menú desplegable con varias opciones. Haz clic en "Remover app" para borrar la app de la memoria del iPhone.
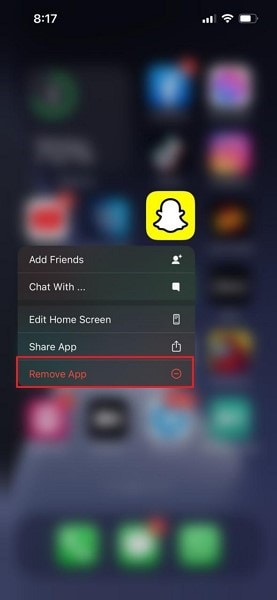
Paso 2: Ahora ve a la App Store y escribe "Snapchat" en la barra de búsqueda. La App Store mostrará Snapchat y algunas otras aplicaciones alternas. Haz clic en el botón "Obtener" para instalar la app Snapchat en tu iPhone.
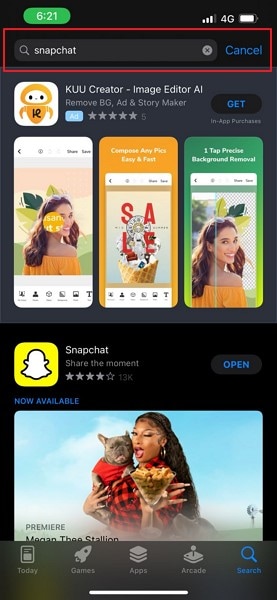
Solución 9: Actualiza el sistema operativo del móvil

Dr.Fone - Reparación del Sistema
Deshazte de una actualización de iOS/Android sin pérdida de información.
- Arregla tu iOS/Android a su estado normal, sin pérdida de información.
- Arregla varios problemas del sistema estancado en el modo recuperación, logo blanco de Apple, pantalla negra, bucle en el inicio, etc.
- Funciona para todos los modelos de iPhone, iPad e iPod Touch o Android.
- Compatible al 100 % con los últimos sistemas operativos de los dispositivos móviles.

Si ya aplicaste todas las soluciones existentes y tu aplicación Snapchat sigue parada o funcionando mal hay otra solución. Ahora tienes que actualizar tu dispositivo Android siguiendo estos pasos para arreglar la cámara de Snapchat que no funciona:
Paso 1: Navega hasta los "Ajustes" de Android. Toca la opción "Sobre el teléfono" y verifica el nombre de la "Versión de sistema operativo" que aparece en la pantalla.
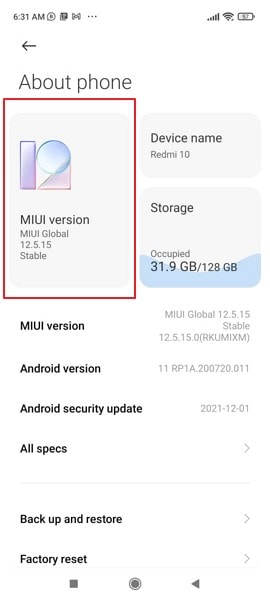
Paso 2: Si hay alguna actualización disponible para ti dispositivo Android la verás allí. Descarga e instala la actualización a tu dispositivo Android.
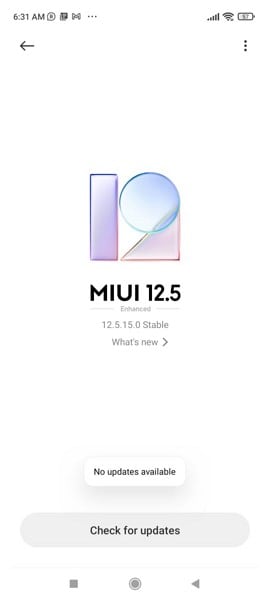
Si eres usuario de iPhone debes seguir los siguientes pasos:
Paso 1: Abre los ajustes del iPhone haciendo clic en la app "Ajustes" en la pantalla de inicio. Navega hasta la sección "General" de los ajustes del iPhone.
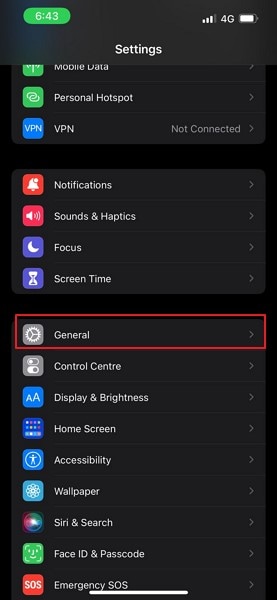
Paso 2: Ahora toca en la opción "Actualización de software", y el iPhone empezará a buscar actualizaciones nuevas para tu dispositivo. Haz clic en la opción "Descargar e instalar" si aparece alguna actualización en tu pantalla.
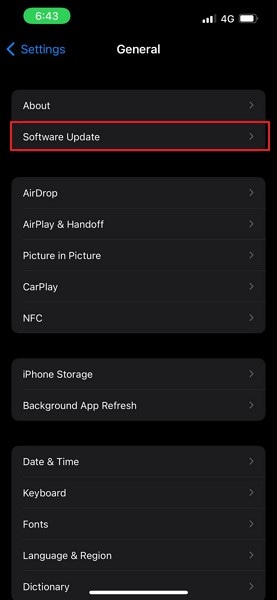
Solución 10: Cambia tu teléfono
Después de actualizar tu sistema operativo, e intentar en arreglo manualmente la cámara de tu Snapchat debería estar trabajando. Pero, si aún no está trabajando correctamente, entonces en problema puede que no sea el software o la aplicación.
Es un problema de tu teléfono. Si es muy viejo y desactualizado Snapchat no podrá funcionar en el dispositivo. Debes actualizar tu teléfono y comprar uno que compre las funciones adecuadamente.
La falta de la cámara de Snapchat no funcionando es un problema común que puede tener varias causas. Sin embargo, hay tantas soluciones que las personas suelen volver a activar Snapchat de vuelta. Con este fin este artículo te ha mostrado las 10 mejores soluciones para resolver la cámara de Snapchat que no funciona y la pantalla negra.
También podría gustarte
- 1 Facebook en Android
- 1.1 Buscar/Ocultar/Bloquear Mensajes
- 1.2 Recuperar Mensajes
- 1.3 Enviar Mensajes
- 1.4 Guardar Mensajes
- 1.5 Borrar Mensajes
- 1.6 Leer Mensajes Antiguos
- 2 Facebook en iOS
- 2.1 Buscar/Ocultar/Bloquear Mensajes
- 2.2 Recuperar Mensajes
- 2.3 Enviar Mensajes
- 2.4 Borrar Mensajes
- 2.5 Bloquar Facebook Amigos
- 2.6 Problemas Frecuentes de Facebook
- 2.7 Sincronizar Contactos de Facebook
- 3. Otros
- 3.1 Enviar SMS sin Mensajería
- 3.2 Solución de problemas de FB
- 3.3 Problema y Solución de FB Mensajes
- 3.4 Exportar/Guardar/Imprimir Mensajes
- 3.5 Bloquear/Desactivar Mensajes
- 3.6 Exportar/Imprimir Mensajes
- 3.7 Recuperar Facebook Mensajes
- 3.8 Solución de Problemas de Vídeo Chat
- 3.9 Falsificar la ubicación en Facebook




Paula Hernández
staff Editor