Últimos 5 Consejos: Cómo Transferir Notas de Voz Desde el iPhone a la Computadora
Jul 31, 2025 • Categoría: Administrar Datos del Dispositivo • Soluciones probadas
En la actualidad, las notas de voz se han vuelto ubicuas en los smartphones, facilitando más que nunca la grabación y compartición de notas de audio. Aunque los iPhones son conocidos por su capacidad de grabación de notas de voz de alta calidad, muchos usuarios tienen dificultades para transferir sus grabaciones desde sus iPhones a sus computadoras. Ya sea para uso personal o profesional, conocer cómo transferir notas de voz desde el iPhone a una computadora puede ahorrarte tiempo y esfuerzo.
En este artículo, te proporcionaremos los consejos más nuevos y efectivos para transferir notas de voz desde el iPhone a la PC. Estos consejos están diseñados para funcionar perfectamente con todos los dispositivos iPhone y computadoras. Por lo tanto, sin importar qué dispositivo utilices, puedes transferir fácilmente tus notas de voz.
- Parte 1: Cómo Transferir Nota de Voz Desde el iPhone a la PC Directamente Mediante Airdrop
- Parte 2: Cómo Copiar Nota de Voz Desde el iPhone a la PC Con iTunes
- Parte 3: Cómo Descargar Nota de Voz Desde el iPhone a la PC Mediante Correo Electrónico
- Parte 4: Cómo Obtener Notas de Voz Desde el iPhone a la Computadora Mediante Servicio Cloud
- Parte 5: Tu Mejor Opción: Transferir Nota de Voz Con Dr.Fone

Parte 1: Cómo Transferir Nota de Voz Desde el iPhone a la PC Directamente Mediante Airdrop
AirDrop en dispositivos iPhone es la manera más rápida de transferir un par de archivos, pero no está disponible en Windows. La función de AirDrop está limitada únicamente a dispositivos Apple, lo que significa que solo puedes usarlo para transferir datos a Mac, iPad u otro iPhone. Si estás interesado en transferir notas de voz desde el iPhone a Mac, puedes utilizar estos pasos:
Paso 1: Habilita AirDrop en tu iPhone a través del Centro de Control y establece su visibilidad en “Todos.” A continuación, ve a la aplicación Voice Memos y ábrela. Aquí, selecciona las notas de voz que deseas enviar y pulsa el icono de “Tres Puntos” para elegir la opción “Compartir”.
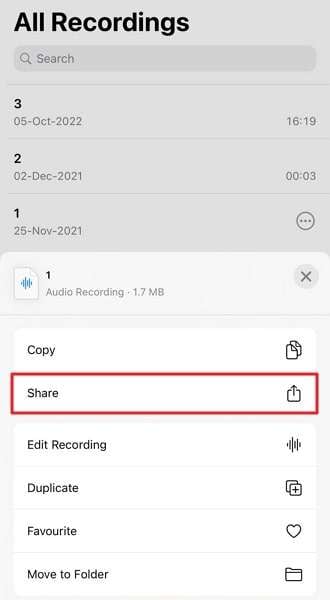
Paso 2: En las opciones de compartir, elige AirDrop y selecciona tu Mac para transferir las notas de voz. Antes de eso, habilita AirDrop en el Mac en “Finder” y establece la visibilidad en todos.
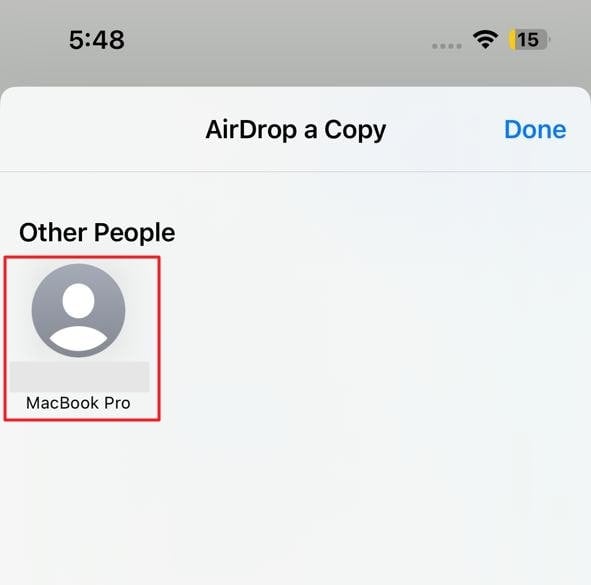
Dispositivos Soportados: iPhone, iPad, Mac
Ventajas
- Dado que es una herramienta incorporada en los Dispositivos Apple, no necesitas ninguna aplicación de terceros.
- Este método es enteramente inalámbrico y más rápido que otros métodos inalámbricos como Bluetooth.
Desventajas
- No funciona fuera del ecosistema de Apple.
- Los dispositivos deben estar cerca uno del otro para que funcione AirDrop.
Parte 2: Cómo Copiar Nota de Voz Desde el iPhone a la PC Con iTunes
iTunes es la herramienta oficial de Apple para manejar un iPhone en una computadora con Windows. Es un completo administrador de iPhone que puede transferir datos como fotos, videos y música desde el iPhone a la PC y viceversa. Además, te permite respaldar tu iPhone en una PC. Sigue estos pasos para aprender cómo copiar notas de voz desde el iPhone a la PC mediante iTunes:
Paso 1: Después de instalar la última versión de iTunes en la PC, lánzalo y conecta el iPhone a la computadora. Permite que la computadora acceda a los datos del iPhone presionando “Trust” en “Trust This Computer.”
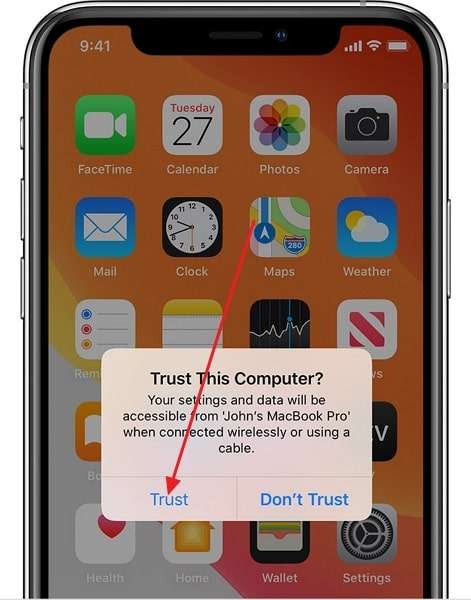
Paso 2: Una vez que se detecte el dispositivo, haz clic en el icono “Dispositivo” y selecciona “Compartir Archivos.” Aquí, selecciona la aplicación que utilizas para grabar voz y encuentra las grabaciones que deseas compartir.
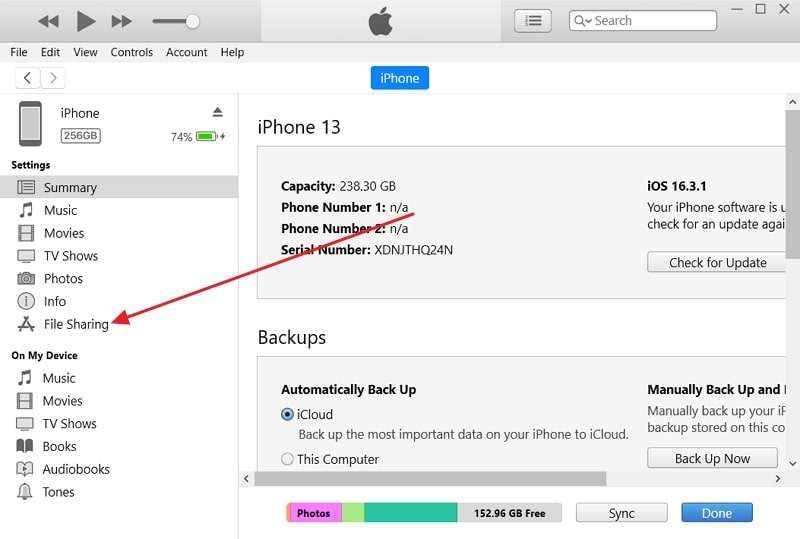
Paso 3: Selecciona todas las grabaciones de voz que deseas transferir y cópialas en tu PC utilizando el método de arrastrar y soltar. Con él, el proceso de transferencia se completará.
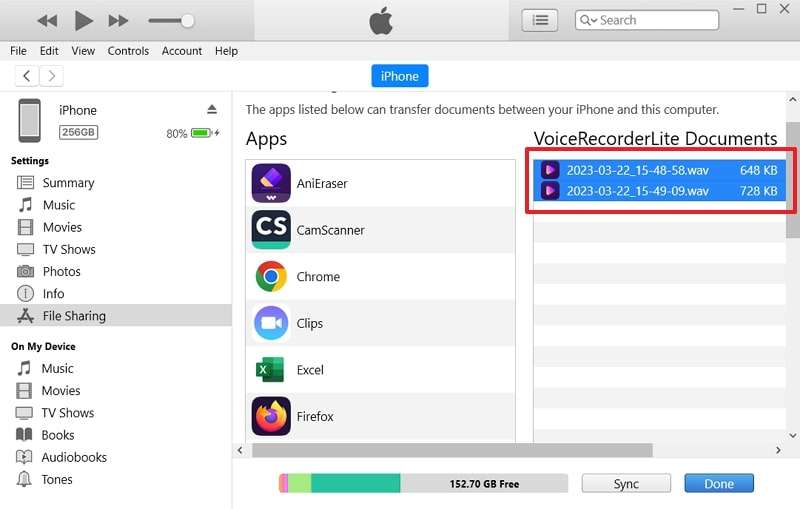
Dispositivos Soportados: Windows, Mac, iPhone, iPad
Ventajas
- Esta herramienta es una herramienta oficial de Apple que ayuda a aliviar las preocupaciones de seguridad y privacidad.
- Utilizando iTunes, puedes enviar archivos de gran tamaño sin dañar su calidad.
Desventajas
- No admite la aplicación “Voice Memos” del iPhone para la transferencia, por lo que necesitarás usar una aplicación de terceros como un administrador de archivos o grabadora de voz para transferir notas de voz.
- Necesitas un cable para conectar el iPhone a la PC, y puedes retirar el cable durante el proceso.
Parte 3: Cómo Descargar Nota de Voz Desde el iPhone a la PC Mediante Correo Electrónico
El correo electrónico en tu iPhone es una excelente opción para transferir notas de voz si necesitas transferir algunos archivos de tamaño pequeño. En la actualidad, necesitas el correo electrónico para utilizar la mayoría de los dispositivos y servicios, lo que hace que este método sea más fácil. Sin embargo, los adjuntos de correo electrónico tienen una restricción de tamaño y los archivos enviados por correo electrónico son propensos a ataques de virus. Descubre cómo descargar notas de voz desde el iPhone a la PC utilizando el correo electrónico:
Paso 1: Lanza la aplicación “Voice Memos” en tu iPhone y selecciona las grabaciones que deseas enviar. Ahora, pulsa el icono “Compartir” y selecciona “Mail.”
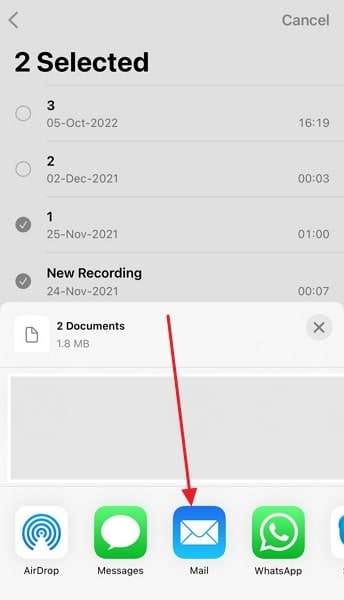
Paso 2: Se creará un nuevo correo electrónico con las grabaciones de voz como adjuntos. Ahora completa los detalles como la dirección de destino y el asunto, y pulsa el icono “Enviar” para enviar el correo electrónico. En la PC receptora, accede a tu correo y haz clic en el icono de descarga del adjunto para descargar los archivos.
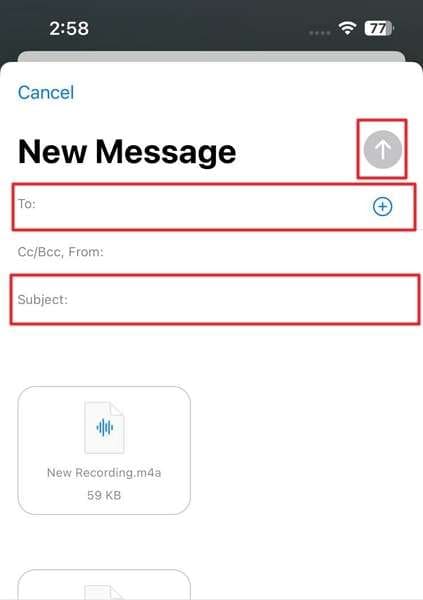
Dispositivos Soportados: Windows, Mac, iPhone, iPad, Android, Linux
Ventajas
- Puedes utilizar este método para enviar archivos a cualquier lugar del mundo.
- Con este método, puedes recibir y descargar archivos en cualquier dispositivo, sin importar la plataforma.
Desventajas
- El tamaño máximo de los adjuntos en un correo electrónico está limitado a 25 MB.
- Existen posibilidades de que la calidad del audio se vea dañada durante el proceso de transferencia.
Parte 4: Cómo Obtener Notas de Voz Desde el iPhone a la Computadora Mediante Servicio Cloud
Los servicios cloud como Google Drive y Dropbox también son excelentes formas de transferir notas de voz. Es especialmente útil si la persona con el dispositivo objetivo vive lejos y los archivos son demasiado grandes para el correo electrónico. En este escenario, un servicio cloud puede ser la opción ideal. Puedes seguir estos pasos para descubrir cómo obtener notas de voz desde el iPhone a la computadora a través de Google Drive:
Paso 1: Accede a las grabaciones de voz que deseas transferir a través de la aplicación “Voice Memos” y selecciónalas. Después, toca el icono “Compartir” en la esquina inferior izquierda y selecciona “Google Drive.”
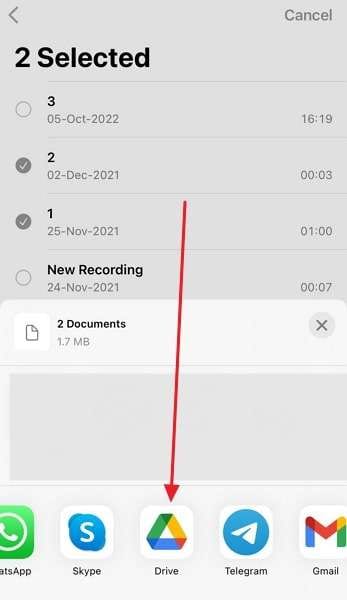
Paso 2: En la siguiente pantalla, toca “Subir” en la esquina superior derecha para cargar las grabaciones de voz. Una vez que estén subidas, ve a la computadora y abre Google Drive en un navegador.
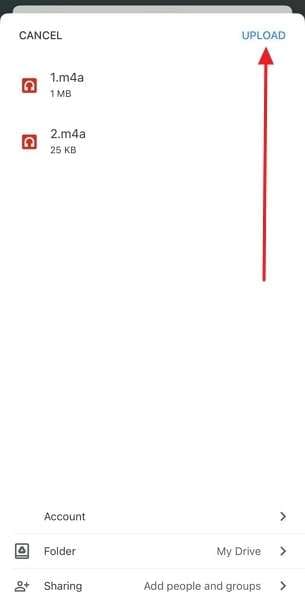
Paso 3: Aquí, encuentra la nota de voz que cargaste, haz clic derecho y selecciona “Descargar.” Se descargará el archivo en tu PC.
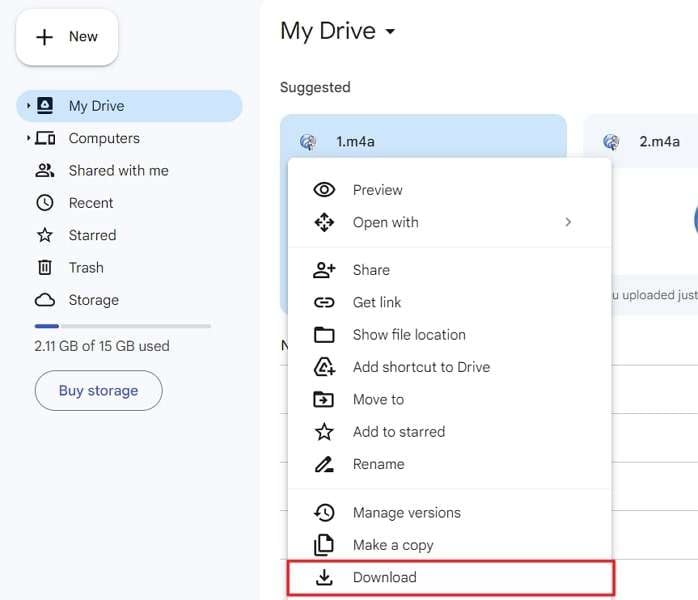
Dispositivos Soportados: Windows, Mac, iPhone, iPad, Android, Linux
Ventajas
- Es un método inalámbrico en el que no necesitas utilizar ningún cable para transferir datos.
- Este método puede funcionar incluso si el otro dispositivo está al otro lado del mundo.
Desventajas
- Necesitas una conexión a internet potente para utilizar este método sin interrupciones.
- El almacenamiento gratuito ofrecido por los servicios cloud es muy limitado.
Parte 5: Tu Mejor Opción: Transferir Nota de Voz Con Dr.Fone
Si estás buscando el mejor método posible para transferir notas de voz del iPhone a una computadora, necesitarás una herramienta profesional. La mejor herramienta disponible para transferir datos del iPhone es Wondershare Dr.Fone. Es un conjunto de herramientas completo con todas las características necesarias que podrías necesitar al utilizar un iPhone. Esta herramienta ofrece diferentes modos de transferencia para asegurarse de que puedas elegir opciones adecuadas según tus necesidades.
Dr.Fone tiene muchas más opciones para hacer la vida de los usuarios de iPhone más fácil, a parte de permitirte transferir notas de voz desde el iPhone a la PC. Es un completo gestor de teléfono y gestor de archivos al mismo tiempo. Incluso puedes transferir aplicaciones, podcasts, libros y contactos mediante esta increíble herramienta.
Características Fundamentales de Dr.Fone 13
- Utilizando esta herramienta, puedes ver el informe completo de salud de tu iPhone, incluyendo la duración de la batería, la versión de iOS, el IMEI, el informe de verificación, etc.
- Dr.Fone te permite transferir contenido multimedia desde la biblioteca de iTunes a otros dispositivos y viceversa.
- Dado que el iPhone toma y almacena fotos en formato HEIC que no es comúnmente compatible, esta herramienta te permite convertirlas a formato JPG.
- También cuenta con un creador de tonos de llamada, que puedes utilizar para crear rápidamente tonos de llamada utilizando canciones de tu iPhone o de tu computadora.
Pasos Simples Para Transferir Notas de voz Con Dr.Fone
Obtienes un procedimiento simple y fácil de seguir cuando utilizas esta herramienta para transferir datos como notas de voz a una computadora. Después de descargar e instalar Dr.Fone en tu computadora, así es cómo transferir notas de voz desde el iPhone a la PC:
Paso 1: Conecta Tu iPhone a la Computadora
Conecta el iPhone a tu computadora y selecciona “Trust” en el mensaje “Trust This Computer” en el iPhone. Una vez que hayas hecho eso, la aplicación Dr.Fone detectará automáticamente el dispositivo y lo abrirá.
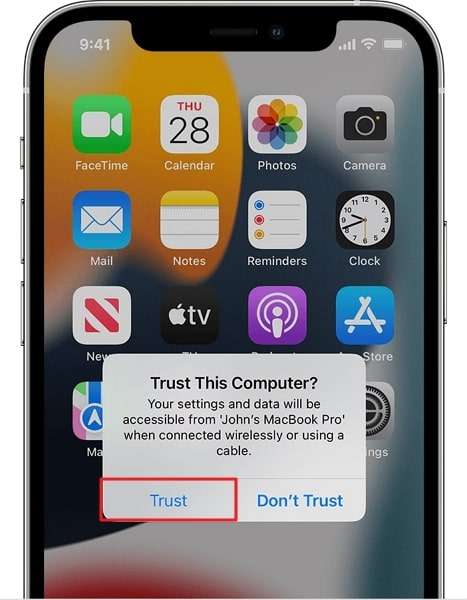
Paso 2: Selecciona Notas de Voz para Transferirlas
En la interfaz principal, podrás ver todos los detalles relacionados con tu iPhone. Aquí, pulsa “Exportar Todos los Datos” y en la siguiente pantalla, desmarca todas las opciones y selecciona “Notas de Voz.”
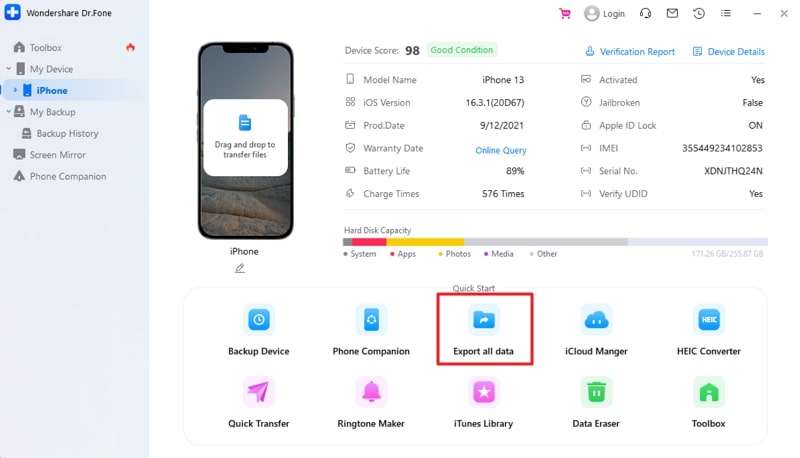
Paso 3: Completa la Transferencia de Notas de Voz
Ahora, pulsa el botón “Exportar” y comenzará la transferencia de las notas de voz a tu computadora. Dependiendo del tamaño de los archivos, puede tomar unos momentos o segundos completar la transferencia.
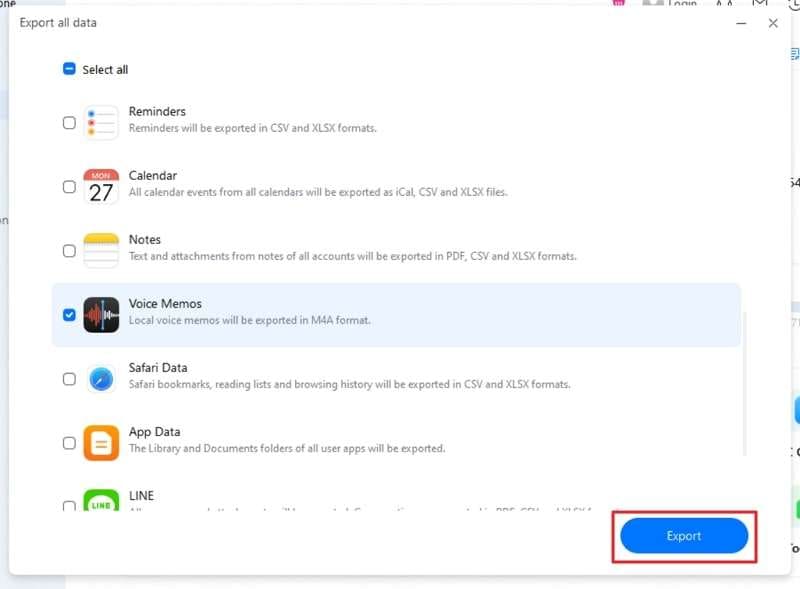
Por qué Wondershare Dr.Fone Es el Mejor Método Para Transferir Notas de Voz
Es el método recomendado debido a su facilidad y velocidad de transferencia rápida. Al contrario que otros métodos, funciona para modelos de iPhone y dispositivos de computadora. También puedes transferir todo tipo de datos desde el iPhone a la computadora, lo cual no es posible con otros métodos. Es más, también es el método más seguro para transferir una gran cantidad de datos desde un iPhone a una computadora o viceversa.
Conclusión
Después de considerar todo, es seguro decir que transferir archivos como notas de voz del iPhone a la computadora no es difícil. Puedes utilizar cualquier método dado para transferir notas de voz desde tu iPhone a tu computadora. Dr.Fone es la mejor herramienta para encontrar la mejor manera de transferir notas de voz desde el iPhone a la PC. Ofrece muchas características para asegurar que tu tarea se complete de manera segura y protegida.














Paula Hernández
staff Editor