6 Formas Diferentes de Transferir Todo Tipo de Datos de iPhone a iPhone Sin iCloud.
¿Quieres transferir datos de iPhone a iPhone, pero no encuentras ninguna solución? Sigue leyendo para saber cómo transferir datos de iPhone a iPhone sin iCloud de 6 formas.
Sep 05, 2025 • Categoría: Soluciones de Transferencia de Datos • Soluciones Probadas
"¿Cómo transferir datos de iPhone a iPhone sin iCloud o evitar cualquier molestia no deseada?"
Si también tienes un nuevo iPhone y ya has estado usando un modelo de iOS existente, entonces también puedes tener una duda similar. Muchas veces, al pasar de un dispositivo iOS a otro, acabamos perdiendo nuestros datos. Como iCloud sólo tiene 5 GB de espacio libre, a muchos usuarios no les gusta utilizarlo para transferir los datos. Por suerte, hay otras formas de pasar de un modelo de iPhone a otro. En este artículo, te haré saber cómo transferir datos de iPhone a iPhone sin iCloud de 6 formas diferentes.

- Parte 1: Una Solución de un Solo Clic para Transferir Todos los Datos de iPhone a iPhone con Dr.Fone - Transferencia Móvil
- Parte 2: ¿Cómo Transferir Contactos de iPhone a iPhone Sin iCloud [Usando Google Contact Sync]?
- Parte 3: ¿Cómo Transferir Fotos de iPhone a iPhone Sin iCloud [A través de AirDrop]?
- Parte 4: ¿Cómo Transferir Música de iPhone a iPhone Sin iCloud [Usando iTunes Sync]?
- Parte 5: Transferencia de Mensajes de iPhone a iPhone Sin iCloud [A través de iTunes]
- Parte 6: ¿Cómo Transferir Videos de iPhone a iPhone Sin iCloud [Usando Google Drive]?
Parte 1: Una Solución de un Solo Clic para Transferir Todos los Datos de iPhone a iPhone con Dr.Fone - Transferencia Móvil
Si deseas transferir todo tipo de datos de un dispositivo iOS a otro en cuestión de minutos, sólo tienes que utilizar Dr.Fone - Transferencia Móvil. Una aplicación extremadamente fácil de usar, que soporta miles de dispositivos y puede mover directamente tus datos. Actualmente, soporta casi todo tipo de transferencia de datos como fotos, videos, audios, contactos, registros de llamadas, mensajes y mucho más. No sólo entre iOS y iOS, también puedes usarlo para transferir datos entre iOS y Android o Android a Android.
Al transferir tus datos, no se perderá ningún archivo existente en tu dispositivo de destino. Para saber cómo transferir datos de iPhone a iPhone sin iCloud y usando Dr.Fone - Transferencia Móvil, simplemente sigue estos pasos:
Paso 1: Iniciar la Herramienta de Transferencia Móvil
Si no tienes la aplicación instalada, entonces ve al sitio web oficial de Dr.Fone, y descarga la herramienta. Después, ejecutar el toolkit, y selecciona la opción "Transferencia del Móvil" de tu casa.

Paso 2: Seleccionar lo que deseas transferir
Ahora, utilizando los cables lightning que funcionan, puedes conectar tu antiguo y el nuevo modelo de iPhone a la computadora. La aplicación los detectará automáticamente y los marcará como origen o destino. En caso de que la ubicación de los mismos no sea la correcta, entonces utiliza el botón Intercambiar de la pantalla.

Además, en el centro, puedes ver los diferentes tipos de datos que puedes transferir. A partir de aquí, sólo tienes que seleccionar el contenido que deseas mover de la fuente al dispositivo iOS de destino.
Paso 3: Transfiere tus datos de iPhone a iPhone
Eso es todo. Una vez que hayas seleccionado lo que deseas mover, sólo tiene que hacer clic en el botón "Iniciar Transferencia" y esperar un rato.

La aplicación moverá automáticamente los datos seleccionados de tu origen al modelo de iPhone de destino. Espera y no desconectes ninguno de los dos dispositivos hasta que aparezca el siguiente mensaje de éxito en la pantalla.

Parte 2: ¿Cómo Transferir Contactos de iPhone a iPhone Sin iCloud [Usando Google Contact Sync]?
Puede que ya sepas cómo transferir contactos de iPhone a iPhone con iCloud. Para ello, sólo tienes que activar la sincronización de contactos en iCloud y conectar ambos dispositivos con la misma cuenta de iCloud. Además de iCloud, también puedes vincular ambos dispositivos iOS a tu cuenta de Google. Esto funcionará de forma similar y te permitirá combinar tu iPhone con los contactos de Google. Puedes seguir estos pasos para saber cómo transferir contactos de iPhone a iPhone sin iCloud.
Paso 1: Configurar la cuenta de Google en ambos dispositivos
Si tu cuenta de Google no está añadida, entonces ve a los Ajustes de Correo, Contactos y Calendario de tu iPhone y elige añadir una nueva cuenta. Entre las distintas opciones de terceros, selecciona Google y accede a tu cuenta de Gmail. Asegúrate de vincular la misma cuenta de Google en ambos dispositivos iOS.
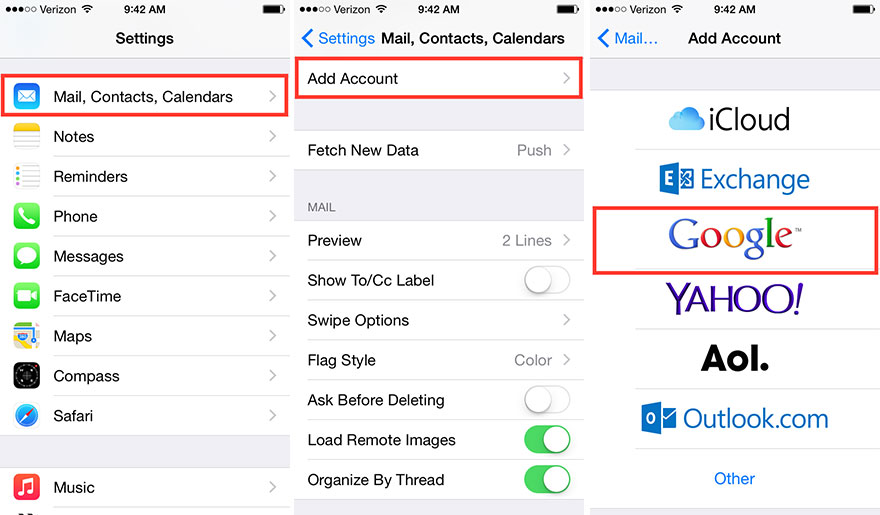
Paso 2: Habilitar la sincronización de contactos
A continuación, toma tu antiguo modelo de iPhone, ve a la configuración de la cuenta de Google y activa la sincronización de los contactos con tu cuenta de Google. Una vez hecho esto, repite el proceso en tu nuevo iPhone para que los contactos de Google se sincronicen en él igualmente.
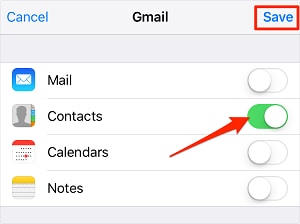
Parte 3: ¿Cómo Transferir Fotos de iPhone a iPhone Sin iCloud [A través de AirDrop]?
Al igual que los contactos, también puedes transferir tus fotos de un dispositivo iOS a otro. Para ello, puedes recurrir a iTunes o a iCloud. Aunque, si ambos dispositivos se encuentran cerca, entonces por qué no enviar tus fotos de forma inalámbrica a través de AirDrop. Aunque el proceso es bastante cómodo, puede llevar mucho tiempo transferir las fotos en bloque.
Por lo tanto, si tienes muchos datos que mover, entonces puedes simplemente usar Dr.Fone - Transferencia Móvil. Aunque, para saber cómo transferir fotos de iPhone a iPhone sin iCloud, puedes seguir estos pasos:
Paso 1: Activar AirDrop en ambos móviles
Previamente, asegúrate de que ambos dispositivos se encuentran cerca y que las opciones de Bluetooth y Wifi están activadas. Ahora puedes ir a el Centro de Control, pulsar en la sección de red y activar AirDrop. Para conectar fácilmente tus dispositivos, puedes establecer la visibilidad de los mismos en "Todos". También puedes ir a las Configuraciones > AirDrop para activar esta opción.
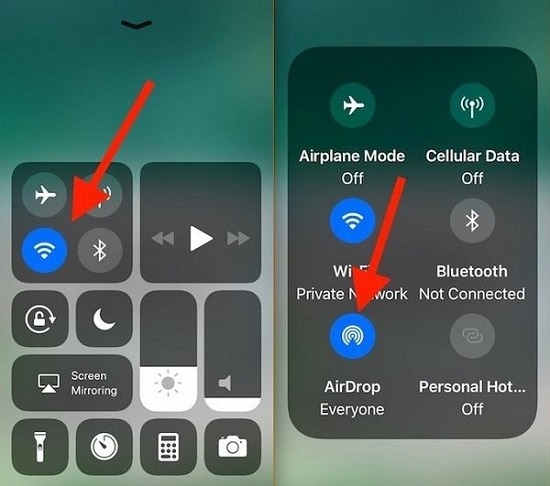
Paso 2: Transferir fotos entre dispositivos iOS
¡Genial! Una vez que la función está activada, puede ir a la aplicación Fotos en el antiguo iPhone y seleccionar las imágenes para mover. Después de seleccionarlas, pulsa en el icono de compartir y elige el iPhone de destino en el campo de AirDrop.
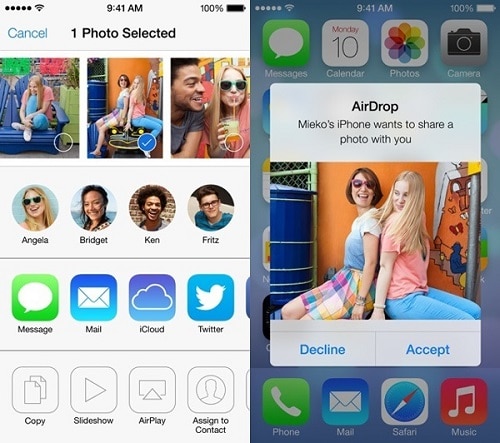
Cuando transfieras tus fotos, recibirás un aviso relevante en tu dispositivo de destino. Aquí, puedes pulsar el botón "Aceptar" y esperar a que tus fotos se trasladen a tu nuevo iPhone.
Parte 4: ¿Cómo Transferir Música de iPhone a iPhone Sin iCloud [Usando iTunes Sync]?
Lo ideal es que haya varias formas de transferir música de un iPhone a otro. Si no quieres usar iCloud, entonces puedes simplemente enviar los archivos de música por AirDrop o subirlos a Drive. Dado que iTunes se utiliza principalmente para administrar la música, puedes tomar la ayuda de este programa. Está desarrollado por Apple y nos permite administrar nuestros dispositivos iOS con bastante facilidad. Para saber cómo transferir música o cualquier otro dato de iPhone a iPhone sin iCloud, puedes probar estos pasos:
Paso 1: Conectar el iPhone a la computadora
Simplemente utiliza un cable lightning que funcione y conecta tu iPhone al sistema. Si es la primera vez que lo conectas, entonces necesitas confiar en tu computadora.
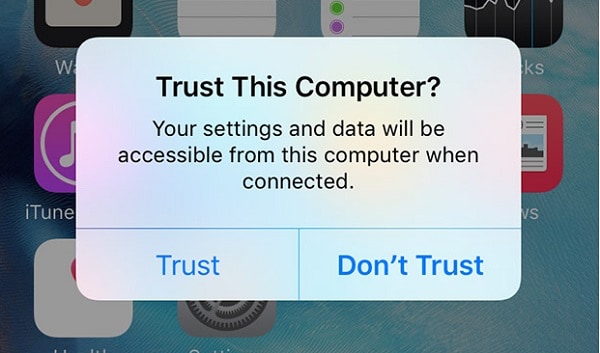
Paso 2: Sincronizar la música del iPhone con iTunes (y viceversa)
Una vez que el antiguo iPhone esté conectado, inicia iTunes y selecciónalo desde el icono del dispositivo en la parte superior. Ahora, ve a la sección de Música de la barra lateral y activa la opción de sincronizar la música del iPhone con iTunes. Puedes sincronizar todos los archivos o seleccionar las listas de reproducción, los artistas o los géneros que desees.
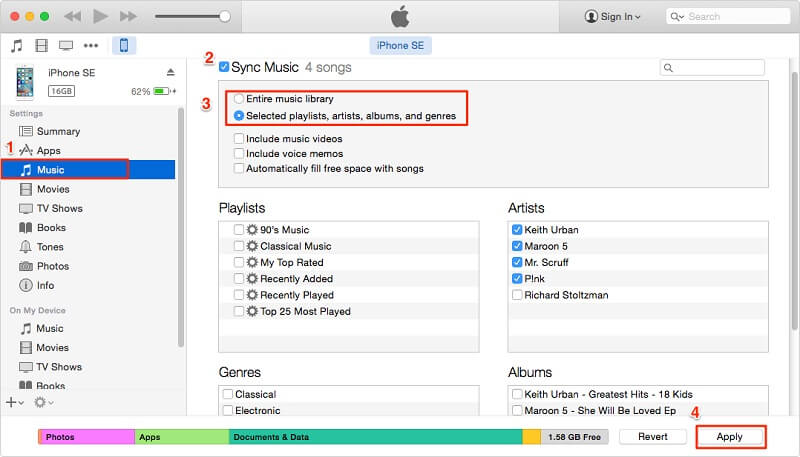
Después de sincronizar la música del iPhone con tu biblioteca musical de iTunes, puedes hacer lo mismo con tu nuevo iPhone. Esta vez, la música de tu biblioteca de iTunes se sincronizará con tu nuevo iPhone.
Parte 5: Transferencia de Mensajes de iPhone a iPhone Sin iCloud [A través de iTunes]
Como puedes ver, aprender a transferir datos de iPhone a iPhone sin iCloud es bastante fácil. Cuando se trata de mensajes, siempre podemos sincronizarlos con iCloud. Aunque, si no quieres usar iCloud, entonces considera realizar un respaldo de tu dispositivo en iTunes. Más tarde, puedes restaurar el mismo respaldo en el nuevo dispositivo iOS. Para ello, debes asegurarte de que ambos dispositivos deben estar funcionando con las mismas versiones de iOS para evitar cualquier problema de compatibilidad.
Paso 1: Realizar un respaldo del iPhone en iTunes
Utiliza un cable lightning que funciona y conecta tu iPhone a tu sistema una vez. Inicia iTunes, selecciona tu iPhone conectado y ve a la pestaña Resumen. Ahora, visita la sección de Respaldos y haz clic en el botón "Respaldar Ahora" para tomar un respaldo inmediato de tu dispositivo. Asegúrate de realizar el respaldo en "Esta computadora" y no en iCloud.
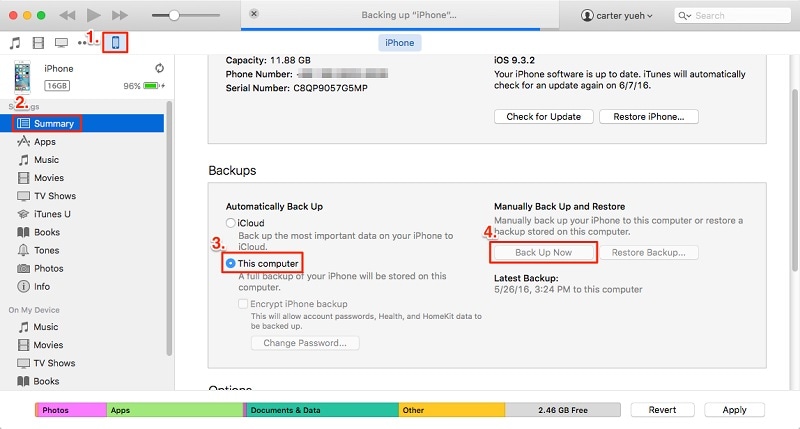
Paso 2: Restaurar el respaldo de iTunes al iPhone
Una vez que el respaldo ha sido tomado por iTunes, conecta tu iPhone de destino, y de nuevo ve a la pestaña de Resumen. Visita la sección de respaldo en iTunes y haz clic en el botón "Restaurar Respaldo" esta vez. Ahora, como se abrirá una ventana emergente, puedes seleccionar un archivo de respaldo existente y restaurarlo en tu iPhone. Ten en cuenta que este proceso borrará los datos existentes en tu iPhone y restaurará el contenido de un respaldo en su lugar.
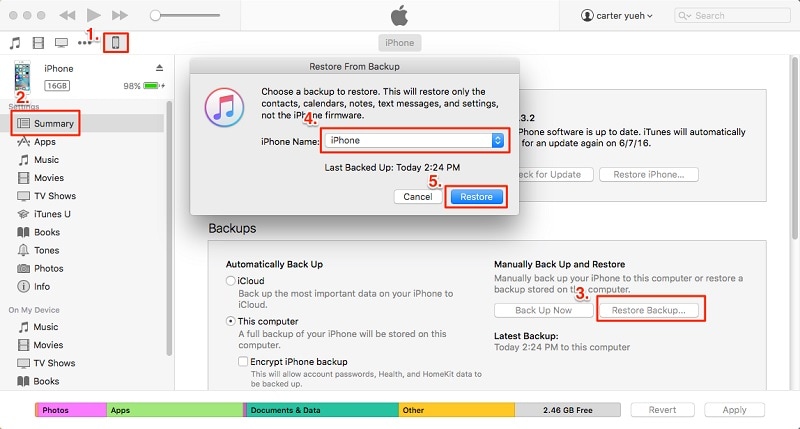
Parte 6: ¿Cómo Transferir Videos de iPhone a iPhone Sin iCloud [Usando Google Drive]?
Por último, conozcamos rápidamente otra solución para transferir datos de iPhone a iPhone sin iCloud. Al igual que las fotos, también puedes seleccionar tus videos y enviarlos por AirDrop a otro dispositivo iOS. Además, puedes tomar la ayuda de iTunes, ir a la pestaña de Películas y sincronizar tus videos entre diferentes dispositivos.
Aparte de estas opciones, también puedes utilizar cualquier otro servicio basado en la nube como Google Drive o Dropbox para transferir tus vídeos. El proceso es bastante sencillo y te permitirá mantener un respaldo de tus videos importantes.
Paso 1: Sube los videos a Google Drive
En primer lugar, inicia Google Drive en tu antiguo iPhone y pulsa el icono "+" para añadir un video. Desde las opciones proporcionadas, pulsa en "Cargar" para buscar y cargar los videos que desea mover.
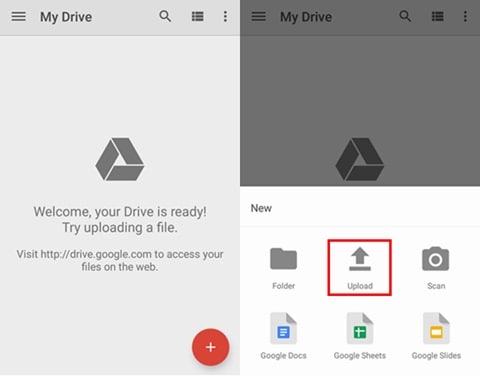
Paso 2: Descarga los videos de Google Drive
Ahora, instala e inicia la aplicación Google Drive en tu nuevo modelo de iPhone. Simplemente navega por él para seleccionar el video que deseas descargar. Selecciona el video y ve a las opciones adicionales (desde el icono de los tres puntos). Al final, elige guardar el vídeo en el almacenamiento de tu iPhone para que esté disponible sin conexión.
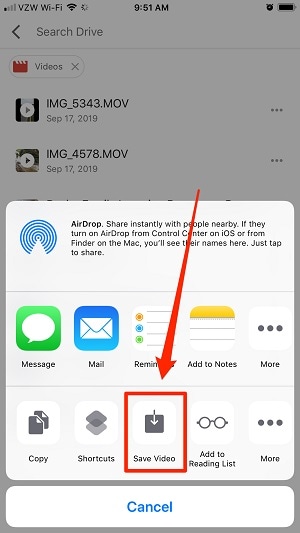
Ya está. Ahora que ya sabes cómo transferir datos de iPhone a iPhone sin iCloud de 6 formas diferentes, puedes mover fácilmente todo tipo de archivos a tu nuevo dispositivo. Si no quieres invertir tanto tiempo, entonces sólo toma la asistencia de Dr.Fone - Transferencia Móvil, que proporciona una solución de transferencia directa de dispositivo a dispositivo. Con un solo clic, te permitirá mover tus fotos, videos, música, contactos, mensajes, etc. de un dispositivo iOS/Android existente a tu nuevo iPhone (o Android).
Transferencia de iPhone
- 1. Transferir Contactos iPhone
- 4. Transferir Música de iPhone
- 5. Transferir Videos de iPhone
- 6. Transferir Datos de iPhone
- ● Gestionar/transferir/recuperar datos
- ● Desbloquear/activar/bloquear pantalla FRP
- ● Resolver problemas en iOS y Android
















Paula Hernández
staff Editor