¿Cómo importar álbumes de fotos de iPhone a Mac?
En este post, hemos discutido los diversos métodos para importar álbumes de iPhone a Mac usando iTunes, iCloud, y el software gratuito de terceros Dr.Fone con gran facilidad. Averigüémoslo.
Aug 01, 2025 • Categoría: Administrar Datos del Dispositivo • Soluciones Probadas
En este artículo, veremos diferentes métodos que te ayudarán a transferir álbumes de iPhone a Mac.
Tanto si quieres transferir álbumes selectivamente de iPhone a Mac como si quieres transferir todos tus álbumes de fotos a la vez, este artículo es realmente para ti.
La primera técnica le muestra cómo importar álbumes de su iPhone a su Mac en una sola operación utilizando Dr.Web Manager. En la segunda técnica, descubrirás cómo transferir álbumes de iPhone a Mac con iTunes. Por último, la tercera técnica permite importar álbumes del iPhone al Mac a través de iCloud.
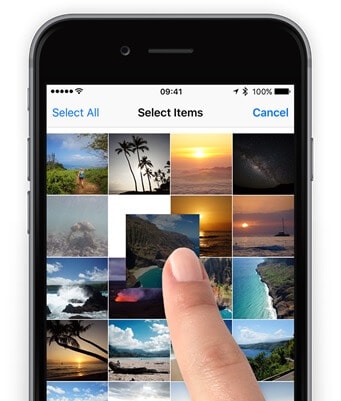
Parte 1: Importar álbumes del iPhone al Mac de una sola vez con Dr.Web Manager
Dr.Fone es un paquete de software muy utilizado. Wondershare lo ha desarrollado. La característica más importante de Dr. Fone-Phone Manager es que es compatible tanto con dispositivos Android como iOS. Con esta herramienta, no sólo podrás recuperar y transferir datos, sino también eliminar y hacer copias de seguridad de tus archivos. Es una herramienta extremadamente fácil de usar y fiable.
Dr.Fone-Phone Manger (iOS) es una herramienta o software inteligente y seguro que te permite gestionar tus datos. Con Dr.Fone-Phone Manager, puedes descargar álbumes de fotos, canciones, contactos, vídeos, mensajes SMS, etc. desde tu iPhone a un PC o Mac.
Si desea utilizar un método que no implique iTunes, puede utilizar el procedimiento que se indica a continuación para aprender en detalle cómo transferir un álbum de un iPhone a un Mac utilizando una herramienta de transferencia de archivos. Otra ventaja de esta herramienta es que también puede ayudarte a recuperar datos que han desaparecido de tu iPhone. Es un programa muy fácil de usar.

Dr.Fone - Gestor de Móviles (iOS)
La imprescindible transferencia de teléfonos iOS entre iPhone, iPad y ordenadores
- Transfiere, controla, exporta/importa música, fotos, vídeos, contactos, SMS, aplicaciones, etc.
- Puedes hacer copias de seguridad de tu música, fotos, vídeos, contactos, mensajes de texto, aplicaciones, etc. en tu ordenador y recuperarlas fácilmente.
- Puedes pasar música, fotos, vídeos, contactos, mensajes, etc. de un smartphone a otro.
- Transfiere contenido multimedia entre tus dispositivos iOS e iTunes.
- Totalmente compatible con iOS 7, iOS 8, iOS 9, iOS 10, iOS 11, iOS12 y iPod.
Paso 1:En primer lugar, descarga el software Dr.Fone para tu Mac. Una vez instalado el software, debe ejecutarlo en su sistema. En la interfaz central, seleccione "Gestor de teléfonos".

Paso 2: A continuación, conecta tu iPhone al Mac con la ayuda de un cable USB. Una vez conectado el iPhone, selecciona la función "Transferir fotos del dispositivo al Mac". Este simple gesto es todo lo que se necesita para importar álbumes del iPhone al Mac en un solo clic.

Paso 3: Ahora, este paso es para aquellos de ustedes que quieren transferir álbumes de iPhone a Mac de forma selectiva mediante el uso de Dr.Fone. Verás que hay una sección "Fotos" en la parte superior, haz clic en ella.
Todas las fotos de tu iPhone aparecen clasificadas en diferentes carpetas. A continuación, sólo tienes que elegir las fotos que deseas importar a tu Mac. Haga clic en el botón "Exportar".
Paso 4: A continuación, elija una ubicación en la que desee almacenar o guardar las fotos de su iPhone.
Parte 2: Transferencia de álbumes del iPhone al Mac con iTunes
iTunes es un importante reproductor multimedia desarrollado por Apple Inc. Con iTunes en el Mac, puedes ver películas, descargar canciones y programas de televisión, etc.
En la tienda iTunes, que es una tienda digital en línea, puedes descargar música, audiolibros, películas, podcasts y mucho más. También se utiliza para controlar archivos multimedia en ordenadores con sistemas operativos Mac y Windows. iTunes se lanzó en 2001. Es una forma sencilla de sincronizar la lista de medios digitales de tu ordenador con un dispositivo portátil.
Quizá la principal razón por la que necesitas iTunes es porque tienes uno de los gadgets de Apple o estás pensando en hacerte con uno. Como era de esperar, productos como el iPhone, el iPad y el iPod Touch tienen multitud de funciones que funcionan a la perfección con iTunes y, como mínimo, con el iTunes Store.
Gracias a iTunes, puedes transferir álbumes de tu iPhone a tu Mac.
Paso 1: En primer lugar, descarga la nueva versión de iTunes en el Mac. Necesitas iTunes 12.5.1 o posterior para importar álbumes de tu iPhone a tu Mac.
Paso 2: Conecta tu iPhone al Mac mediante un cable USB.
Si utilizas una tarjeta SD, colócala en el compartimento especial de tu Mac diseñado para tarjetas SD.
Paso 3: Si aparece algún mensaje pidiéndole que confíe en este equipo, haga clic en Confiar para continuar.
Paso 4: La aplicación Fotos puede abrirse automáticamente, o puedes abrirla si no se abre automáticamente.
Paso 5: Verás una pantalla de Entrada, junto con que todas las fotos de tu iPhone serán visibles. Haz clic en la pestaña Importar situada en la parte superior de la aplicación Fotos, en caso de que la pantalla de importación no aparezca automáticamente.
Paso 6: Elija la opción "Importar todas las fotos nuevas" si desea importar todas las fotos nuevas. Si quieres importar determinadas fotos de forma selectiva, haz clic en las que quieras importar a tu Mac. Seleccione la opción Importar lista seleccionada.
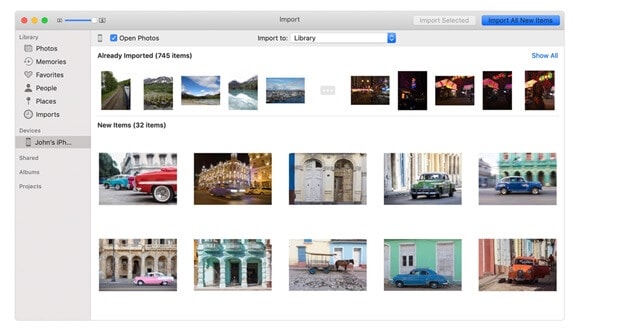
Paso 7: Ya puedes desconectar el iPhone del Mac.
¿Cómo transfiero álbumes de fotos de un iPhone a un Mac a través de iCloud?
Apple ha creado una plataforma basada en la nube llamada iCloud, que puedes utilizar para almacenar y sincronizar fotografías, archivos, películas, música y mucho más. Puedes acceder a todo el contenido de iCloud en cualquiera de tus gadgets de Apple utilizando un ID de Apple similar, ya sea para volver a descargar apps y juegos o para ver programas de televisión y películas. Aquí tienes todo lo que necesitas saber sobre iCloud en iPhone, iPad y Mac.
iCloud es un práctico programa que te permite almacenar fotos, documentos, vídeos, música, aplicaciones y mucho más.
Incluso puedes compartir fotos, ubicaciones, etc. con familiares y amigos. Aquí explicamos en detalle cómo importar álbumes de un iPhone a un Mac utilizando iCloud.
Paso 1: En primer lugar, abra la aplicación "Ajustes", haga clic en "ID de Apple", seleccione "iCloud", haga clic en "Fotos" y, por último, haga clic en "Fototeca de iCloud" para sincronizar los álbumes del iPhone con iCloud. Asegúrate de que tu iPhone está conectado a una red WiFi estable.
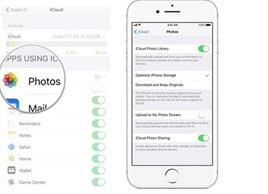
Paso 2: Ve a iCloud.com con la ayuda de cualquier navegador web en tu Mac. Una vez que hayas iniciado sesión con tu ID de Apple, ve a "Fotos" y luego a "Álbumes". Ahora puedes elegir cualquier álbum y seleccionar las fotos. Al hacer clic en el botón de descarga, todas las fotos se pueden guardar en una ubicación del Mac.
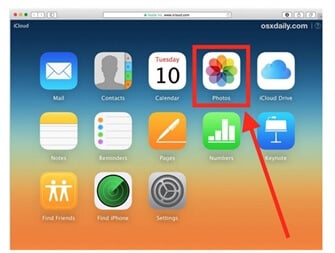
Parte 3: Importar álbum del iPhone al PC a través de iCloud
También puedes transferir álbumes de fotos a tu Mac mediante iCloud Drive.
ICloud Drive es un sistema de almacenamiento en la nube diseñado por Apple Inc. que te permite guardar todos tus archivos. iCloud Drive se creó en 2011 y forma parte de iCloud. Con iCloud Drive, puedes almacenar todos tus archivos y datos en un solo lugar. También puedes acceder a estos archivos desde otros dispositivos, como tu Mac o dispositivo iOS.
Paso 1: En primer lugar, inicie la aplicación "Ajustes", haga clic en "ID de Apple" y, a continuación, seleccione "iCloud". A continuación, haz clic en "iCloud Drive" para activarlo y poder importar álbumes del iPhone al Mac.
Paso 2: Abra el álbum de fotos del iPhone. A continuación, selecciona las fotos del álbum. Para iniciar el siguiente panel, pulse el botón Compartir. Para añadir las fotos de tu álbum de fotos a tu espacio de iCloud Drive, selecciona "Añadir a iCloud Drive".
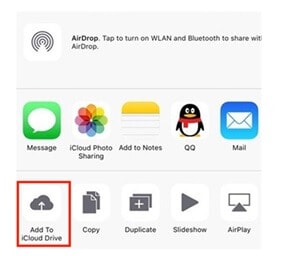
Paso 3: Vaya al "icono de Apple" de su equipo Mac. A continuación, seleccione "Preferencias del Sistema".
Paso 4: A continuación, elige "iCloud" y "iCloud Drive". Ahora, en la parte inferior derecha de la interfaz, haz clic en el botón "Gestionar".
Paso 5: En el "Finder", ve a la carpeta de iCloud Drive. Busque el álbum del iPhone que acaba de descargar en el espacio de iCloud Drive. Haz clic en el álbum de fotos y pulsa el botón de descarga para guardarlo en la carpeta del Mac.
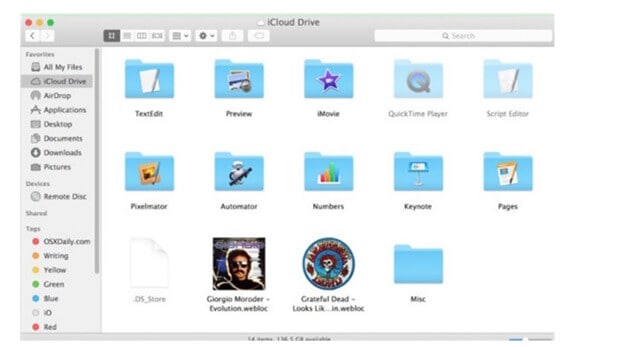
Comparación de estos tres métodos
| Dr.Fone | iTunes | iCloud |
|---|---|---|
|
Ventajas-
|
Ventajas-
|
Pros-
|
|
Desventajas
|
Desventajas
El archivo no puede transferirse en su totalidad. |
Desventajas
|
Conclusión
Al final, después de leer todo el artículo, donde discutimos los diferentes métodos para importar álbumes de iPhone a Mac. De todos los métodos diferentes, es bastante sencillo decir que el software Dr.Fone es la mejor opción cuando necesitas transferir álbumes de iPhone a Mac.
Este software es gratuito y muy fácil de usar, todo lo que tienes que hacer es descargarlo en tu PC Mac, a continuación, conecta tu iPhone a tu sistema, y la transferencia se iniciará inmediatamente. Este software es compatible con la mayoría de las versiones de iOS7 y posteriores. Dr.Fone es seguro y fiable.
¿Has probado ya alguno de los métodos mencionados? No dudes en compartir tu experiencia con nosotros en la sección de comentarios de esta entrada del blog.
También te podría gustar
Transferencia de iPhone
- 1. Transferir Contactos iPhone
- 4. Transferir Música de iPhone
- 5. Transferir Videos de iPhone
- 6. Transferir Datos de iPhone
- ● Gestionar/transferir/recuperar datos
- ● Desbloquear/activar/bloquear pantalla FRP
- ● Resolver problemas en iOS y Android















Paula Hernández
staff Editor