Cómo transferir fotos del iPhone al portátil
¿Quieres saber cómo transferir fotos del iPhone al portátil? Lee este post para saberlo todo sobre cómo transferir fotos a cualquier ordenador desde tu iPhone.
Sep 05, 2025 • Categoría: Administrar Datos del Dispositivo • Soluciones Probadas
No hay nada extraño en transferir fotos y otros archivos entre ordenadores y smartphones. Los iPhone son más complicados que los Android a la hora de compartir fotos. Por eso es importante aprender a transferir fotos de un iPhone a un portátil.
Si tienes dudas sobre cómo subir tus fotos, deja que te ayudemos a resolverlas. Preparamos este post para ayudarte a resolver este problema. Vayamos al grano.
Transfiere fotos del iPhone al portátil
Esta cámara del iPhone tiene fama de ser muy nítida y eficaz. La cantidad de fotos que haces con tu iPhone hace que el espacio de almacenamiento de tu teléfono se llene. ¿Qué hacer cuando no se dispone de espacio de almacenamiento? Por supuesto, transfiere los archivos a tu ordenador.
Uno de esos tipos de archivos a transferir son las fotos de tu iPhone. Además del almacenamiento, hay muchos otros motivos por los que es necesario pasar las fotos al ordenador. Entre ellos figuran:
- En busca de privacidad.
- Creando copia de seguridad.
- Editar en una pantalla más grande.
Independientemente del motivo, es importante comprender el proceso de transferencia. En esta publicación, veremos tres formas de transferir fotos del iPhone al portátil. Lo son:
- Pasa fotos del iPhone al portátil de una sola vez
- Descargar fotos del iPhone al portátil con iTunes
- Envía fotos del iPhone al portátil a través de iCloud
Para transferir tus fotos sin estrés, sigue los pasos que se indican en cada una de estas secciones. ¿Estáis preparados? Siga leyendo.
Primera parte: Transfiere fotos del iPhone al portátil de una vez
Para muchas personas, ésta es la forma más sencilla de pasar fotos a un ordenador desde un iPhone. Sinceramente, hay un par de maneras de conseguirlo. No obstante, para su comodidad, examinaremos los más sencillos.
¿De qué se trata? Transferencia de fotos al ordenador desde el iPhone mediante un gestor de archivos.
¿Es tan fácil como suena? Pues sí. Para este manual, vamos a utilizar Dr.Fone Phone Manager como nuestro caso de estudio. Con este práctico kit de herramientas podrás pasar archivos a tu ordenador fácilmente desde tu iPhone. Podrás disfrutar de este lujo gracias a la presencia de varias herramientas en el software.
Antes de continuar, aquí tienes un pequeño detalle sobre Dr.Fone. Con esta aplicación podrás transferir, hacer copias de seguridad y gestionar tus archivos. ¿Cómo se utiliza para transferir fotos del iPhone al portátil de una sola vez?
La respuesta está en los pasos siguientes:
Paso 1 - Necesitas descargar Dr.Fone si no lo tienes ya en tu ordenador. Descárguelo utilizando este enlace.

Paso 2 - Conecta tu iPhone y selecciona "Phone Manager" en la interfaz de la aplicación.

Paso 3 - Aparecerá otra ventana con una lista de opciones. Haz clic en "Transferir fotos del dispositivo al PC". De este modo, podrás guardar las fotos de tu iPhone en el ordenador.
Paso 4 - Elige las fotos que necesitas mover a tu ordenador. Ve a la página principal de la aplicación y abre la pestaña "Fotos". Esta opción te presenta todas las fotos disponibles en tu iPhone. Desde aquí puedes elegir los que necesites trasladar a tu portátil.
Paso 5 - Haz clic en "Exportar a PC" cuando hayas terminado de elegir las fotos. Cuando lo haga, se abrirá un cuadro de diálogo pidiéndole que elija la carpeta de destino. Sólo tienes que elegir una carpeta o crear una y hacer clic en "Aceptar".
Con estos pasos simples, se han transferido con éxito fotos desde el iPhone a un ordenador a la vez. ¡¡¡Felicidades!!!
Veremos a continuación otra forma de pasar tus fotos al ordenador a través de tu iPhone.
Segunda parte: Descarga fotos del iPhone al portátil con iTunes
Sin ninguna duda, una de las mejores formas de sincronizar tu iPhone con un ordenador es a través de iTunes. Pese a que el proceso es bastante sencillo, muchas personas consideran que existen desventajas ciertamente estresantes. Una de esas desventajas es la sincronización de datos.
Antes de continuar, expliquemos el problema de la sincronización de datos. Al utilizar iTunes para importar fotos o cualquier otro archivo, es posible que se produzca una pérdida de datos. Esto quiere decir que puedes perder fotos, música, iBooks, tonos de llamada y programas de televisión.
Sin embargo, el uso de iTunes es el método por defecto para pasar fotos al ordenador desde el iPhone. Si está listo para aceptar los fallos, siga estos pasos para transferir fotos del iPhone al portátil con iTunes.
Paso 1 - Conecte su iPhone al ordenador mediante un cable USB. iTunes debería ejecutarse por defecto, pero si no lo hace, deberá abrirlo manualmente.
Paso 2 - Haga clic en la pestaña "Dispositivo". A continuación, elige "Fotos".
Paso 3 - Haga clic en "Sincronizar fotos". Esto te permite elegir las imágenes que deseas transferir mediante la opción "Copiar fotos de".
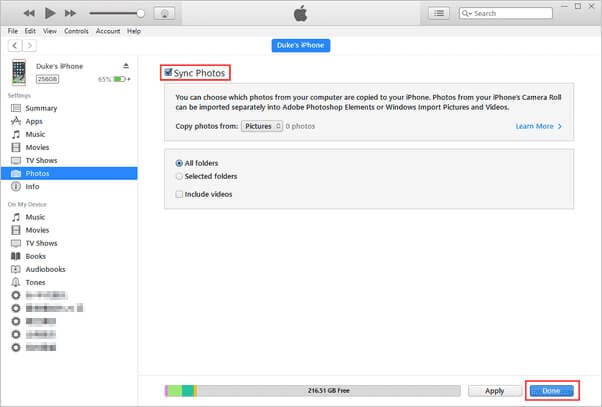
Paso 4 - Haga clic en el botón "Aplicar". De esta forma se inicia el proceso de sincronización para que las fotos de tu iPhone aparezcan en el ordenador.
Se trata de transferir fotos de un iPhone a un portátil mediante iTunes. Sin embargo, hay un inconveniente. Ese método sólo funciona si Fotos de iCloud no está activado en el iPhone. ¿Qué implica esto? Si está activado iCloud en tu dispositivo, desactívalo antes de iniciar el proceso.
Tercera parte: Enviar fotos del iPhone al portátil a través de iCloud
Para mucha gente que tiene Fotos de iCloud activado, este es un proceso favorable y fácil. ¿Por qué no habría de hacerlo? Es muy cómodo cuando tienes menos de 5 GB de fotos en tu biblioteca. iCloud hace que la transferencia de archivos sea muy fácil y rápida.
Lo primero que debes hacer es configurar tus dispositivos con iCloud. Cuando lo hagas, todas las fotos que hagas se subirán a Fotos de iCloud de forma predeterminada. Con este paso se sincronizan todos tus dispositivos i, como iPads, iPhones, Macs, iPad touch y Apple TV.
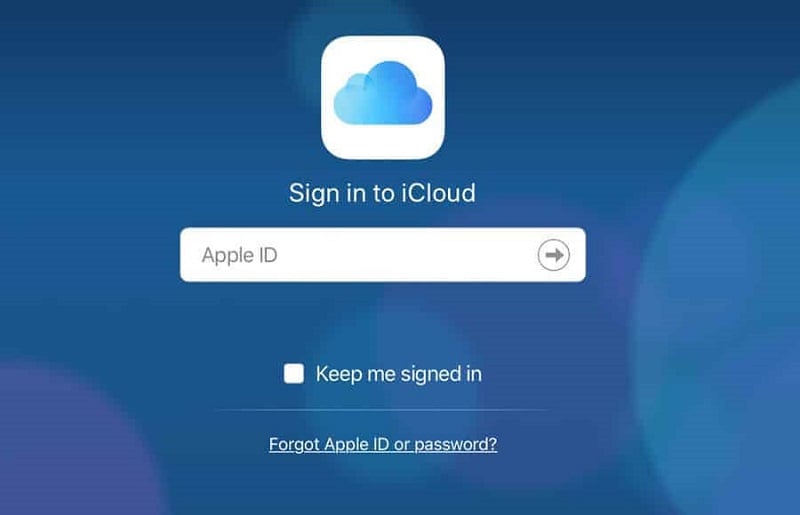
Entonces el secreto está en configurar iCloud en tu teléfono y en tu PC Mac. También deberás iniciar sesión con ID de Apple similares en cada dispositivo. A continuación te explicamos cómo configurar iCloud en el iPhone:
Paso 1 - Visita Configuración.
Paso 2 - Toca tu nombre, situado en la parte superior de la pantalla.
Paso 3 - Pulse en "iCloud".
Paso 4 - Debajo del indicador de almacenamiento, hay una lista de todas las apps que pueden usar iCloud.
Paso 5 - Selecciona "Fotos".
Paso 6 - Activa la "Fototeca de iCloud".
Todo lo que tienes que hacer para configurar iCloud en tu dispositivo móvil. Ahora vamos a ver cómo configurar iCloud en tu ordenador.
Paso 1 - Haga clic en Preferencias del Sistema.
Paso 2 - Selecciona iCloud.
Paso 3 - Verás un botón al lado de "Fotos". Pulse este botón para obtener una serie de opciones.
Paso 4 - Selecciona "Fotos de iCloud".
¡¡¡Voilà!!! Ahora tienes iCloud configurado en ambos dispositivos.
Acuérdate de iniciar sesión con ID de Apple similares para que tus archivos multimedia se sincronicen por defecto. La sincronización se produce siempre que iCloud esté activado en ambos dispositivos.
Hay algo de lo que deberías desconfiar. No puede sincronizar sus fotos en Fotos de iCloud e iTunes simultáneamente. Si activa iCloud mientras ya está sincronizando con iTunes, aparecerá un mensaje de error.
Ese mensaje será algo así como "Se eliminarán las fotos y los vídeos sincronizados desde iTunes". Lo habíamos mencionado antes, aunque no de forma tan elaborada.
De todos modos, una vez que tengas iCloud activado en tu ordenador, no deberías tener ningún problema. Todas tus fotos e incluso vídeos se sincronizarán por defecto sin esfuerzo adicional. De este modo, podrás acceder a cada foto en tu Mac y trabajar con ellas desde allí.
¿Cómo transferir fotos del iPhone al portátil con iCloud? Lo bonito de este proceso es que puedes hacer cambios en las fotos en cualquiera de las dos plataformas. Si lo haces, los cambios se reflejarán por defecto en el otro dispositivo. ¿No es increíble?
No obstante, hay que tener en cuenta que si has decidido borrar las fotos de cualquiera de los dos dispositivos, deberás desactivar iCloud. De lo contrario, perderás la foto en ambos dispositivos.
Como ya sabes, tienes un límite de 5 GB con iCloud. Por lo tanto, es aconsejable mover las fotos de Fotos de iCloud de tu ordenador a otra carpeta. Con este paso, no sobrecargas tu almacén y puedes seguir reciclando.
Si el almacenamiento en iCloud te resulta muy cómodo, puedes pasarte a la versión de pago. Cuesta unos 0,99 $ al mes por 50 GB y 9,99 $ al mes por 2 TB. No es muy costoso si necesitas mucho espacio.
Conclusión
Todos estos pasos son eficaces y muy efectivos. ¿Sigues teniendo dudas sobre cómo descargar fotos del iPhone al portátil? Hay muchísimas aplicaciones de terceros que puedes utilizar, como Google Photos, Dropbox, CopyTrans, por mencionar algunas.
Para liberar espacio en tu iPhone, es importante mover las fotos de vez en cuando. El método que elijas dependerá del sistema operativo de tu ordenador. También dependerá de la frecuencia de las transferencias y, sobre todo, de su familiaridad con el proceso.
Ahora ya sabe cómo transferir fotos del iPhone al portátil. ¿Tiene alguna pregunta o nos hemos dejado algo? Compártalo con nosotros en la sección de comentarios.
También te podría gustar
Transferencia de iPhone
- 1. Transferir Contactos iPhone
- 4. Transferir Música de iPhone
- 5. Transferir Videos de iPhone
- 6. Transferir Datos de iPhone
- ● Gestionar/transferir/recuperar datos
- ● Desbloquear/activar/bloquear pantalla FRP
- ● Resolver problemas en iOS y Android
















Paula Hernández
staff Editor