¿Cómo Transferir Mensajes de iPhone a iPhone sin iCloud como un Profesional?
Muchas personas están ansiosas por saber cómo transferir los mensajes de texto de iPhone a iPhone sin iCloud. Este artículo aborda este requisito y sólo un poco más.
Sep 13, 2024 • Categoría: Soluciones de Transferencia de Datos • Soluciones Probadas
Recientemente, Internet está lleno de muchas preguntas como: Cómo transferir mensajes de iPhone a iPhone (como iPhone 11/11 Pro (Max)) sin iCloud. Si tienes tales preguntas en la mente, entonces, has venido al lugar correcto. Transferir audios, videos e imágenes de un dispositivo iOS a otro es más fácil en comparación que los contactos o mensajes. Para hacerlo simple, encontramos algunos métodos que te ayudan a transferir mensajes de iPhone a iPhone como iPhone 11/11 Pro (Max) con o sin iCloud.
Parte 1. Transferir Mensajes de iPhone a iPhone sin iCloud usando Dr.Fone
¿Está planeando cambiar a un nuevo móvil como el iPhone 11/11 Pro (Max)? Muchas personas se enfrentan a problemas durante la transferencia de datos desde un dispositivo antiguo al nuevo, especialmente cuando el dispositivo se ejecuta con un SO iOS. Ahora, tu búsqueda de "¿cómo transferir mensajes de texto de iPhone a iPhone sin iCloud?" ha terminado. Para hacer tal tarea más fácil para ti, encontramos una gran técnica. Puedes probar Dr.Fone - Transferencia Móvil para transferir datos de un dispositivo a otro. Dr.Fone - Transferencia Móvil es uno de los mejores Toolkit para móviles que están equipados con numerosas características. Este poderoso programa para móviles, posee un gran número de herramientas todo en uno.

Dr.Fone - Transferencia Móvil
Solución Definitiva sobre Cómo Transferir Mensajes de iPhone a iPhone sin iCloud
- Fácil, rápido y seguro.
- Mueve datos entre dispositivos con el mismo o diferente sistema operativo.
- Soporta dispositivos iOS que ejecutan el último iOS 14.

- Transfiere fotos, mensajes de texto, contactos, notas y muchos otros tipos de archivos.
- Es compatible con más de 8.000 dispositivos Android. Funciona para todos los modelos de iPhone, iPad y iPod.
Con Dr.Fone - Transferencia Móvil, puedes transferir mensajes de un dispositivo iPhone a otro iPhone como el iPhone 11/11 Pro (Max) sin esfuerzo. Esta herramienta no se limita a la capacidad de transferencia de mensajes; también puedes transferir fotos, videos, contactos, registros de llamadas, y mucho más. También se pueden transferir datos de Android a iOS y viceversa. Sólo tienes que conectar ambos dispositivos a la computadora a través de los cables USB.
Pasos para transferir mensajes de iPhone a iPhone sin iCloud usando Dr.Fone - Transferencia Móvil
Paso 1: En primer lugar, descarga Dr.Fone -Transferencia Móvil en tu computadora desde la web oficial de Dr.Fone.
Paso 2: Haz doble clic en el icono de instalación de Dr.Fone para instalarlo en tu computadora.
Paso 3: Una vez que el proceso de instalación se haya completado, tienes que hacer clic en "Transferencia Móvil" entre las opciones dadas.

Paso 4: Ahora, conecta tus dos dispositivos iPhone a la computadora a través de los cables USB.

Paso 5: En la pantalla de la computadora, se van a ver los dispositivos conectados. Haz clic en "Intercambiar" para cambiar la posición del dispositivo.
Paso 6: Tienes que elegir los datos que te gustaría transferir como Contacto, Mensajes de texto, registros de llamadas, música, videos, fotos y calendario. Aquí, estamos seleccionando los mensajes de texto.
Paso 7: Ahora, haz clic en "Iniciar Transferencia" para comenzar el proceso de transferencia.

Paso 8: Una vez completado el proceso de transferencia, va a aparecer una notificación con el estado de la transferencia de los archivos. Se mostrará una interfaz similar a la siguiente.

Parte 2. Transferir Mensajes de iPhone a iPhone sin iCloud usando iTunes
iTunes es una herramienta de administración de moviles que está diseñado por Apple Inc. Es una gran herramienta que se utiliza para varios propósitos. Puedes utilizar esta herramienta para administrar tu dispositivo iOS, incluyendo iPhone, iPad y iPad touch. Si tienes una pregunta en la mente "¿cómo transferir mensajes de iPhone a iPhone sin iCloud libre?" entonces, aquí es otra solución para ti. iTunes permite al usuario transferir mensajes de iPhone a iPhone como iPhone 11/11 Pro (Max) sin iCloud usando iTunes. Puedes seguir estos pasos a continuación para conocer el proceso de transferencia de mensajes utilizando iTunes.
Guía paso a paso para saber cómo transferir mensajes de iPhone a iPhone como iPhone 11/11 Pro (Max) usando iTunes
Pasos para el iPhone A
Paso 1: Primero, descarga iTunes de Apple desde el sitio web oficial de Apple e instalalo en tu computadora.
Paso 2: Haz doble clic en el icono de iTunes para abrirlo. Ahora, conecta tu dispositivo iPhone a través de un cable USB.
Paso 3: Haz clic en "Confiar en este equipo" en caso de que aparezca una ventana emergente. Tienes que hacer clic en el teléfono móvil y luego en "Resumen".
Paso 4: Ahora, haz clic en "Mi PC" bajo la categoría de Copias de Seguridad y luego, pulsa en el botón "Copia de seguridad ahora".
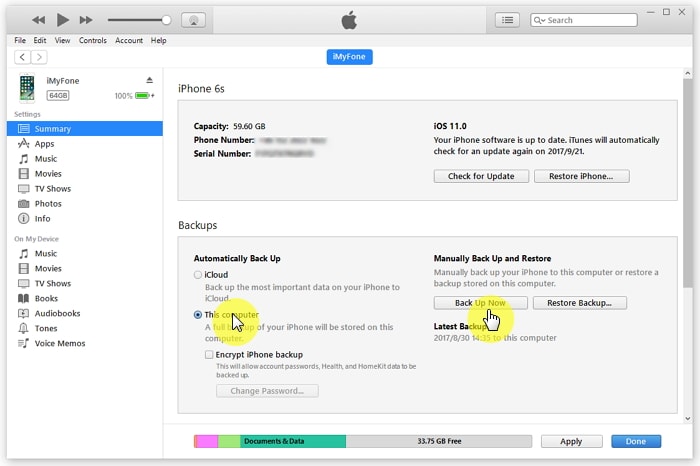
Pasos para el iPhone B (iPhone de destino como el iPhone 11/11 Pro (Max))
Paso 1: Ahora, conecta el otro dispositivo a la computadora y haz clic en "Confiar en este equipo".
Paso 2: Una vez que el dispositivo está conectado correctamente, haz clic en el botón "Restaurar copia de seguridad" para restaurar los mensajes.
Paso 3: Tienes que seleccionar la copia de seguridad del dispositivo iPhone A y haz clic en "Restaurar". Tienes que esperar un tiempo para completar el proceso de restauración y desconectar el iPhone B cuando el dispositivo se sincronice con éxito.
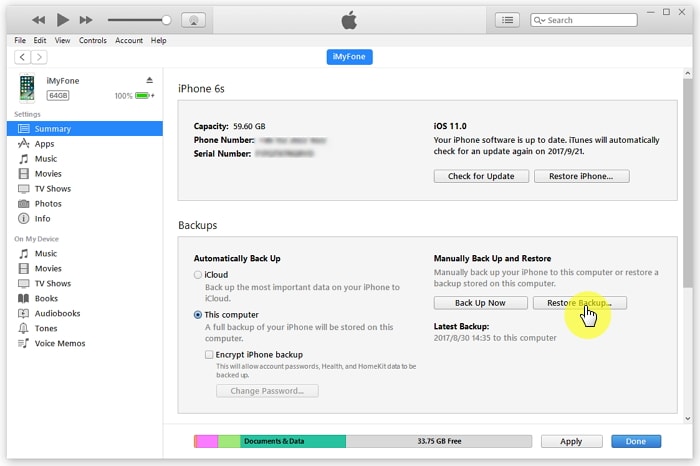
Si no quieres usar iTunes o iCloud, Dr.Fone puede ayudarte. El módulo "Transferencia Móvil" transferirá todos los datos, incluidos los mensajes, de un iPhone a otro.
Consejo. Transferir Mensajes de iPhone a iPhone con iCloud
iCloud es el servicio de almacenamiento en la nube y sincronización de archivos de Apple que proporciona a los usuarios 5 GB de espacio gratuito en la nube. Con iCloud, el usuario puede hacer un respaldo de tus datos y ajustes del dispositivo, incluyendo contactos, mensajes, fotos, notas y otros. No es una tarea fácil transferir mensajes de iPhone a iPhone como el iPhone 11/11 Pro (Max). Aunque la transferencia de mensajes de iPhone a iPhone usando iCloud es una forma indirecta, pero no es compleja. Pero con iCloud, puedes transferir fácilmente cualquier tipo de datos a través de la red. Además, con este método, también puedes transferir archivos a otro dispositivo iOS. El método anterior te mostró "¿cómo transferir mensajes de texto de iPhone a iPhone sin iCloud?" pero aquí, sabrás cómo hacerlo usando iCloud.
Guía paso a paso para transferir mensajes de iPhone a iPhone con iCloud:
iPhone A
Paso 1: Inicialmente, pulsa el icono de la aplicación "Ajustes" y desplazate hacia abajo, presiona en "iCloud".
Paso 2: Ahora, pulsa en "Copia de seguridad de iCloud" y gira el interruptor de copia de seguridad de iCloud al estado de encendido.
Paso 3: Comenzará a crear una copia de seguridad de los datos de tu smartphone, incluyendo registros de llamadas, mensajes, fotos, videos y otras cosas importantes. Tardará algo de tiempo, dependiendo de tu conexión a Internet.
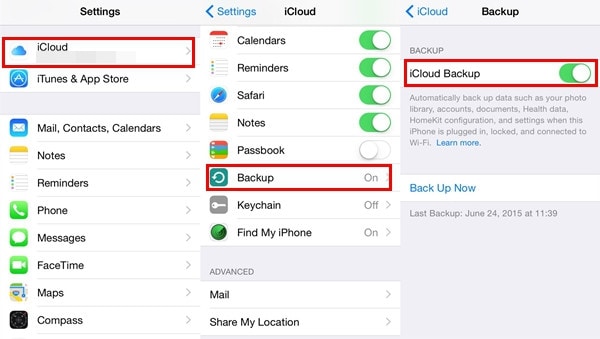
iPhone B
Si ya has configurado el dispositivo, entonces necesitas borrar los datos desde Ajustes > General > Restablecer y luego, pulsa en "Restablecer todo el contenido y la configuración". A continuación, se te redirigirá a la pantalla "Configurar el dispositivo".
Paso 1: En la pantalla de "Configurar tu iPhone", tendrás tres opciones incluyendo "Configurar como un nuevo iPhone", "Restaurar desde la copia de seguridad de iCloud" y "Restaurar desde la copia de seguridad de iTunes".
Paso 2: Pulsa en "Restaurar desde la copia de seguridad de iCloud" e introduce el "ID de Apple y la contraseña" que contiene la copia de seguridad.
Paso 3: Ahora, selecciona la copia de seguridad que has creado pulsando en ella.
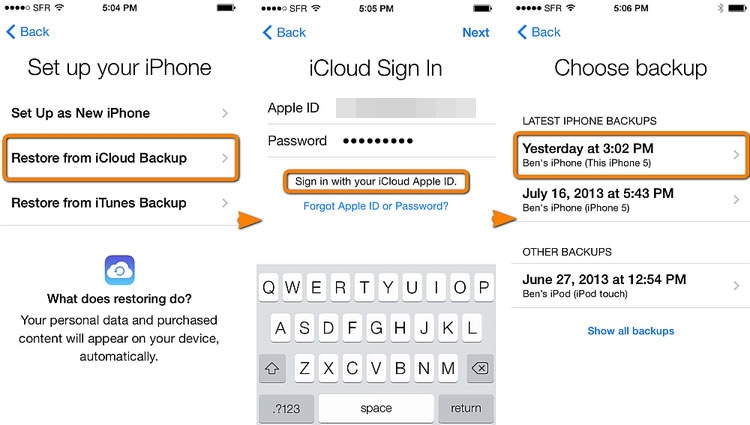
Paso 4: Una vez que el dispositivo haya tenido éxito, verás todos los mensajes que has recibido en el nuevo iPhone como el iPhone 11/11 Pro (Max).
Transferencia de iPhone
- 1. Transferir Contactos iPhone
- 4. Transferir Música de iPhone
- 5. Transferir Videos de iPhone
- 6. Transferir Datos de iPhone
- ● Gestionar/transferir/recuperar datos
- ● Desbloquear/activar/bloquear pantalla FRP
- ● Resolver problemas en iOS y Android


















Paula Hernández
staff Editor