Cómo transferir datos de un PC a un iPhone
¿Te preguntas cómo transferir datos de un PC a un iPhone? Hemos elaborado este completo tutorial para mostrarte cómo puedes transferir datos de Windows a iPhone.
Sep 05, 2025 • Categoría: Administrar Datos del Dispositivo • Soluciones Probadas
Apple ofrece iTunes para sincronizar y transferir datos. Permite sincronizar fotos, contactos, música, vídeos y mensajes de texto entre el PC y el iPhone. También puedes añadir archivos a iTunes en tu ordenador y luego enviarlos a tu iPhone.
Pero no todo el mundo es fan de iTunes. Aunque iTunes se considera la mejor opción para transferir datos del ordenador al iPhone. Sin embargo, resulta que los usuarios de dispositivos iOS prefieren métodos de transferencia distintos de iTunes. La razón de esta elección no es descabellada. Se dice que iTunes es lento a la hora de enviar datos y, la mayoría de las veces, emite molestos mensajes de error al transferir archivos. Elijas la que elijas, te mostraremos cómo copiar datos de un PC a un iPhone mediante iTunes y otros métodos.

Cómo transfiero datos de un PC a un iPhone con iTunes
El envío de datos de un PC a un iPhone mediante iTunes se considera el método por defecto para transferir datos a un iPhone desde un PC. Una de las principales razones por las que muchos usuarios optan por alternativas a iTunes es la pérdida de archivos existentes, como programas de televisión, fotos, libros electrónicos, tonos de llamada y música, que puede ser muy importante a la hora de sincronizar archivos con el iPhone.
Si eres consciente de ello y decides utilizar iTunes de todos modos, sigue los pasos que se indican a continuación para enviar datos de un PC a un iPhone:
Paso1:Utiliza un cable USB para conectar el PC al iPhone. Inicia iTunes si no se abre automáticamente.
Paso2: Pulse la pestaña "Dispositivo" y elija los datos que desea transferir.
Paso3: Si quieres copiar fotos, haz clic en "Sincronizar fotos" y elige las imágenes que quieras enviar en la opción "Copiar fotos de."
Paso4: Haz clic en "Aplicar" para empezar a sincronizar fotos con tu iPhone desde el PC.
Ahora ya sabes cómo transferir datos del ordenador al iPhone con iTunes. También debes tener en cuenta que esta técnica no funcionará si tienes activado iCloud en tu iPhone. Por eso, para transferir datos de Windows a iPhone con iTunes, tienes que desactivar las fotos de iCloud en tu iPhone.
Cómo transfiero datos de mi ordenador a mi iPhone sin iTunes
1. Transferir datos del iPhone al ordenador utilizando el correo electrónico
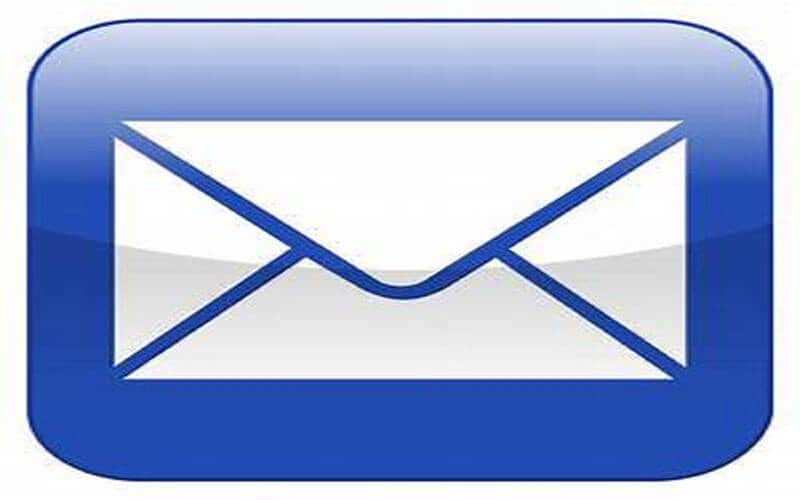
La forma más sencilla de copiar datos de un PC a un iPhone es enviarse un correo electrónico. A continuación, accede al correo a través de tu iPhone, abre el archivo adjunto y guárdalo en la ubicación que prefieras.
Puedes enviarte vídeos, música, documentos, archivos pdf, presentaciones, etc. y acceder a ellos desde tu iPhone. Sin embargo, no es la mejor opción para transferir grandes cantidades de datos. Debes asegurarte de que dispones de una conexión a Internet estable y de alta velocidad para completar la descarga de documentos de gran tamaño.
Además, el número de archivos que se pueden transferir por correo electrónico es limitado. Yahoo y Gmail 25 MB es el tamaño autorizado del archivo que se puede transferir. Así que para fotos de alta resolución y vídeos pesados, el correo electrónico no es la opción ideal.
2. Transfiere los datos del ordenador al iPhone utilizando un software de recuperación de datos
No ignores las funciones útiles que ofrecen muchas aplicaciones de terceros. El software de recuperación de datos para iPhone también permite a los usuarios transferir datos del ordenador al iPhone. Utiliza el puerto USB para conectar el iPhone al PC. Siga las instrucciones en pantalla una vez finalizada la instalación del software.
Puedes copiar archivos de audio, vídeos, notas, fotos, calendarios y libros electrónicos al iPhone desde el PC. Esta es una de las formas más eficaces de copiar datos de un PC a un iPhone sin iTunes.
3. Enviar datos de un PC a un iPhone mediante Cloud Drive
El uso de servicios de sincronización basados en la nube, como iCloud, Dropbox, Google Drive o OneDrive, facilita el acceso a los archivos de un PC y su visualización en el iPhone.
Técnicamente, los Cloud Drives no copian datos a tu iPhone, sino que permiten que tu dispositivo iOS acceda a esos datos. Con este servicio basado en la nube, puedes editar y ver los archivos de tu PC en tu iPhone. Siga los pasos que se indican a continuación para acceder a los datos:
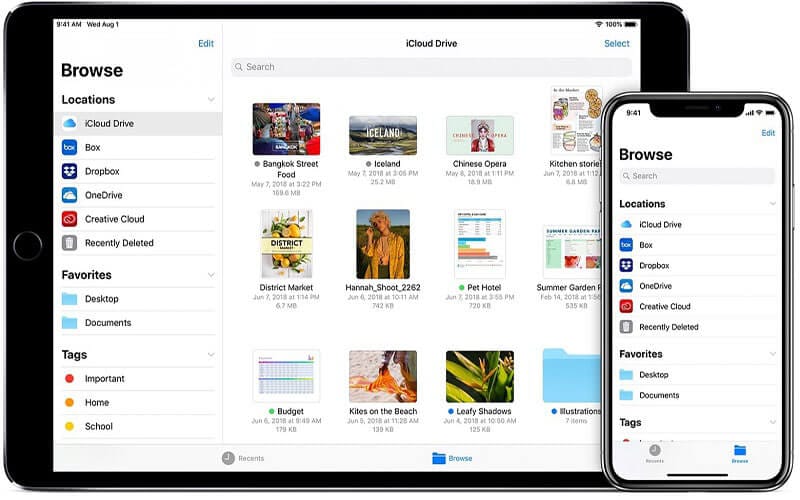
- Descargue e instale Cloud Drive en su PC
- Descarga la aplicación iOS para Cloud Drive en tu iPhone
- Vincula tu iPhone a Cloud Drive
- Arrastre y suelte el archivo que desea transferir a la carpeta Cloud Drive de su PC
- Visualiza los datos de Cloud Drive en la carpeta de la aplicación Archivos de tu iPhone
Esto es lo mejor: todos los datos que pongas en la carpeta de Cloud Drive estarán accesibles en tu iPhone. La mayoría de estos discos duros en la nube ofrecen un espacio libre limitado. Para transferir y almacenar un gran número de archivos, necesitas comprar más espacio de almacenamiento.
4. Transferencia de datos de un PC a un iPhone con Dr.Fone
Si no estás acostumbrado a usar iTunes, te recomendamos una herramienta sencilla para transferir datos de un PC a un iPhone. Dr.Fone - Phone Manager está confirmado por los expertos como uno de los proyectos más sorprendentes para pasar vídeos, canciones, grabaciones, fotos y mucho más de los smartphones al PC y viceversa. La impresionante aplicación iPhone Transfer, que funciona en Mac y Windows, es totalmente compatible con iTunes.
Una vez que haya obtenido e instalado Dr.Fone, necesita ejecutarlo en su PC. Seleccione "Gestor de teléfonos" en el menú.

Conecta tu iPhone a tu PC mediante una conexión USB. Este programa reconocerá tu iPhone cuando esté emparejado.

En la parte superior de la columna, puedes elegir el tipo de datos que quieres transferir del ordenador al iPhone, como fotos, vídeos, música, etc. La imagen siguiente muestra cómo mover música, por ejemplo. Toca Música para acceder a la ventana de música del iPhone y, a continuación, toca el botón +Añadir. En la lista desplegable, seleccione Añadir un archivo para importar música directamente del PC al iPhone, o Añadir una carpeta para incluir todas las canciones de la carpeta elegida.

Conclusión
En la mayoría de los casos, el acceso a datos vitales del PC en tu iPhone es necesario para el trabajo. Como resultado, puedes enviar vídeos, fotos, presentaciones, música, etc. al iPhone desde un PC sin usar iTunes, los envías a través de SHAREit, AirDrop o Cloud Drives. Es más, una de las formas más utilizadas y eficaces de enviar datos de un PC a un iPhone sin iTunes es a través de este software, debido a la ausencia de limitaciones en el tamaño de los archivos y a su facilidad de uso.
Sea cual sea la técnica que utilices, no olvides compartir esta información con tus amigos y familiares.
También te podría gustar
Transferencia de iPhone
- 1. Transferir Contactos iPhone
- 4. Transferir Música de iPhone
- 5. Transferir Videos de iPhone
- 6. Transferir Datos de iPhone
- ● Gestionar/transferir/recuperar datos
- ● Desbloquear/activar/bloquear pantalla FRP
- ● Resolver problemas en iOS y Android
















Paula Hernández
staff Editor