¿Cómo transfiero datos de un iPhone a un portátil?
¿Quieres saber cómo transferir datos de un iPhone a un portátil? No tiene por qué preocuparse, porque lo tenemos todo cubierto. Lea este artículo.
Sep 05, 2025 • Categoría: Administrar Datos del Dispositivo • Soluciones Probadas
La serie iPhone ha dominado el mundo de los teléfonos móviles desde la presentación del iPhone de Apple en 2007, gracias a su increíble calidad de fabricación, su interfaz fácil de usar y sus funciones revolucionarias. Estos aparatos son centrales de entretenimiento que pueden utilizarse como reproductores de música, cines móviles y galerías de fotos en cualquier lugar.
En cualquier caso, el tamaño de cada formato de soporte digital aumenta constantemente gracias a las mejoras en resolución y calidad. Los usuarios necesitan continuamente transferir los datos del iPhone a un portátil para liberar espacio de almacenamiento. Aunque no te falte espacio, no necesitas que tu iPhone esté abarrotado de datos. Este artículo te mostrará algunas estrategias para transferir datos de un iPhone a un portátil.

Cómo transfiero datos de un iPhone a un portátil con iTunes
La principal técnica que puede venir en la mente de cualquier persona, mientras que la búsqueda de la forma de copiar los datos desde el iPhone a la computadora portátil. iTunes es el software más utilizado generalmente para la gestión de iOS gadgets en su computadora portátil. Antes de empezar a mover datos, visita el sitio iTunes de Apple para descargar la última versión de esta herramienta y ejecuta el producto en tu portátil. Ahora sigue los siguientes pasos para transferir con éxito los datos del iPhone al portátil.
Paso 1: Envía iTunes a tu portátil. Si iTunes no está instalado en tu portátil, visita apple.com para obtener e instalar iTunes.
Paso 2: Utiliza el cable USB para conectar el iPhone al portátil. Pulse sobre el icono del iPhone.
Paso 3: Si has elegido la opción "Sincronizar con este iPhone a través de Wi-Fi" en iTunes, podrás sincronizar tu iPhone con tu portátil a través de Wi-Fi sin utilizar el cable USB. Pero la sincronización puede tardar un poco más.
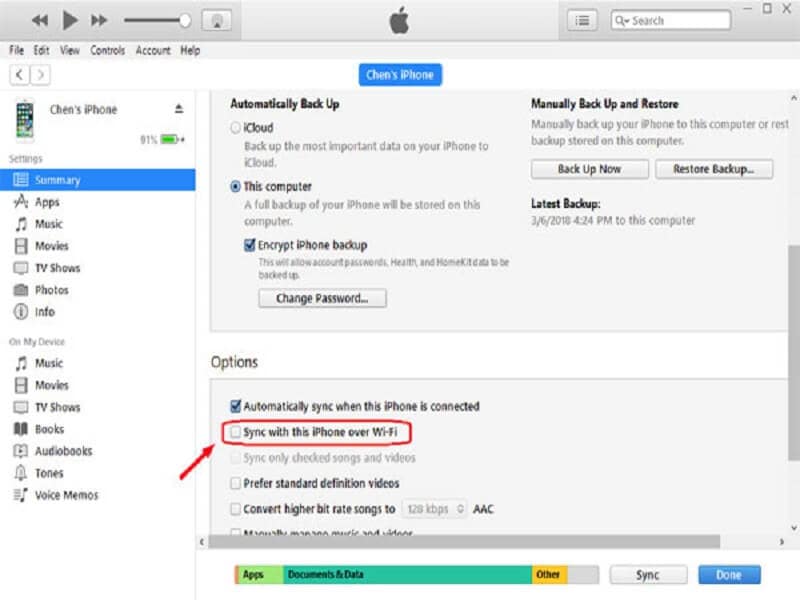
Paso 4: Si has elegido la opción "Sincronizar automáticamente cuando este iPhone esté conectado", tu iPhone se sincronizará automáticamente con el portátil una vez que estén conectados. Si la casilla de opción de sincronización automática no está marcada, puede pulsar el botón "Sincronizar" para sincronizarla.
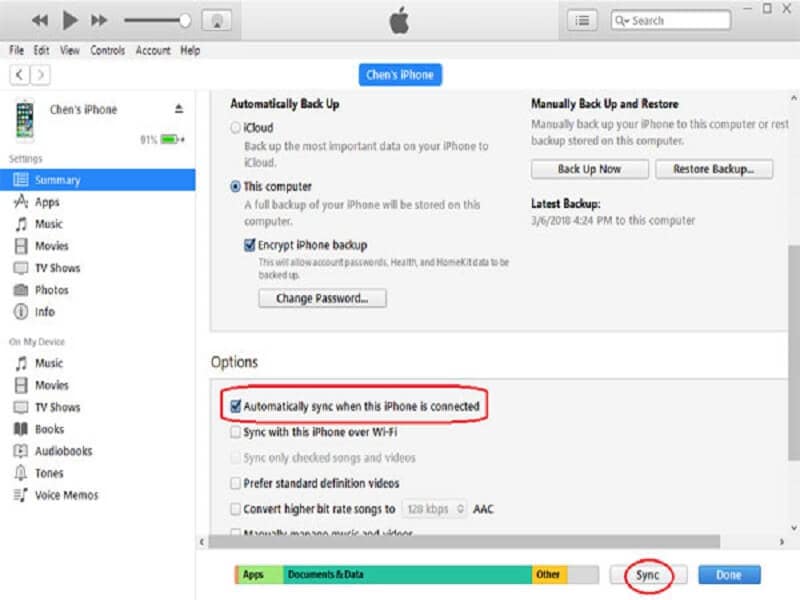
Paso 5: Para hacer una copia de seguridad de los datos de tu iPhone, haz clic en el botón "Hacer copia de seguridad ahora". Si tienes intención de guardar estos datos en el ordenador portátil, marca la casilla junto a "este ordenador."
Deberías utilizar el cifrado para proteger tus datos, y es más fácil hacerlo con iTunes. Puede localizar "Codificar copia de seguridad" en la opción de copia de seguridad y generar una palabra secreta para crear su copia de seguridad codificada.
La principal ventaja de este método es su gran fiabilidad. Como estás usando iTunes para transferir datos del iPhone al portátil, el procedimiento está protegido. Además, iTunes es gratuito y fácil de usar para los nuevos usuarios. Sin embargo, este programa tiene algunos inconvenientes. No puedes comprobar o ver tus documentos antes de guardarlos. Una vez más, no puedes salvar la selectividad de datos de tu iPhone.
Cómo puedo transferir datos de un iPhone a un portátil sin iTunes
Conecta el iPhone al portátil por Bluetooth
Paso 1: Activa el Bluetooth en tu portátil. Pulse sobre la notificación en el centro del portátil, localice Bluetooth y pulse sobre él para activarlo.
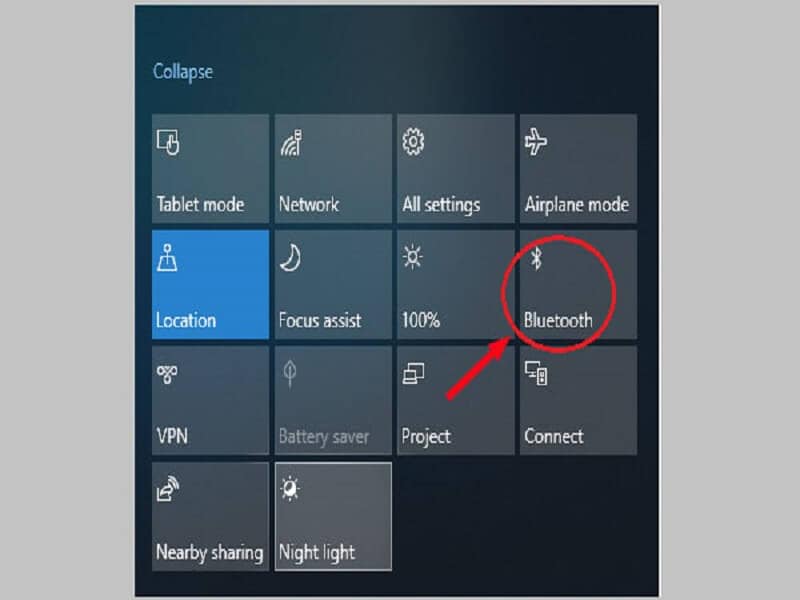
O navega hasta Inicio >> Configuración >> Dispositivos. Verás la barra deslizante Bluetooth. Actívala moviendo la barra deslizante hacia la derecha.
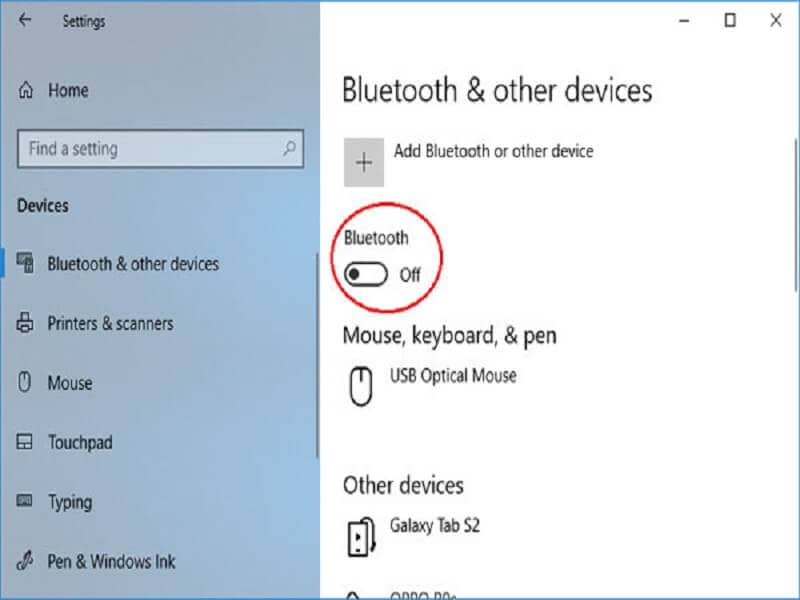
Paso 2: Activa el Bluetooth en tu iPhone. En la pantalla del iPhone, desliza hacia arriba desde la parte inferior hasta encontrar el icono de Bluetooth y tócalo para activarlo.
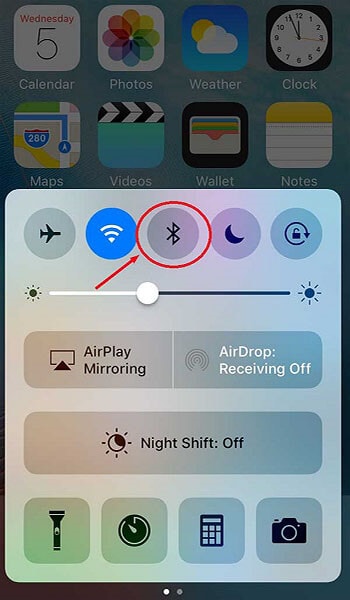
O ve a Ajustes >> Bluetooth, y desliza la barra hacia la derecha para activarlo.
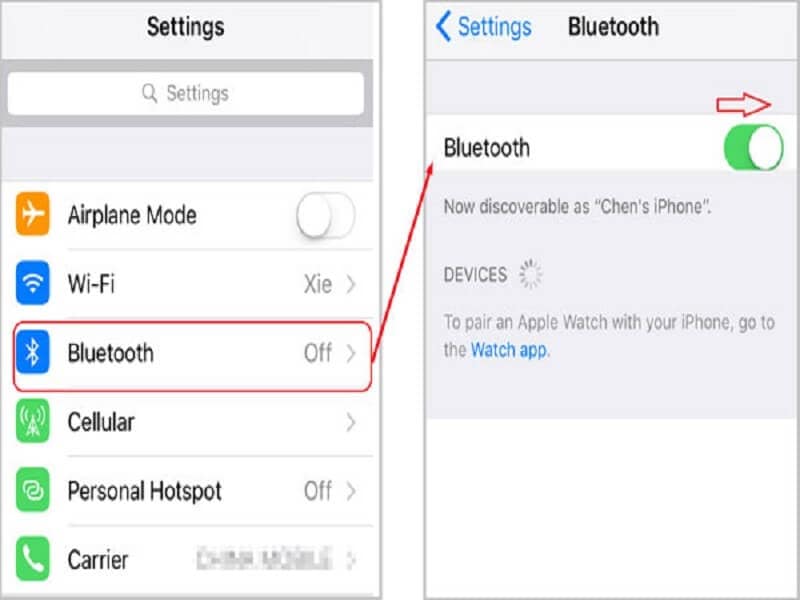
Paso 3: Conecta el iPhone al portátil mediante Bluetooth. Cuando tu iPhone detecte tu portátil, pulsa sobre el nombre del dispositivo,
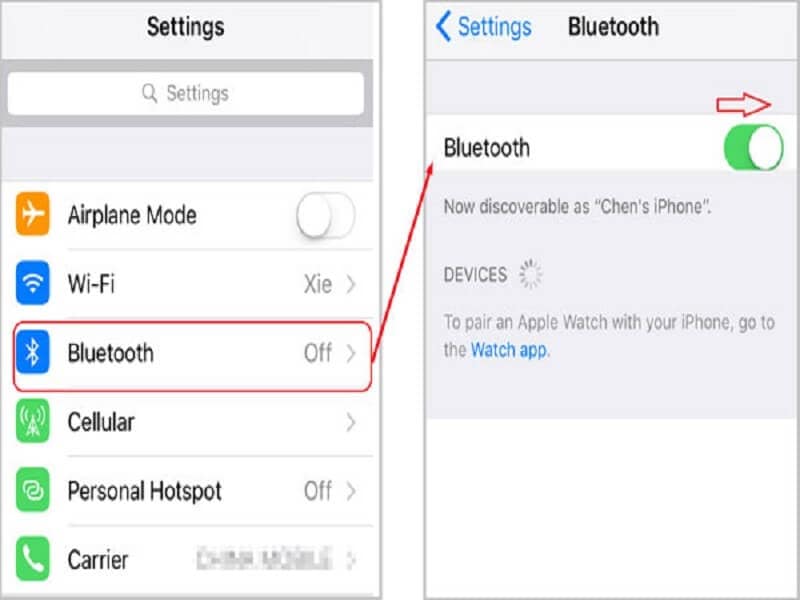
Paso 4: Conecta el iPhone al portátil mediante Bluetooth. Cuando el iPhone detecta el portátil, aparece un mensaje en la pantalla preguntando si la tecla del portátil coincide con la del iPhone. Si hay alguna coincidencia, pulse Sí.
Cuando tu iPhone está conectado a tu portátil por Bluetooth, puedes compartir datos entre ambos.
Transfiere datos de un iPhone a un portátil mediante una conexión USB
Utiliza la siguiente técnica para transferir datos de un iPhone a un portátil mediante un cable USB
Paso 1: Saca el cable USB que venía con tu iPhone cuando lo compraste.
Paso 2: Conecta el extremo grande a tu portátil y luego el pequeño al iPhone.
Paso 3: Cuando tu iPhone está emparejado con el portátil, recibes consejos de éste. Abre tu iPhone y verás el mensaje "Autorizar este dispositivo para acceder a vídeos y fotos". Haz clic en "Autorizar."
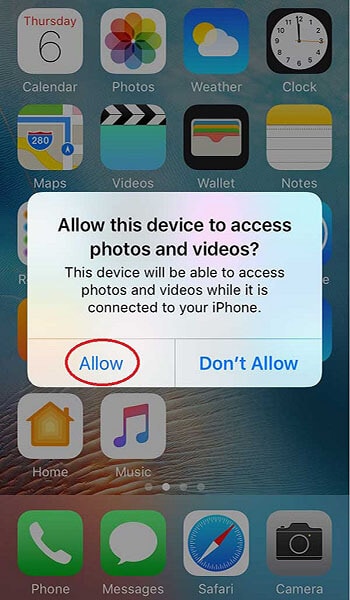
Si es la primera vez que conectas tu iPhone a este PC, tendrás que insertar el controlador USB. Pero no te preocupes, el sistema operativo identificará e instalará un controlador para tu iPhone.
Si tu portátil no reconoce tu iPhone, desconecta el cable USB y vuélvelo a conectar al iPhone y al PC varias veces.
Paso 4: Navega a tu PC con Windows 10, haz clic en "Este PC", toca tu iPhone en Dispositivos y unidades, abre Almacenamiento interno y mueve las fotos de tu iPhone a este portátil.
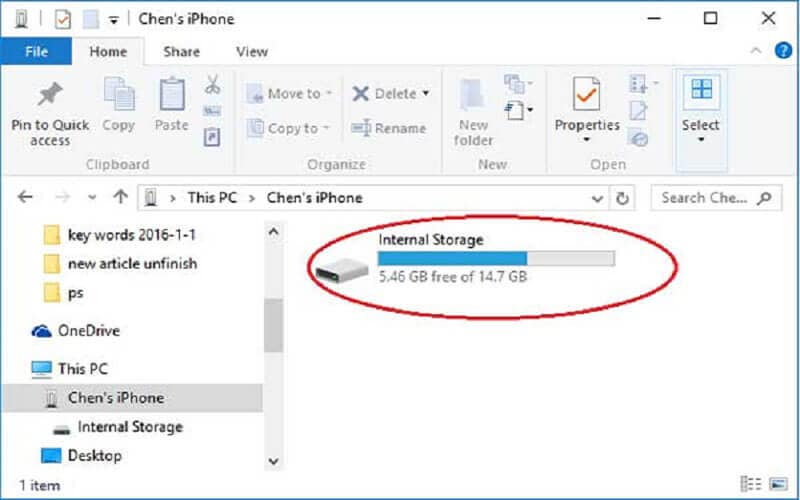
Transfiere datos de un iPhone a un portátil con Dr.Fone - Phone Manager
Desde su llegada al mercado del software, Dr.Fone ha demostrado que se distingue de otros kits de herramientas para iPhone. Ofrece un montón de funciones tentadoras, como recuperar grabaciones perdidas, cambiar de un smartphone a otro, hacer copias de seguridad y restaurar, reparar tu sistema iOS, rootear tu iPhone o intentar abrir tu gadget bloqueado.
El uso de Dr.Fone - Phone Manager (iOS) ofrece a los clientes una flexibilidad total a la hora de mover datos sin riesgo de perder información durante la sincronización. La interfaz es fácil de usar, y alguien sin conocimientos técnicos también puede averiguar cómo copiar datos de un iPhone a un portátil sin necesidad de trucos para controlar sus datos.
Paso 1: Lo más importante es descargar Dr.Fone e instalarlo en tu portátil. Inicie Dr.Fone y seleccione "Gestor de teléfonos" en la pantalla de inicio.

Paso 2: Empareja el smartphone con el portátil y, a continuación, pulsa "Transferir fotos del dispositivo al portátil".

Paso 3: Dr.Fone - Gestor de Móviles pronto empezará a escanear tu iPhone en busca de todos los archivos. Cuando se haya completado la salida, puedes cambiar la ubicación de la copia de seguridad en la ventana emergente y empezar a transferir todas las fotos del iPhone al portátil.
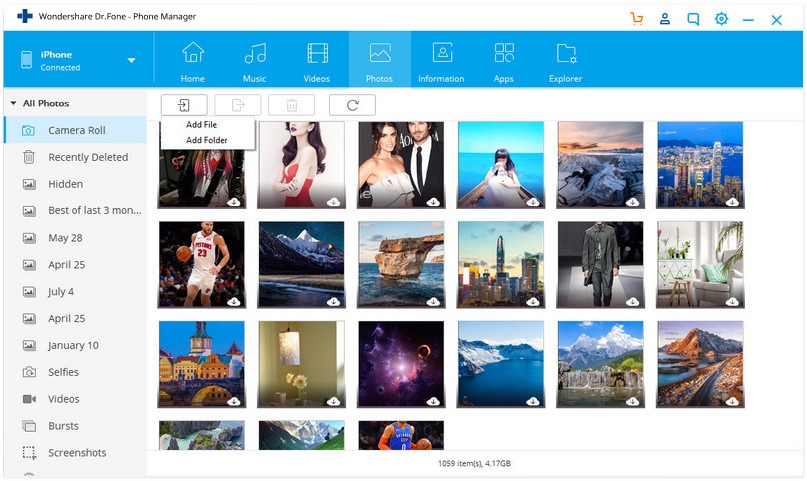
Paso 4: Si quieres transferir datos del iPhone al portátil de forma secuencial, puedes ir a la pestaña de fotos y seleccionar las fotos que quieres transferir al portátil.
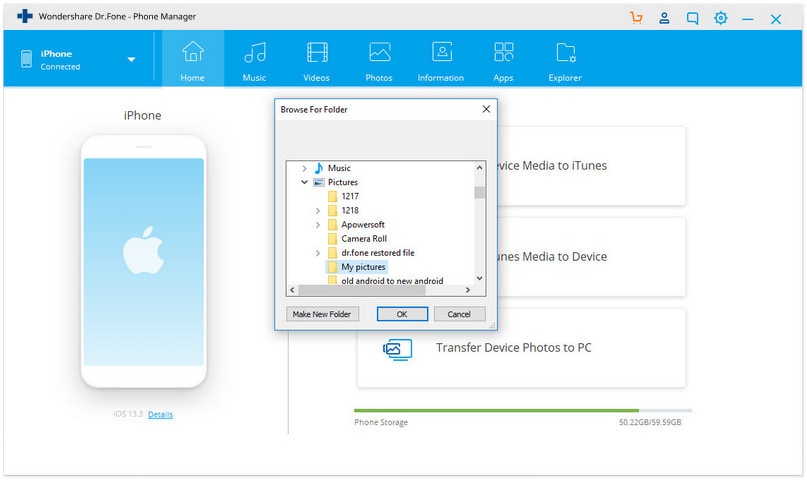
Y ya está, transferir datos de iPhone a portátil sin iTunes es sencillo y sin problemas. Genial, ¿verdad?
Conclusión
Seguro que hay otras formas de transferir datos de un iPhone a un portátil. Sin embargo, los métodos descritos anteriormente le ofrecen una amplia gama de opciones.
También te podría gustar
Transferencia de iPhone
- 1. Transferir Contactos iPhone
- 4. Transferir Música de iPhone
- 5. Transferir Videos de iPhone
- 6. Transferir Datos de iPhone
- ● Gestionar/transferir/recuperar datos
- ● Desbloquear/activar/bloquear pantalla FRP
- ● Resolver problemas en iOS y Android
















Paula Hernández
staff Editor