Cómo Sincronizar Mensajes de iPhone a Mac: Guía definitiva
Aug 01, 2025 • Categoría: Soluciones de Transferencia de Datos • Soluciones probadas
El ecosistema de Apple es un entorno fiable y fácil de usar que permite a los usuarios acceder y compartir contenidos entre dispositivos Apple. Ya se trate de música, fotos, videos e incluso mensajes, puedes sincronizar mensajes de iPhone a Mac y otros, pero sólo si se configura correctamente. Tanto si utilizas el iPhone 14 como el MacBook Air, con los mensajes sincronizados entre ambos siempre estarás al tanto de todo.

Si tienes dificultades para hacerlo, esta guía es para ti. Ofrece una guía paso a paso para conseguirlo en pocos segundos. Así que, sin más preámbulos, ¡vamos al grano!
- Parte 1. ¿Cómo Sincronizar iMessages entre iPhone y Mac?
- Parte 2. ¿Cómo Sincronizar Mensajes de Texto de iPhone a Mac?
- Parte 3. Wondershare Dr.Fone - Transferencia Telefónica: La Mejor Solución

Parte 1. ¿Cómo Sincronizar iMessages entre iPhone y Mac?
iMessage no sincroniza entre iPhone y Mac es probablemente el problema más mundano entre los usuarios que establecieron un ecosistema iOS. Antes de sincronizar iMessages, lo primero que tienes que hacer es cambiar los ajustes de tu iPhone. Te permite transferir mensajes de iPhone a iPad y MacBook. Sigue los pasos para empezar:
- Paso 1: En el icono "Ajustes" de tu iPhone, pulsa en "Mensajes" > " iMessages" para activarlo.

- Paso 2: Pulsa la opción "Enviar y Recibir". En la parte superior de la pantalla encontrarás el ID de Apple utilizado para iMessage en tu iPhone: anótalo. Debajo de tu número de teléfono, encontrarás las direcciones de correo electrónico asociadas al ID de Apple.
- Paso 3: Elige el número de teléfono que utilizarás para enviar y recibir iMessages en lugar de marcar los ID de correo electrónico. De este modo se evitan confusiones derivadas de la sincronización involuntaria de muchos mensajes en un mismo dispositivo.

- Paso 4: Ahora que ya has configurado tu iPhone, es hora de encender tu MacBook y abrir Mensajes, seguido de "Ajustes > iMessage." Aquí, revisa si el ID de Apple utilizado para iniciar sesión en iMessage es el mismo que el que utilizaste en tu iPhone.

- Paso 5: Selecciona la casilla situada junto a los números de teléfono y las direcciones de correo electrónico que deseas utilizar. Además, asegúrate de seleccionar las mismas direcciones para evitar confusiones. Eso es todo. El problema cuando iMessage no sincroniza ya está resuelto.
Parte 2. ¿Cómo sincronizar mensajes de texto de iPhone a Mac?
Los pasos mencionados anteriormente sólo resuelven los problemas de iMessage que no sincroniza con Mac y iPhone, pero si deseas sincronizar los mensajes de texto, debes habilitar el reenvío de mensajes de texto. He aquí cómo puedes hacerlo:
- Paso 1: En el icono "Ajustes" de tu iPhone, haz clic en la opción "Reenvío de SMS".

- Paso 2: Activa el interruptor situado junto a tu Mac para enviar y recibir mensajes de iPhone.
- Paso 3: Al hacerlo, recibirás una clave de acceso de seis dígitos en forma de mensaje de texto en tu Mac, que pondrás en la ventana de alerta que aparece en tu iPhone.
- Paso 4: Haz clic en "Permitir" para completar la sincronización de mensajes de texto entre iPhone y Mac. Al recibir un mensaje de texto en tu iPhone, aparecerá automáticamente en tu Mac. Sí, es así de fácil.
Nota: Ignora los pasos si tu iPhone ya está vinculado a tu Mac.
Parte 3. Wondershare Dr.Fone - Transferencia Telefónica: La Mejor Solución
Incluso después de alternar las opciones en tu Mac y iPhone, los problemas con la conexión a Internet, el servidor de Apple y el software pueden provocar que iMessage no se sincronice con el Mac y el iPhone. Por lo tanto, la mejor y más segura forma de hacer una copia de seguridad de tus mensajes es transferir los mensajes de tu iPhone a tu Mac. Para ello, Dr.Fone - Administrador del Móvil es la mejor aplicación disponible.
Esta aplicación de transferencia de datos es una solución única para transferir datos entre tu dispositivo y una computadora y viceversa. No sólo mensajes, puedes transferir cualquier tipo de datos, ya sean fotos, contactos, videos, notas y otros.
Dr.Fone es una plataforma confiable y 100% segura que no daña tu dispositivo ni tus datos durante el proceso de transferencia. También funciona en las plataformas más populares (Mac, iOS, Android, Windows) y te permite transferir todos los mensajes o mensajes selectivos de una plataforma a otra.
Aprende cómo puedes transferir mensajes de texto de iPhone a Mac siguiendo los pasos que se indican a continuación:
- Paso 1: Descarga e instala la aplicación Dr.Fone Transferencia Telefónica en tu Mac. A continuación, abre el software y, en la pantalla de bienvenida, selecciona la opción "Administrador del Móvil".

- Paso 2: Conecta tu iPhone al MacBook y espera unos segundos a que Dr.Fone lo detecte automáticamente y se prepare para las operaciones posteriores.

- Paso 3: Busca y haz clic en la pestaña "información", donde podrás transferir y administrar mensajes y contactos. Accede al panel "Mensajes", donde seleccionarás los mensajes que deseas transferir. Para ello, basta con hacer clic en la casilla situada junto a cada mensaje. Cuando hayas terminado de seleccionar los mensajes que deseas transferir, haz clic en el icono "Exportar". Si lo deseas, también puedes transferir todos los mensajes simultáneamente.
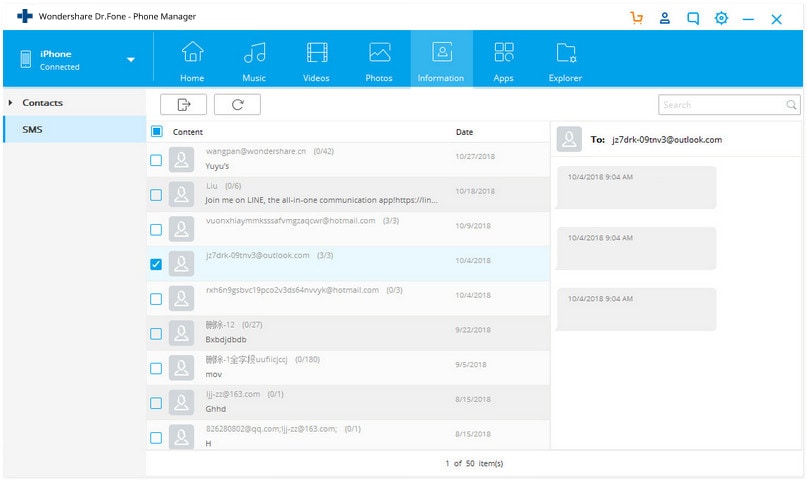
- Paso 4: Antes de exportar, te pide que crees una contraseña para la copia de seguridad. Asegura los mensajes, así que elige uno seguro, escríbelo dos veces, verifícalo y toca en hecho.
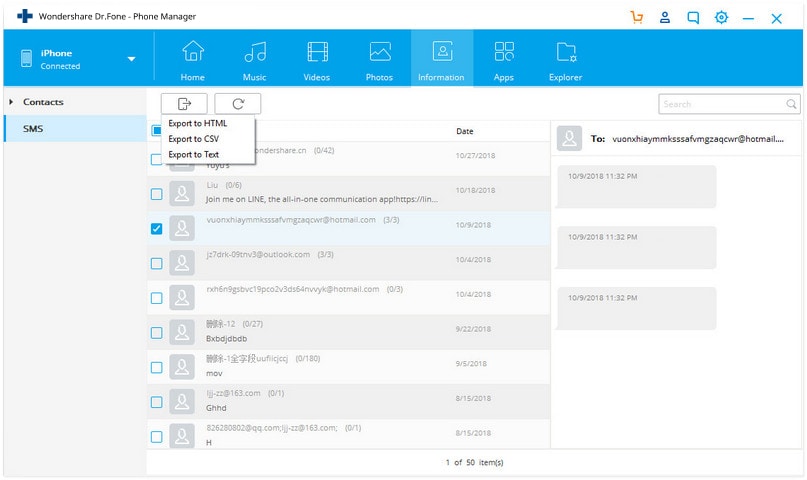
- Paso 5: A continuación, seleccionarás la ubicación en la que deseas guardar tus mensajes. A continuación, haz clic en "OK" para iniciar el proceso de transferencia. Sólo tarda unos segundos en completarse, y puedes revisar el progreso si quieres.

- Paso 6: A medida que se mueven los archivos, aparece un mensaje en la pantalla. Abre la carpeta para revisar los archivos que acabas de mover.

Conclusión
De la guía, es evidente que puedes fácilmente sincronizar mensajes de iPhone a Mac, pero hay muchas limitaciones, y existe la posibilidad de que sus mensajes se perderán debido a problemas de software o de Internet. Por eso se recomienda utilizar Dr.Fone - Transferencia Telefónica para transferir mensajes de iPhone a Mac sin problemas. Descárgalo ahora y haz una copia de seguridad de todos tus mensajes. También dispone de una versión de prueba gratuita, para que puedas familiarizarte con ella antes de suscribirte a un abono mensual.
Transferencia de iPhone
- 1. Transferir Contactos iPhone
- 4. Transferir Música de iPhone
- 5. Transferir Videos de iPhone
- 6. Transferir Datos de iPhone
- ● Gestionar/transferir/recuperar datos
- ● Desbloquear/activar/bloquear pantalla FRP
- ● Resolver problemas en iOS y Android
















Paula Hernández
staff Editor