3 formas de descargar mensajes de texto del iPhone al PC/Mac
Aprende a descargar mensajes de texto del iPhone al Mac o al PC con Windows en esta guía. Hemos proporcionado 3 soluciones paso a paso para descargar mensajes del iPhone.
Sep 05, 2025 • Categoría: Soluciones de Transferencia de Datos • Soluciones Probadas
Nuestros mensajes de texto pueden contener a veces el tipo de información vital que no podemos perder a cualquier precio. Si utilizas un iPhone, entonces iMessage ya sería una parte integral de tu dispositivo. Por suerte, puedes descargar mensajes de texto en el iPhone para mantener tus datos a salvo. En esta guía, te enseñaremos cómo descargar mensajes de texto del iPhone de diferentes maneras. Esto te ayudará a mantener tus datos seguros y a mano. ¿A qué esperas? Sigue leyendo y aprende a descargar mensajes del iPhone ahora mismo.
- Parte 1: Descarga los mensajes del iPhone de la forma más fácil
- Parte 2: Descarga los mensajes del iPhone a la computadora usando iCloud
- Parte 3: Descarga los mensajes del iPhone a la computadora usando iTunes
Parte 1: Descargar mensajes del iPhone de la forma más fácil
Si estás buscando una forma fácil de descargar mensajes del iPhone a tu Mac o PC con Windows, entonces prueba Dr.Fone - Administrador del Móvil (iOS). Esta aplicación de descarga de SMS del iPhone sería una solución única para transferir tus datos entre el dispositivo y la computadora. No sólo los mensajes, también puedes transferir fotos, videos, contactos, notas y otros archivos de datos importantes. Después de aprender cómo descargar mensajes del iPhone al sistema, puedes mantener una copia de seguridad de tus datos o simplemente trasladarlos a otro lugar.
Ya que Dr.Fone - Administrador del Móvil (iOS) proporciona una solución 100% segura y fiable. Tus datos o tu dispositivo no se dañarán durante el proceso. Puedes transferir todos los mensajes a la vez o hacer selectivamente la descarga de SMS del iPhone. La herramienta funciona en todas las versiones populares de Mac y PC con Windows, y es compatible con todos los principales dispositivos iOS (incluido iOS 13). Puedes aprender a descargar mensajes de texto de iPhone a PC o Mac siguiendo estos pasos.

Dr.Fone - Administrador del Móvil (iOS)
Descargar los Mensajes del iPhone al PC/Mac sin Problemas
- Transfiere, administra, exporta/importa tu música, fotos, videos, contactos, SMS, aplicaciones, etc.
- Realizar un respaldo de tu música, fotos, videos, contactos, SMS, aplicaciones, etc. en la computadora y restablécelos fácilmente.
- Transfiere música, fotos, videos, contactos, mensajes, etc. de un smartphone a otro.
- Transfiere archivos multimedia entre dispositivos iOS e iTunes.
- Totalmente compatible con todas las versiones de iOS que funcionan en el iPhone, iPad o iPod touch.
Paso 1. En primer lugar, descarga Dr.Fone en tu Mac o PC con Windows. Inicia Dr.Fone y selecciona la opción "Gestor de teléfonos" en la pantalla de bienvenida.
Paso 2. Después, conecta tu iPhone al sistema e inicia la interfaz de Dr.Fone.

Paso 3. Tu dispositivo será detectado automáticamente por la aplicación y estará preparado para otras operaciones.

Paso 4. Ahora, ve a la pestaña "Información" en lugar de utilizar los accesos directos que aparecen en la pantalla de inicio.
Paso 5. La pestaña "Información" sirve para transferir y gestionar tus Contactos y Mensajes. Puedes cambiar entre ellos desde las opciones proporcionadas en el panel de la izquierda.
Paso 6. Una vez que vayas al panel de SMS, podrás ver todos los mensajes almacenados en tu dispositivo. Haciendo clic en cualquier mensaje, también puedes obtener su vista en hilo.
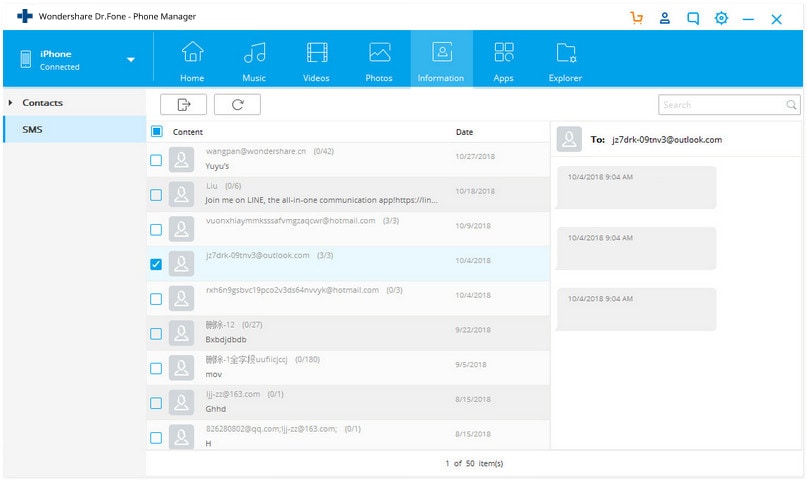
Paso 7. Después de previsualizar los textos, puedes seleccionar los mensajes que deseas transferir. Si quieres, puedes seleccionar todos los mensajes a la vez.
Paso 8. Para descargar los mensajes del iPhone a la computadora, haz clic en el icono de Exportar. Desde aquí, obtendrás una opción para exportar los mensajes como un archivo de texto, HTML o CSV.
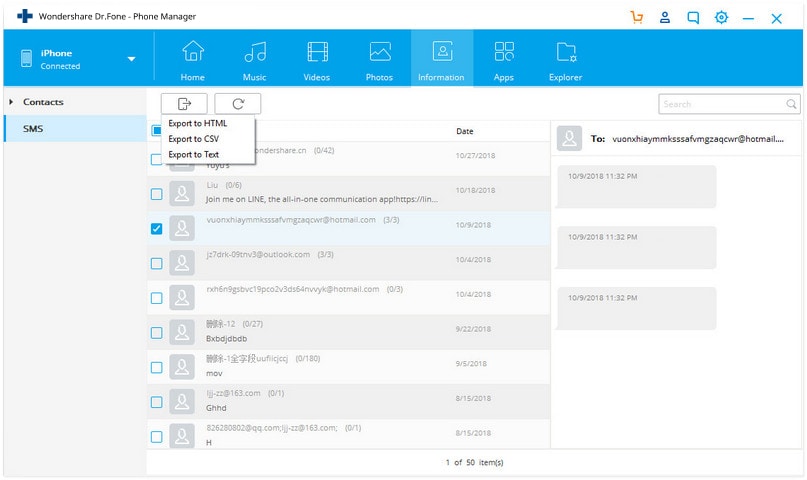
Paso 9. Simplemente selecciona la opción correspondiente. Por ejemplo, si quieres ver tus mensajes en Excel, entonces expórtalos como un archivo CSV.
Paso 10. Se abrirá una ventana emergente. Desde aquí puedes seleccionar la ubicación donde quieres guardar tus mensajes y hacer clic en el botón "Aceptar" para completar el proceso.

Como puedes ver, Dr.Fone - Transferencia Móvil proporciona una forma perfecta de descargar mensajes de texto del iPhone. También puedes transferir medios de iTunes sin utilizarlo. Su uso variado y su amplia compatibilidad es lo que hace de Dr.Fone - Transferencia Móvil una herramienta imprescindible para todo usuario de iPhone.
Parte 2: Descargar los mensajes del iPhone a la computadora usando iCloud
Por defecto, cada usuario de iOS obtiene un almacenamiento gratuito de 5 GB en iCloud. Por lo tanto, puedes utilizarlo para descargar SMS de iPhone y guardar otros archivos importantes. Para saber cómo descargar mensajes de texto de iPhone a Mac a través de iCloud, sigue estos pasos:
Paso 1. Ve a los Ajustes > Mensajes de tu iPhone y activa la opción de "Mensajes en iCloud". Para hacer una copia de seguridad manual de tus mensajes, toca el botón "Sincronizar ahora".

Paso 2. Cuando tus mensajes se hayan sincronizado con iCloud, podrás acceder a ellos en tu Mac. Para ello, inicia la app Mensajes en Mac y ve a sus Preferencias.

Paso 3. Ahora, ve a tus Cuentas y selecciona tu cuenta de iMessages en el panel izquierdo.
Paso 4. Asegúrate de que la opción de "Activar esta cuenta" y "Activar Mensajes en iCloud" está seleccionada.

Nota: El método no descargará necesariamente los mensajes de texto del iPhone, sino que los sincronizará con iCloud. Dado que la sincronización funciona de ambas maneras, podrías acabar perdiendo tus mensajes si se borran de cualquier sitio. Además, sólo funciona en la última versión de macOS High Sierra y en iOS 11. Es posible que tengas que recurrir a la ayuda de una aplicación de terceros en un PC con Windows.
Parte 3: Descargar los mensajes del iPhone a la computadora usando iTunes
Si quieres utilizar la ayuda de iTunes para aprender a descargar los mensajes del iPhone al Mac o al PC, sigue estos pasos:
Paso 1. Inicia una versión actualizada de iTunes en tu sistema y conecta tu iPhone a él.
Paso 2. Una vez detectado tu iPhone, selecciónalo y ve a su pestaña Resumen.
Paso 3. Desde aquí, visita la sección Copias de seguridad y asegúrate de que estás haciendo una copia de seguridad en "Esta computadora" y no en iCloud.
Paso 4. Haz clic en el botón "Copia de seguridad ahora" y espera un rato mientras iTunes realiza una copia de seguridad completa de tu dispositivo.

Este método no es el preferido por los usuarios de iPhone, ya que se necesita una copia de seguridad completa de sus datos. No puedes seleccionar los mensajes de tu elección ni descargar sólo los mensajes. Además, para recuperar tu mensaje, tendrías que restaurar tu iPhone por completo. No hace falta decir que esta opción de descarga de SMS para iPhone se evita mayoritariamente debido a sus inconvenientes.
Como puedes ver, iCloud e iTunes tienen muchas limitaciones y no pueden utilizarse para descargar directamente los mensajes de texto del iPhone a tu Mac o PC con Windows. Puedes sincronizar tus contactos (con iCloud) o hacer una copia de seguridad de todo el dispositivo (con iTunes). Por lo tanto, te recomendamos que utilices Dr.Fone - Administrador del Móvil para descargar sin problemas los mensajes del iPhone a tu computadora. Además, cuenta con una versión de prueba gratuita, que te permitirá satisfacer tus necesidades sin esfuerzo.
Transferencia de iPhone
- 1. Transferir Contactos iPhone
- 4. Transferir Música de iPhone
- 5. Transferir Videos de iPhone
- 6. Transferir Datos de iPhone
- ● Gestionar/transferir/recuperar datos
- ● Desbloquear/activar/bloquear pantalla FRP
- ● Resolver problemas en iOS y Android


















Paula Hernández
staff Editor