[iPhone 13 Incluido] ¿Cómo Usar AirDrop para Transferir Archivos de Mac a iPhone?
Jul 08, 2024 • Presentado en: Últimas Noticias & Tácticas • Soluciones probadas
AirDrop es una de las formas más sencillas de transferir archivos entre dos dispositivos iOS, o el dispositivo iOS y la computadora Mac. Si utilizas AirDrop en tus dispositivos iOS, debes asegurarte de que la versión de iOS es la 7.0 o posterior. AirDrop te permitirá establecer una conexión con tu computadora y el dispositivo iOS fácilmente, y no necesitas conectar tu dispositivo con la computadora Mac con un cable USB. Usando AirDrop, los usuarios pueden transferir archivos sin límites en el tamaño de los archivos, y eso es una gran conveniencia para los usuarios para transferir archivos grandes. Este artículo presentará cómo utilizar AirDrop entre el Mac y el iPhone, incluido el iPhone 13. Compruébalo.
AirDrop crea una red ad hoc entre la Mac y el iPhone para compartir archivos. Con la ayuda de AirDrop, puedes enviar fotos, ubicaciones y mucho más a los iPhone y iPad cercanos de forma inalámbrica y transferir de la Mac al iPhone. Hay ciertos requisitos para usar AirDrop en iPhone y Mac, compruébalos.
Requisitos para Utilizar AirDrop
- MacBook Pro - 2012 o más reciente
- MacBook Air - 2012 o más reciente
- iMac - 2012 o más reciente
- Mac mini - 2012 o más reciente
- Mac Pro - Finales del 2013
- Dispositivos iOS: sólo aquellos con iOS 7 o versiones más recientes
Parte 1. ¿Cómo utilizar AirDrop de Mac a iPhone, incluyendo el iPhone 13?
Si vas a transferir archivos mediante AirDrop de Mac a iPhone, te resultará muy fácil realizar el trabajo. La siguiente guía te mostrará cómo utilizar AirDrop para transferir archivos de Mac a iPhone en detalle.
¿Cómo Usar AirDrop para Transferir Archivos de Mac a iPhone?
Paso 1. Activa los ajustes de Wi-Fi en tu iPhone y en tu Mac. En el iPhone, se va a Ajustes > Wi-Fi, y en el Mac, se va a la barra de menús > Wi-Fi > Activar el Wi-Fi. En el iPhone, ve a Ajustes > Wi-Fi, y en la Mac, ve a la Barra del Menú > Wi-Fi > Activar el Wi-Fi.
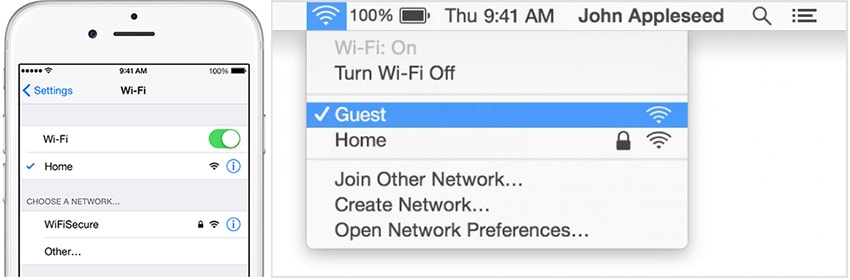
Paso 2. Ahora, enciende el Bluetooth en tu iPhone deslizando desde la parte inferior y resalta el ícono de Bluetooth; y también, en tu Mac, haz clic en la Barra de Menú > Apple > Preferencias del Sistema > Bluetooth > Encender Bluetooth.
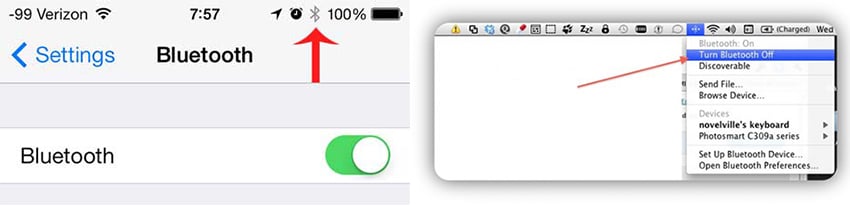
Paso 3. Ahora es el momento de activar AirDrop en tu iPhone y Mac. En tu iPhone, desliza el dedo desde la parte inferior para acceder al Centro de Control y toca AirDrop, luego elige Contactos o Todos; en Mac, debes ir a Finder > Barra de Menú > Ir > AirDrop > haz clic en "Permitir que me descubra:" > elige "Sólo Contactos" o "Todos".
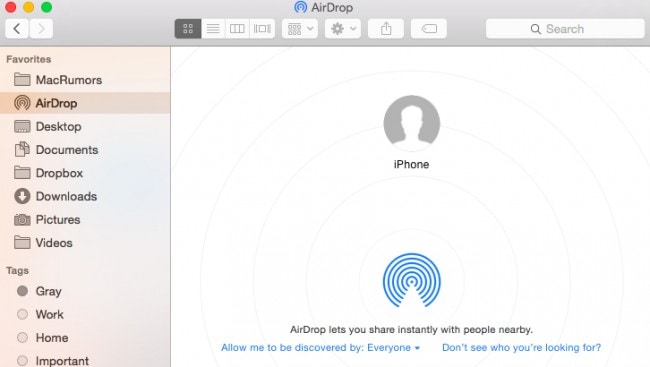
Paso 4. Ahora, es el momento de comenzar la transferencia de archivos entre la Mac y el iPhone. Para probarlo, ve al menú de AirDrop en Finder y comprueba que un círculo representa tu dispositivo. Puedes arrastrar y soltar los archivos en el círculo para compartirlo con tu dispositivo. Tan pronto como coloques los archivos en el dispositivo, aparecerá un mensaje en la pantalla pidiéndote que aceptes o rechaces el uso compartido.
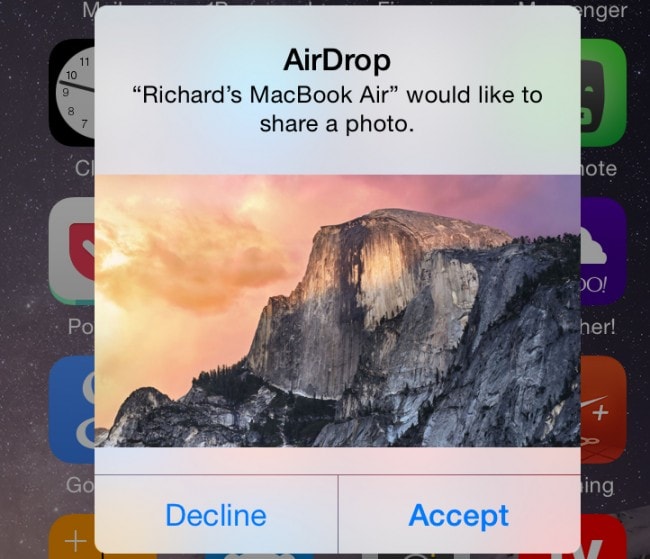
Una vez que aceptes la solicitud de Mac, podrás ver fácilmente en la pantalla de tu iPhone la transferencia en vivo de los archivos que está ocurriendo. Esta es la forma de usar airdrop de mac a iphone.
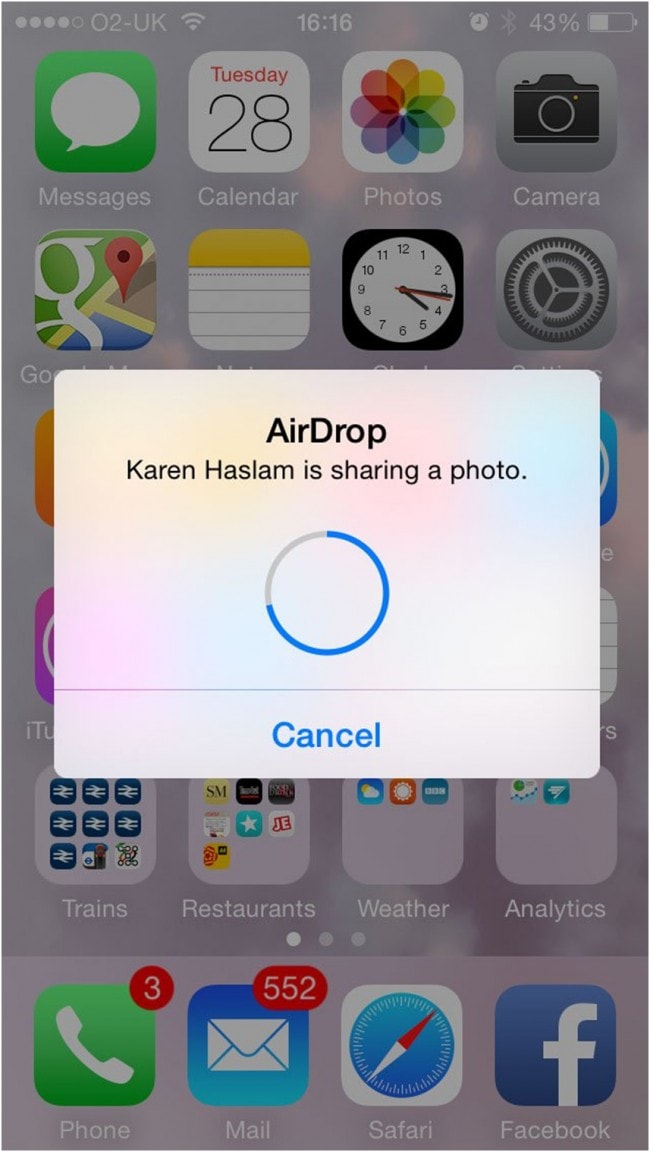
Parte 2. Los 3 Principales Problemas de AirDrop y Cómo Solucionarlos
Problema 1. No se puede Localizar el Dispositivo de Destino
Hay varios problemas asociados con AirDrop cuando se utiliza en Mac y iPhone. El mayor problema asociado es la imposibilidad de localizar el dispositivo de destino. Esto sucede a menudo con el dispositivo Mac que es capaz de ubicar el iPhone, sin embargo, el iPhone no puede localizar la Mac. Además, tu iPhone se niega a detectar la Mac.
Si te encuentras con este problema, la mejor solución es que mantengas tu iPhone en modo activo todo el tiempo. Esto significa que puedes ver los archivos recibidos de AirDrop de Mac a iPhone. Además, selecciona la opción de "Todos" para evitar cualquier problema al transferir los archivos.
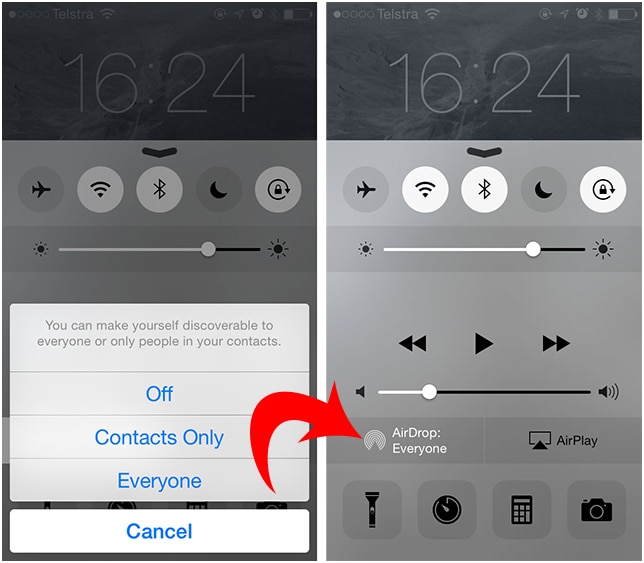
Problema 2. Errores y Problemas de iCloud
El segundo mayor problema que se asocia mientras se transfiere a través de AirDrop son los problemas con iCloud. A pesar de que no hay evidencia de conectar la Mac y el iPhone a través del mismo Apple ID, este problema surge a menudo. Muchos de los usuarios han reportado que tu AirDrop desaparece una vez que tocan la configuración de tu iCloud.
Para solucionar este problema, desactiva iCloud de tu iPhone y vuelve a activarlo. Esta es la solución que funciona para la mayoría de los usuarios. Otros informan sobre errores incluso después de volver a activar el iCloud. Para ellos, la solución es cerrar la sesión de iCloud por completo y luego volver a iniciar sesión en la cuenta, lo que parece funcionar.
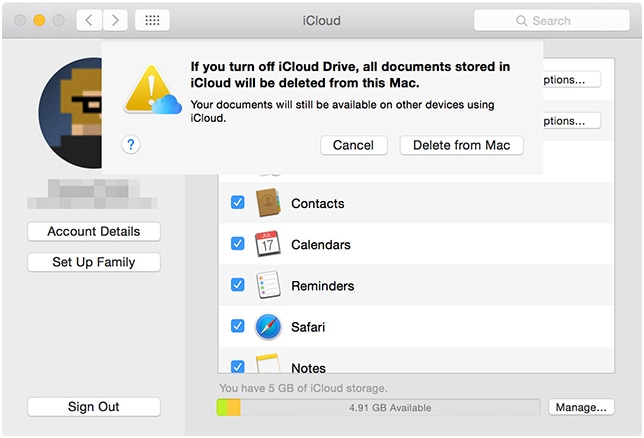
Problema 3. Problemas de Interconexión con el Firewall
Normalmente los Dispositivos Mac vienen con un firewall incorporado. Este firewall impide las conexiones no deseadas a tu dispositivo bloqueando los diferentes puertos virtuales. Esto puede causar efectos no deseados con las transferencias de archivos, específicamente con AirDrop.
Para resolver este problema, debes cambiar la configuración del firewall. Esto se puede hacer desde las preferencias del sistema. El procedimiento es sencillo y cómodo. Hay que ir a las preferencias del sistema, y luego ir a la seguridad y privacidad. Allí, haz clic en la opción de firewall. Ahora, haz clic en el candado de la esquina inferior izquierda. Además, si tu dispositivo está protegido por una contraseña, se te pedirá que la introduzcas para realizar los cambios necesarios.
Ahora, comprueba si la opción de "bloquear todas las conexiones entrantes" está marcada. Si es así, desactiva la casilla y guarda los cambios realizados. Además, puedes desactivar temporalmente la configuración del cortafuegos para transferir tus archivos sin ningún tipo de molestia.
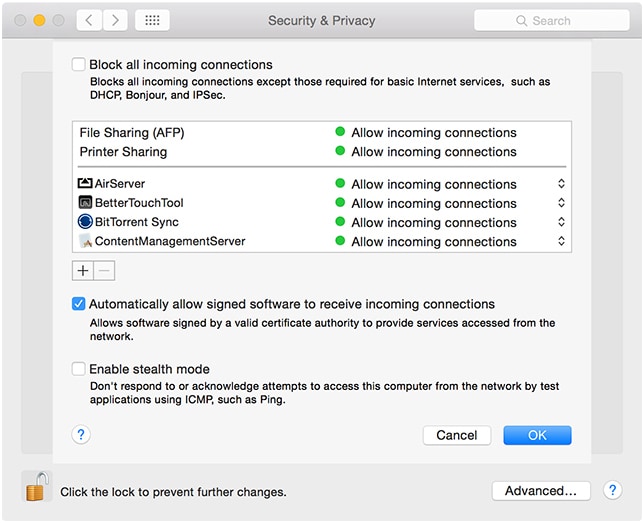
Así que, ahí lo tienes, ahora sabes exactamente lo que tienes que hacer para usar AirDrop de mac a iphone. Si te enfrentas a los problemas comúnmente conocidos con AirDrop, también sabes cómo resolverlos fácilmente.
Parte 3. ¿Cómo Transferir Archivos de Mac a iPhone con Dr.Fone - Administrador del Móvil (iOS)? [Compatible con iPhone 13]
Como se mencionó anteriormente, AirDrop a veces se encuentra con varios problemas, lo que traerá muchos inconvenientes a la transferencia de datos entre la computadora Mac y el iPhone. Cuando quieras transferir archivos de Mac a iPhone, también puedes aprovechar el programa de transferencia de iPhone de terceros, Dr.Fone - Administrador Móvil (iOS), para hacer el trabajo. Este programa se utiliza para administrar archivos en iPhone, iPad y dispositivos Android, y puede ayudarte a transferir archivos de Mac a iPhone con Dr.Fone - Administrador del Móvil (iOS) en detalle.

Dr.Fone - Administrador del Móvil (iOS)
Transferir música de Mac a iPod/iPhone/iPad sin iTunes
- Transfiere, administra, exporta/importa tu música, fotos, videos, contactos, SMS, Apps, etc.
- Haz un respaldo de tu música, fotos, videos, contactos, SMS, Apps, etc. a la computadora y restáuralos fácilmente.
- Transfiere música, fotos, videos, contactos, mensajes, etc. de un smartphone a otro.
- Transfiere archivos multimedia entre dispositivos iOS e iTunes.
- Totalmente compatible con los últimos iOS y iPod.
¿Cómo Transferir Archivos de Mac a iPhone con Dr.Fone - Administrador del Móvil (iOS)?
Paso 1. Descarga e instala el Wondershare Dr.Fone - Administrador del Móvil (iOS) en tu Mac, y luego inícialo. Después, conecta tu iPhone con tu Mac con el cable USB.

Paso 2. Verás varias categorías de archivos en la parte superior de la interfaz principal. Pongamos como ejemplo la música. Elige la categoría Música y verás toda la música de tu iPhone en la ventana.
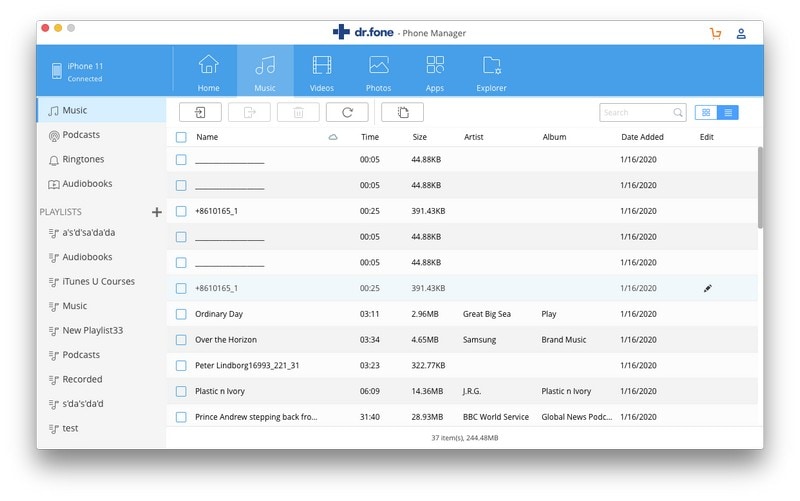
Paso 3. Haz clic en el botón Añadir de la interfaz principal y verás una ventana emergente. Selecciona las canciones que necesitas en la ventana y haz clic en Aceptar para transferir los archivos de Mac a iPhone.
Cuando la transferencia termine, tendrás las canciones en la aplicación Música. Para otros archivos, los obtendrás en las aplicaciones correspondientes. Así es como Wondershare Dr.Fone-Administrador del Móvil (iOS) te ayuda a transferir archivos de Mac a iPhone, y puede ser tan útil como AirDrop. Si te interesa este programa, puedes descargarlo gratis para probarlo.
Problemas de iPhone
- 1. Problemas de Pantalla
- Pantalla Táctil no Funciona
- Pantalla en Rojo de iPhone
- Pantalla Congelada del iPad
- Pantalla blanca de iPhone
- Pantalla Azul de iPhone
- Reparar Pantalla de iPhone
- 2. Problemas de Batería
- 3. Problemas de Sonido
- Problema de Eco de iPhone
- Problema de iPhone Micrófono
- Problemas del Sonido de iPhone
- Problema de iPhone Volumen
- Problemas de Auriculares iPhone
- Correo de Voz Visual No Disponible
- Problema de iPhone Alarm
- 4. Otros Problemas
- Datos de iPhone no Funcionan
- Fallo de Actualización
- Modo DFU de iOS
- Problemas de Ajustes
- Reparar iPhone Mojado
- Problemas del Teclado de iPhone
- Sensor de Proximidad iPhone
- Problemas de iPhone Jailbreak
- Problema de Cámara de iPhone
- Problemas de FaceTime
- Problema de iPhone GPS
- Problema de iPhone Facebook
- Reparar iPhone Backlight
- Activar iPhone 6s
- El Sobrecalentamiento iPhone
- Problema de Llamado de iPhone
- iPhone no Responde
- Problemas de Sincronización
- Problemas de iPhone Bluetooth
- ● Gestionar/transferir/recuperar datos
- ● Desbloquear/activar/bloquear pantalla FRP
- ● Resolver problemas en iOS y Android
- Prueba Gratuita Desbloquea Ahora Desbloquea Ahora







Paula Hernández
staff Editor