¿Te enfrentas a fallos de seguridad en iOS? Consulta estas actualizaciones de seguridad de iOS
Jul 08, 2024 • Presentado en: Últimas Noticias & Tácticas • Soluciones probadas
Todos conocemos los productos de Apple por ser los más seguros y perfectos del mercado. Al tratarse de uno de los productos inteligentes más conocidos, Apple se ha enfrentado a numerosas polémicas y desafíos por sus nuevos productos y creaciones. Uno de los problemas principales fue el de las filtraciones de seguridad que provocaron pérdidas de clientes reales.
Frente a ello, la actualización de seguridad de Apple ha sido un contraataque eficaz que presentó la empresa. A continuación, te ofrecemos un resumen detallado de todas las novedades y disposiciones que debes conocer.
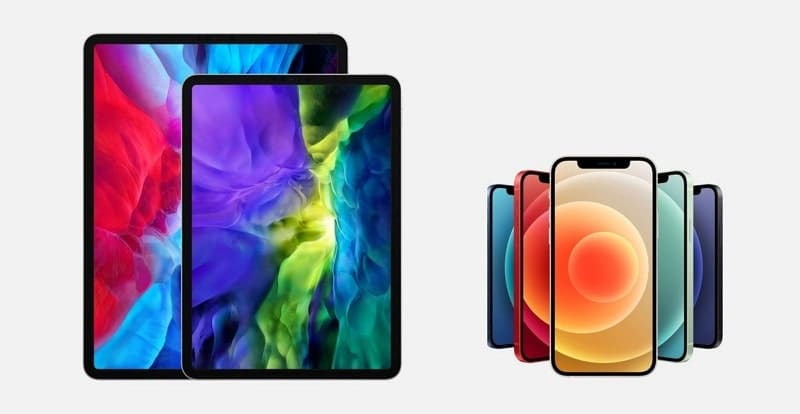
- Parte 1: ¿En qué consiste el problema de seguridad de Apple?
- Parte 2: Lista de actualizaciones de seguridad para iPhone y iPad
- Parte 3: ¿Cómo proteger tu iPhone y iPad de los últimos fallos de seguridad?
- Parte 4: ¿Cómo actualizar tu iPhone y iPad para mayor seguridad?
- Parte 5: Dr.Fone garantiza que no hay preocupación por la actualización de iOS
- Parte 6: Sugerencias de seguridad principales para propietarios de iPhone y iPad en 2023
Parte 1: ¿En qué consiste el problema de seguridad de Apple?
Empezaremos hablando del problema de seguridad de Apple que se mencionó. En las declaraciones de Apple se afirma que las debilidades de seguridad de iOS y iPadOS suponen una amenaza de posible hackeo.
Se amenazaba a los dispositivos de Apple y existían posibilidades de filtración de datos, acceso ilegal y control de dispositivos. Los hackers fueron capaces de detectar el dispositivo en su totalidad, lo que hizo que los equipos de Apple fueran vulnerables a los ataques. Apple respondió y reseñó otros detalles relacionados con la filtración de seguridad.
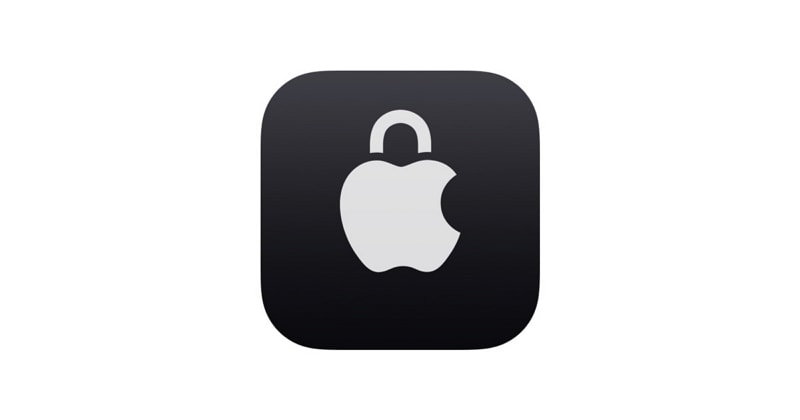
1. ¿Cuáles son los dispositivos Apple afectados?
Eran muchos los dispositivos Apple afectados por este riesgo de seguridad. Al ser un usuario de iPhone, tienes que estar al tanto de los dispositivos para que puedas tomar las medidas respectivas para prevenirlos. Consulta la siguiente lista para saber más sobre los dispositivos Apple compatibles:
- iPhone 6S y modelos superiores
- iPad 5a Generación y modelos superiores
- Modelos iPad Pro
- iPad Air 2
- MacBooks con macOS Monterey
2. ¿Cómo puedo saber si mi dispositivo Apple tiene problemas de seguridad?
Si eres usuario de Apple, es posible que no sepas cómo comprobar el problema de seguridad de tu iPhone o iPad. Si quieres ver cómo puedes determinar si tu dispositivo Apple tiene problemas de seguridad, Apple recientemente incluyó una solución en iOS 16. Los pasos a continuación aclaran cómo puedes configurar toda la verificación y consultar el estado de tu dispositivo iOS:
Paso 1: Abrir los "Ajustes" de tu dispositivo iOS y acceder a la sección "Privacidad y seguridad". Al desplazarte hacia abajo por las opciones, encontrarás la sección "Comprobación de seguridad".
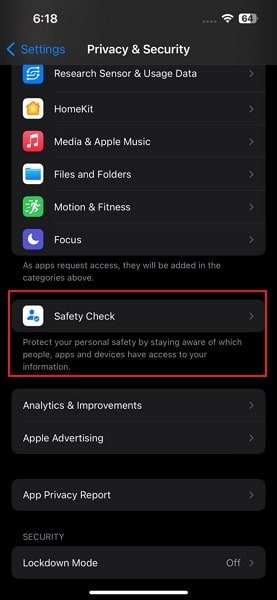
Paso 2: En la siguiente ventana, busca las opciones "Reinicio de emergencia" y "Administrar acceso y uso compartido" y procede según corresponda.
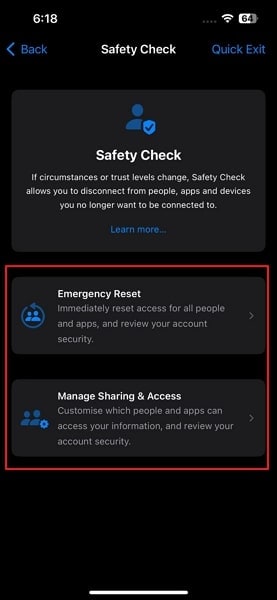
Parte 2: Lista de actualizaciones de seguridad para iPhone y iPad
En esta lista encontrarás las actualizaciones de seguridad para iPhone y iPad que Apple ha ido publicando a lo largo del tiempo. A través de dicha lista podrás saber cuándo y cómo Apple ha solucionado los problemas de seguridad de los dispositivos iOS. También encontrarás una actualización de seguridad específica para iPad o iPhone en la lista que aparece a continuación.
| Nombre y enlace de información | Disponible para | Fecha de lanzamiento |
| iOS 16.1.1 y iPadOS 16.1.1 | iPhone 8 y posteriores, iPad Pro (todos los modelos), iPad Air de 3ª generación y posteriores, iPad de 5ª generación y posteriores, y iPad mini de 5ª generación y posteriores. | 09 Nov 2022 |
| iOS 15.7.1 y iPadOS 15.7.1 | iPhone 6s y posteriores, iPad Pro (todos los modelos), iPad Air 2 y posteriores, iPad de 5ª generación y posteriores, iPad mini 4 y posteriores e iPod touch (7ª generación). | 27 Oct 2022 |
| iOS 16.1 y iPadOS 16 | iPhone 8 y posteriores, iPad Pro (todos los modelos), iPad Air de 3ª generación y posteriores, iPad de 5ª generación y posteriores, y iPad mini de 5ª generación y posteriores. | 24 Oct 2022 |
| iOS 16.0.3 | iPhone 8 y posterior | 10 Oct 2022 |
| iOS 16.0.2 Esta actualización no tiene entradas CVE publicadas. |
iPhone 8 y posterior | 22 Sep 2022 |
| iOS 16.0.2 Esta actualización no tiene entradas CVE publicadas. |
iPhone 14 (todos los modelos) | 15 Sep 2022 |
| iOS 16 | iPhone 8 y posterior | 12 Sep 2022 |
| iOS 15.7 y iPadOS 15.7 | iPhone 6s y posteriores, iPad Pro (todos los modelos), iPad Air 2 y posteriores, iPad de 5ª generación y posteriores, iPad mini 4 y posteriores e iPod touch (7ª generación). | 12 Sep 2022 |
| iOS 15.6.1 y iPadOS 15.6.1 | iPhone 6s y posteriores, iPad Pro (todos los modelos), iPad Air 2 y posteriores, iPad de 5ª generación y posteriores, iPad mini 4 y posteriores e iPod touch (7ª generación). | 17 Aug 2022 |
| iOS 15.6 y iPadOS 15.6 | iPhone 6s y posteriores, iPad Pro (todos los modelos), iPad Air 2 y posteriores, iPad de 5ª generación y posteriores, iPad mini 4 y posteriores e iPod touch (7ª generación). | 20 Jul 2022 |
| iOS 15.5 y iPadOS 15.5 | iPhone 6s y posteriores, iPad Pro (todos los modelos), iPad Air 2 y posteriores, iPad de 5ª generación y posteriores, iPad mini 4 y posteriores e iPod touch (7ª generación). | 16 May 2022 |
| iOS 15.4.1 y iPadOS 15.4.1 | iPhone 6s y posteriores, iPad Pro (todos los modelos), iPad Air 2 y posteriores, iPad de 5ª generación y posteriores, iPad mini 4 y posteriores e iPod touch (7ª generación). | 31 Mar 2022 |
| iOS 15.4 y iPadOS 15.4 | iPhone 6s y posteriores, iPad Pro (todos los modelos), iPad Air 2 y posteriores, iPad de 5ª generación y posteriores, iPad mini 4 y posteriores e iPod touch (7ª generación). | 14 Mar 2022 |
| iOS 15.3.1 y iPadOS 15.3.1 | iPhone 6s y posteriores, iPad Pro (todos los modelos), iPad Air 2 y posteriores, iPad de 5ª generación y posteriores, iPad mini 4 y posteriores e iPod touch (7ª generación). | 10 Feb 2022 |
| iOS 15.3 y iPadOS 15.3 | iPhone 6s y posteriores, iPad Pro (todos los modelos), iPad Air 2 y posteriores, iPad de 5ª generación y posteriores, iPad mini 4 y posteriores e iPod touch (7ª generación). | 26 Jan 2022 |
| iOS 15.2.1 y iPadOS 15.2.1 | iPhone 6s y posteriores, iPad Pro (todos los modelos), iPad Air 2 y posteriores, iPad de 5ª generación y posteriores, iPad mini 4 y posteriores e iPod touch (7ª generación). | 12 Jan 2022 |
| iOS 15.2 y iPadOS 15.2 | iPhone 6s y posteriores, iPad Pro (todos los modelos), iPad Air 2 y posteriores, iPad de 5ª generación y posteriores, iPad mini 4 y posteriores e iPod touch (7ª generación). | 13 Dec 2021 |
| iOS 15.1.1 Esta actualización no tiene entradas CVE publicadas. |
iPhone 12 y superior | 17 Nov 2021 |
| iOS 15.1 y iPadOS 15.1 | iPhone 6s y posteriores, iPad Pro (todos los modelos), iPad Air 2 y posteriores, iPad de 5ª generación y posteriores, iPad mini 4 y posteriores e iPod touch (7ª generación). | 25 Oct 2021 |
| iOS 15.0.2 y iPadOS 15.0.2 | iPhone 6s y posteriores, iPad Pro (todos los modelos), iPad Air 2 y posteriores, iPad de 5ª generación y posteriores, iPad mini 4 y posteriores e iPod touch (7ª generación). | 11 Oct 2021 |
| iOS 15.0.1 y iPadOS 15.0.1 | iPhone 6s y posteriores, iPad Pro (todos los modelos), iPad Air 2 y posteriores, iPad de 5ª generación y posteriores, iPad mini 4 y posteriores e iPod touch (7ª generación). | 01 Oct 2021 |
| iOS 15 y iPadOS 15 | iPhone 6s y posteriores, iPad Pro (todos los modelos), iPad Air 2 y posteriores, iPad de 5ª generación y posteriores, iPad mini 4 y posteriores e iPod touch (7ª generación). | 20 Sep 2021 |
Para conocer las actualizaciones de seguridad proporcionadas en macOS por Apple, puedes consultarlas fácilmente en el enlace. Accede a tu respectiva actualización de seguridad y consulta todos los detalles necesarios.
Parte 3: ¿Cómo proteger tu iPhone y iPad de los últimos fallos de seguridad?
Ante los fallos de seguridad, necesitarás tener planes de contingencia adecuados que eviten que tu iPhone o iPad sean vulnerables. A continuación te explicamos cómo puedes proteger tus dispositivos iOS con algunas técnicas útiles:
1. Actualizar el iPhone y el iPad a la última versión
Si te encuentras con problemas de seguridad en tu iPhone o iPad, lo mejor es que actualices tu iOS a la última versión. Por lo general, Apple publica las actualizaciones de seguridad para dispositivos iOS de inmediato y sin pérdida de tiempo. Para ello, es preferible entrar en Ajustes y comprobar las últimas actualizaciones.
2. Realiza una copia de seguridad de tu iPhone y iPad antes de proceder
Una vez hecho esto, es necesario realizar una copia de seguridad del iPhone o iPad antes de proceder a la actualización para regular todos los problemas de seguridad. Existen muchas técnicas para hacer copias de seguridad de los datos, que pueden practicarse en función de tus necesidades.
Sería mejor tratar de hacer una copia de seguridad de su dispositivo iOS con iTunes, iCloud, o una gran herramienta de terceros como Dr.Fone - Phone Backup (iOS). A continuación, examinaremos los detalles de estas técnicas de copia de seguridad para conocer mejor el mejor método existente en el mercado:
1. iTunes
Desde hace mucho tiempo, iTunes forma parte de los sistemas de Apple y la plataforma ofrece varias opciones con las que puedes trabajar. A pesar de que la plataforma comenzó como una herramienta para gestionar los medios de comunicación, iTunes pronto se descubrió como una herramienta que también puede administrar los dispositivos iOS. Con esta plataforma, puedes restaurar y hacer copias de seguridad de tus dispositivos, convirtiéndola en un gran accesorio.
Ventajas
- Tiene integración con iCloud, lo que te da la opción de sincronizar fácilmente con varios dispositivos.
- Trabajar con ella es totalmente gratuito, lo que la convierte en una buena opción para la administración de iPhone y iPad.
Desventajas
- Al descargarla, ocupa un espacio considerable en tu computadora. No es una aplicación fácil de manejar.
- Si cuentas con varios dispositivos, puede ser complicado utilizarla de forma correcta y eficiente.
Pasos para hacer una copia de seguridad de los datos en iTunes/Buscador
Para realizar una copia de seguridad de los datos en iTunes o Buscador, sigue los sencillos pasos que se describen a continuación.
Paso 1: Conectar el dispositivo iOS a la computadora a través de una conexión cableada y proceder a ejecutar iTunes/Buscador.
Paso 2: Busca el icono del dispositivo iOS en el panel izquierdo y selecciónalo. Asegúrate de que la opción "Esta computadora" está seleccionada en la sección "Copias de seguridad". Para iniciar la copia de seguridad, pulsa en "Realizar copia de seguridad ahora".
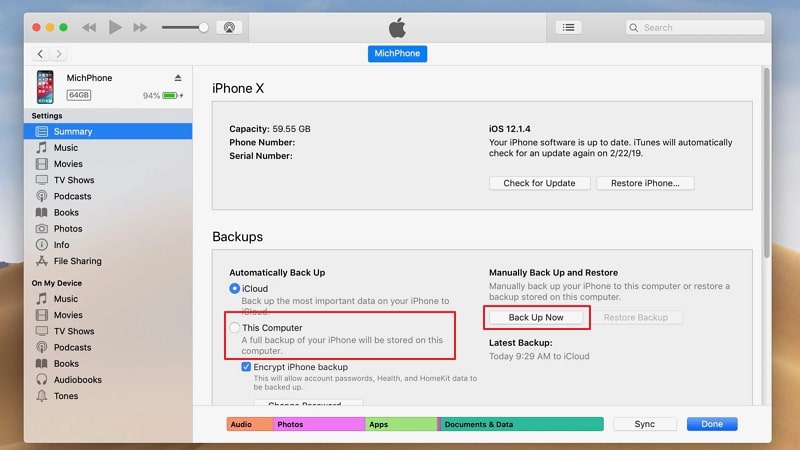
2. iCloud
ICloud, el servicio en la nube dedicado de Apple, es una gran herramienta para guardar los datos de tus dispositivos iOS. Al estar conectado a tu dispositivo iOS, en muchos casos funciona como una solución de un solo clic. iCloud realiza copias de seguridad fácilmente y guarda todo tipo de información importante para cuando la necesites. El hecho de estar vinculado con el dispositivo iOS hace que la herramienta sea más interactiva que iTunes.
Ventajas
- Resulta relativamente fácil trabajar con esta opción, pues el proceso es convencional y sencillo.
- Asegura todo tipo de documentos, archivos, contraseñas y otra información en el respaldo.
Desventajas
- Para sincronizar todos los datos, la herramienta necesita tiempo, así que es una opción que consume mucho tiempo.
- Se requiere una suscripción mensual para iOS si compras el plan para guardar más datos en la nube.
Steps to Backup Data on iCloud
Para hacer una copia de seguridad de tus datos en iCloud, sigue estos pasos sencillos en tu dispositivo iOS sin necesitar una computadora:
Paso 1: Abrir los "Ajustes" de tu dispositivo iOS conectado a internet. Selecciona la opción "Tu nombre" para acceder a la siguiente pantalla.
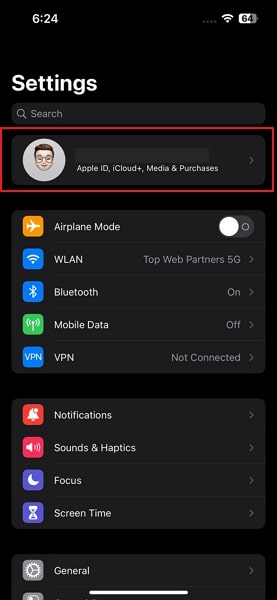
Paso 2: Selecciona "iCloud" de las lista de opciones y busca "Respaldo de iCloud" en las opciones de la siguiente pantalla.
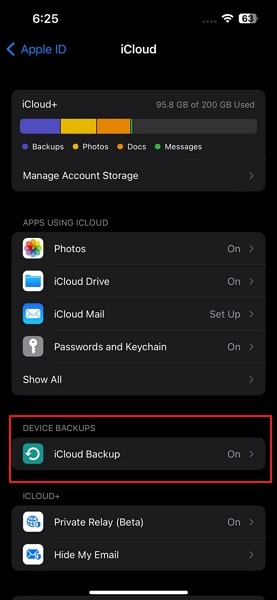
Paso 3: Ahora, selecciona "Realizar copia de seguridad ahora" y espera a que iCloud realice la copia de seguridad del dispositivo correctamente.
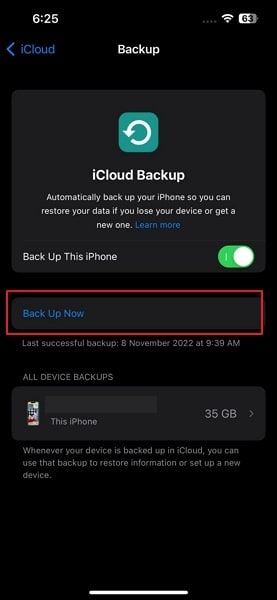
3. Dr.Fone - Phone Backup (iOS)
Existen muchas soluciones de terceros en el mercado que ofrecen servicios de copia de seguridad. Pero no hay muchos que cumplan con la responsabilidad de hacer el proceso más sencillo para el usuario. Dr.Fone - Phone Backup (iOS) es un software único disponible para usaurios de iOS para que puedan respaldar sus dispositivos.
La herramienta presenta unas magníficas características que permiten a todos los usuarios de iOS realizar copias de seguridad de sus datos utilizando la misma plataforma. Además de eso, también puede restaurar todos los datos con facilidad, dándote el control total de tus datos.
Ventajas
- Es compatible con todos los modelos principales y más recientes de iPhone y iPad.
- Soporta el incremento en la restauración, permitiendo manejar los datos y restaurar un conjunto de datos específicos con facilidad.
Desventajas
- Tienes que pagar un pequeño precio para utilizar la herramienta que operará durante el respaldo.
Instrucciones para hacer una copia de seguridad de datos con Dr.Fone - Phone Backup (iOS)
A continuación, te mostramos cómo hacer una copia de seguridad de tus datos con Dr.Fone - Phone Backup (iOS). Conecta tu dispositivo a la computadora y sigue los pasos que se indican a continuación:
Paso 1: Iniciar la copia de seguridad del teléfono en Dr.Fone
Descargar e instalar el kit de herramientas completo de Dr.Fone para iOS en tu computadora y procede a ejecutarlo. Para iniciar el proceso, elige la opción "Copia de seguridad del teléfono" de las opciones disponibles en la página de inicio.

Paso 2: Iniciar copia de seguridad con un solo clic
En la nueva pantalla, seleccione "Copia de seguridad" para iniciar el proceso. Tienes que elegir los tipos de archivos de los que quieres hacer copia de seguridad desde la siguiente pantalla y proceder a hacer clic en "Copia de seguridad". La copia de seguridad tardará un rato y concluirá sin interferencias.

Parte 4: ¿Cómo actualizar tu iPhone y iPad para mayor seguridad?
A continuación, te explicamos paso a paso cómo puedes actualizar tu iPhone y iPad para mejorar la seguridad e instalar la actualización de seguridad de Apple para iPhone más reciente.
Paso 1: Abre los "Ajustes" de tu iPhone o iPad y accede a la opción "General" desplazándote hacia abajo. En la pantalla siguiente, selecciona "Actualización de software".
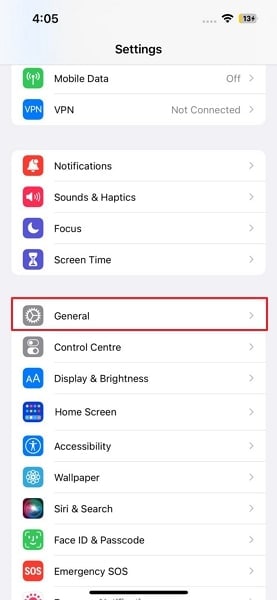
Paso 2: Al buscar una actualización en tu dispositivo iOS, se mostrará en la pantalla donde tienes que pulsar el botón "Descargar e instalar".
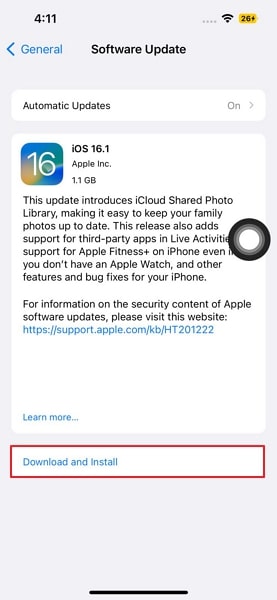
Parte 5: Dr.Fone garantiza que no haya preocupación por la actualización de iOS
Si te encuentras con problemas con la actualización de seguridad de tu iPhone, aquí tenemos la solución. Puesto que tu sistema está atascado actualizando el iOS por ti, requiere una reparación del sistema. Dr.Fone - Reparación del sistema (iOS) está diseñado para solucionar varios errores de iOS para ti, con lo que se solucionan todos los problemas del sistema sin ponérselo difícil para el usuario. La herramienta proporciona algunos modos exquisitos que te ayudan a gestionar todo tipo de problemas relacionados con iOS de forma eficaz. Esta herramienta está diseñada para resolver problemas con la actualización de iOS, por lo que puedes consultar las siguientes características para una mejor comprensión:
- Resuelve fácilmente más de 150 errores del sistema iOS, ofreciéndote diversidad.
- Es compatible con los modelos iOS 16 y iPhone 14, siendo una opción actualizada para los usuarios de iOS.
- No existe pérdida de datos asociada al uso de esta herramienta para reparar el sistema de los dispositivos iOS.
Descubriremos ahora cómo reparar los problemas de tu sistema iOS con la ayuda de Dr.Fone - System Repair (iOS):
Paso 1: Seleccionar Reparación del Sistema
Ejecuta Dr.Fone en tu computadora y accede a la pestaña "Reparación del sistema" desde las opciones disponibles. Procede a definir el tipo del aparato y selecciona el tipo de reparación que deseas realizar.

Paso 2: Definir el error y el modo de reparación
Posteriormente, con la lista disponible, decide cuál es el error que se produce en tu dispositivo iOS. Seleccionar "Reparar ahora" y proceder a definir el modo como "Modo estándar".

Paso 3: Poner el dispositivo en modo de recuperación
Configura el dispositivo en modo de recuperación. Si no aparece, utiliza la "Guía para el modo de recuperación" y sigue las instrucciones que aparecen en pantalla para poner el dispositivo en modo de recuperación.

Paso 4: Descargar e instalar el firmware de iOS
En cuanto se reconoce el dispositivo, la plataforma muestra la lista de firmware iOS para instalar. Selecciona "Descargar" junto a la versión de firmware y espera a que se descargue y verifique. Una vez verificada, haz clic en "Reparar ahora" e instálala en tu dispositivo iOS.

Parte 6: Sugerencias de seguridad principales para propietarios de iPhone y iPad en 2023
Para los usuarios de iPhone o iPad, es necesario saber algunas sugerencias de seguridad fundamentales para proteger sus dispositivos iOS de las filtraciones de datos. Al realizar los métodos para regular el problema de seguridad con iPhone o iPad, ten en cuenta estas sugerencias siendo un usuario de iOS en 2023:
- Establece la autenticación de dos factores en tu iPad o iPhone como norma de seguridad para evitar que cualquiera acceda a tus cosas personales sin verificación. Es necesario proporcionar los datos configurados en el 2FA cada vez que se inicie sesión en la cuenta.
- Procura establecer contraseñas complicadas en tu dispositivo iOS que contengan datos de tipo alfanumérico. Integrar letras y números en una misma contraseña dificulta el acceso a la misma, pues las opciones y posibilidades son muy diversas.
- Para evitar las amenazas de seguridad en tu iPhone y iPad, trata de utilizar un servicio VPN mientras navegas por Internet para evitar los peligros y hacer que tu dispositivo sea vulnerable a los ataques de los hackers informáticos.
- Teniendo instaladas aplicaciones de terceros en tu dispositivo iOS, lo mejor es que actives los Servicios de Ubicación solo una vez en el dispositivo. Lo puedes encontrar en la sección "Privacidad" en la configuración de tu iPhone. Actívala para permitir que el dispositivo tome la ubicación por única vez y evitar que la utilice en cada ocasión.
- Verifica que la opción Buscar mi esté activada en tu dispositivo iOS. Mediante este servicio podrás controlar la ubicación de tu dispositivo y activar algunas funciones fundamentales, como no reactivar el dispositivo, eliminar datos y otros ajustes vitales.
Conclusión
Este artículo ha comunicado detalles importantes sobre las recurrentes actualizaciones en seguridad en iPhone y iPad. Con un resumen de la actualización de seguridad de Apple que realiza un seguimiento de todos los fallos de seguridad en iOS, se han proporcionado en este artículo todos los pasos esenciales que los usuarios deben seguir para eliminar el problema.
Conviene analizar los detalles y seguir estos métodos para obtener resultados eficaces. Durante la actualización de iOS o la ejecución de tales procedimientos del sistema, es posible que surjan algunos problemas que se pueden resolver con la ayuda de Dr.Fone - System Repair (iOS), un recurso excelente para los problemas del sistema iOS.
Problemas de iPhone
- 1. Problemas de Pantalla
- Pantalla Táctil no Funciona
- Pantalla en Rojo de iPhone
- Pantalla Congelada del iPad
- Pantalla blanca de iPhone
- Pantalla Azul de iPhone
- Reparar Pantalla de iPhone
- 2. Problemas de Batería
- 3. Problemas de Sonido
- Problema de Eco de iPhone
- Problema de iPhone Micrófono
- Problemas del Sonido de iPhone
- Problema de iPhone Volumen
- Problemas de Auriculares iPhone
- Correo de Voz Visual No Disponible
- Problema de iPhone Alarm
- 4. Otros Problemas
- Datos de iPhone no Funcionan
- Fallo de Actualización
- Modo DFU de iOS
- Problemas de Ajustes
- Reparar iPhone Mojado
- Problemas del Teclado de iPhone
- Sensor de Proximidad iPhone
- Problemas de iPhone Jailbreak
- Problema de Cámara de iPhone
- Problemas de FaceTime
- Problema de iPhone GPS
- Problema de iPhone Facebook
- Reparar iPhone Backlight
- Activar iPhone 6s
- El Sobrecalentamiento iPhone
- Problema de Llamado de iPhone
- iPhone no Responde
- Problemas de Sincronización
- Problemas de iPhone Bluetooth
- ● Gestionar/transferir/recuperar datos
- ● Desbloquear/activar/bloquear pantalla FRP
- ● Resolver problemas en iOS y Android
- Prueba Gratuita Desbloquea Ahora Desbloquea Ahora





Paula Hernández
staff Editor