¿Cómo Arreglar el iPhone Atascado en el Logo de Apple Después de Actualizar a iOS 15?
Aug 21, 2023 • Filed to: Soluciones de Reparación Móvil • Soluciones probadas
Si eres un usuario de iPhone, es posible que hayas recibido alguna noticia sobre el último iOS15. La nueva versión de iOS 15 se lanzará al público en septiembre del 2021 y ofrece varias funciones avanzadas:
1. Llevar el enfoque para permitir a los usuarios establecer el estado basado en las preferencias.
2. Rediseño de la función de notificaciones en iOS 15.
3. Renuncia al sistema operativo iOS 15 con herramientas para encontrar la concentración y reducir las distracciones.
Sin embargo, puedes actualizar con éxito a iOS 15. Mientras actualizas tu dispositivo a iOS 15, puedes encontrarte con problemas no deseados. Por ejemplo, tu iPhone puede quedarse atascado en el logo de Apple después de la actualización. Para ayudarte, te diré cómo arreglar el iPhone se queda atascado en el logo de Apple tras actualizar a iOS 15 de diferentes maneras aquí mismo.
- Parte 1: ¿Por qué tu iPhone está atascado en el logo de Apple?
- Parte 2: 5 formas probadas de arreglar el problema del iPhone atascado en el logo de Apple
- Parte 3: Preguntas Frecuentes sobre la recuperación del sistema iOS
Parte 1: ¿Por qué tu iPhone está atascado en el logo de Apple?
Si iOS 15 se bloquea después de una actualización en tu dispositivo, entonces puede ser causado debido a cualquiera de estas razones:
- Problemas relacionados con el software
El firmware instalado en tu dispositivo podría estar dañado o podría no haberse descargado completamente.
- Daños en el hardware
Lo más probable es que cualquier componente de hardware vital de tu dispositivo iOS también pueda estar roto o dañado.
- Errores relacionados con las actualizaciones
Es posible que se produzcan errores no deseados al descargar o instalar la actualización de iOS 15. Además de eso, tu iPhone puede quedarse atascado en el logo de Apple al actualizarlo a una versión beta/inestable de iOS 15.
- Daños físicos/de agua
Otra posible razón para estos problemas del iPhone puede ser causada por daños de agua, sobrecalentamiento o cualquier otro problema físico.
- Problema de Jailbreak
Si tu dispositivo tiene jailbreak y estás intentando instalar a la fuerza una actualización de iOS 15, entonces puede causar estos errores no deseados.
- Otras Razones
Pueden existir otras razones para tu iPhone se queda atascado en el logo de Apple tras actualizar a iOS 15 como un firmware inestable, almacenamiento corrupto, espacio insuficiente, dispositivo incompatible, estado de bloqueo, etc.
Parte 2: 5 formas probadas de arreglar el problema del iPhone atascado en el logo de Apple
Como puedes ver, tu iPhone puede quedarse atascado en el logo de Apple después de actualizar a iOS 15 debido a numerosos problemas. Por lo tanto, cada vez que tu dispositivo iOS 15 se atasca, debes probar los siguientes métodos para solucionarlo.
Solución 1: Reinicia tu iPhone a la fuerza
Dado que no puedes utilizar tu iPhone de la forma habitual, no podrás reiniciarlo normalmente. Por lo tanto, puedes considerar la posibilidad de realizar un reinicio forzado para solucionar el problema del iPhone atascado en el logo de Apple. Esto romperá el ciclo de energía en curso de tu dispositivo iOS y lo arreglaría fácilmente.
Para el iPhone 7 y 7 Plus
Mantén pulsada la tecla de encendido (activación/reposo) y el botón de bajar el volumen durante al menos 10 segundos al mismo tiempo. Suelta las llaves una vez que tu iPhone 7/7 Plus esté restaurado.
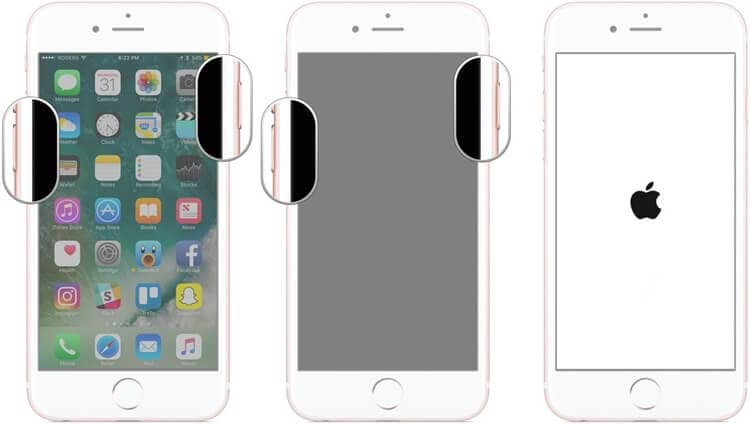
Para el iPhone 8 y modelos más recientes
Al principio, pulsa rápidamente la tecla de subir el volumen y, en cuanto la sueltes, haz lo mismo con la tecla de bajar el volumen. Ahora, mantén pulsada la tecla lateral durante al menos 10 segundos y suéltala cuando se reinicie tu dispositivo iOS.
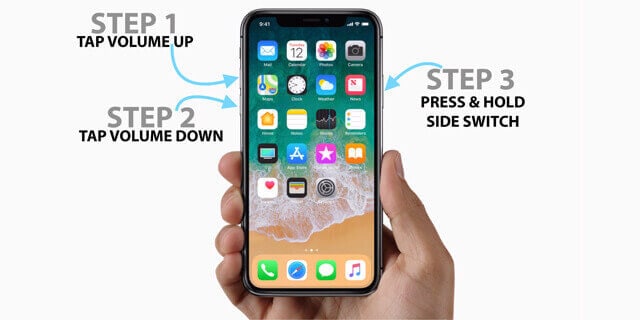
Solución 2: Arrancar tu dispositivo iOS en el modo de recuperación
Otra posible solución para arreglar el problema del iPhone atascado en el logo de Apple es reiniciar el dispositivo en modo de recuperación. Para ello, sólo tienes que pulsar las combinaciones de teclas correctas y conectar tu iPhone a iTunes. Más tarde, puedes simplemente restaurar tu dispositivo iOS y arreglar cualquier problema en curso con tu iPhone.
En primer lugar, tienes que conectar tu iPhone al sistema, iniciar iTunes en él y pulsar las siguientes combinaciones de teclas.
Para el iPhone 7 y 7 Plus
Sólo tienes que conectar tu iPhone al sistema y pulsar las teclas Inicio y Bajar Volumen. Ahora, espera a que aparezca el símbolo de iTunes en la pantalla y suelta los botones respectivos.
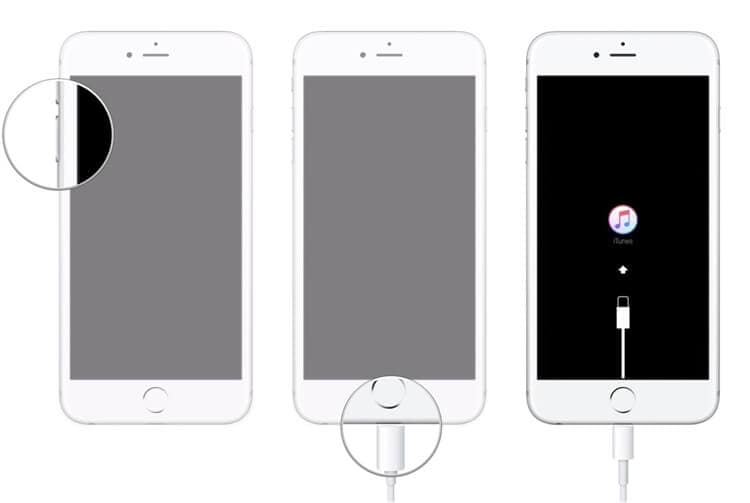
Para el iPhone 8 y modelos más recientes
Una vez que tu dispositivo esté conectado a iTunes, pulsa y suelta rápidamente la tecla de Subir el Volumen. Después, haz lo mismo con la tecla de Bajar Volumen, y pulsa la Tecla Lateral durante unos segundos hasta que aparezca el icono de iTunes en la pantalla.
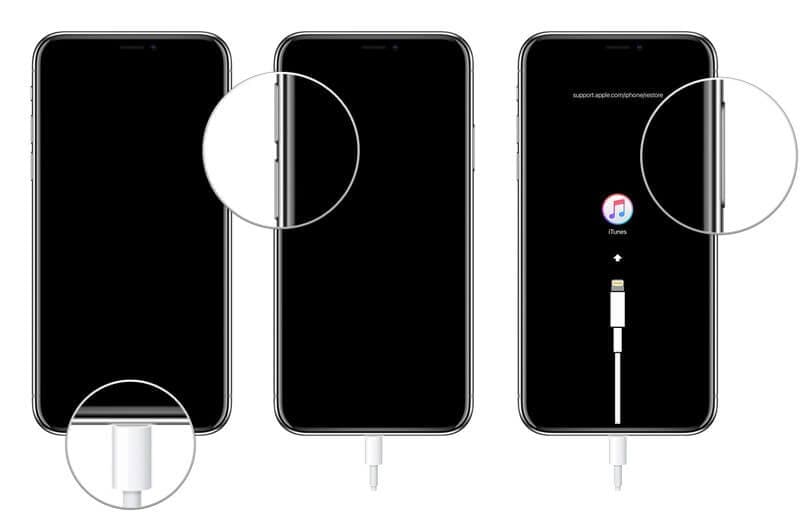
¡Genial! A continuación, iTunes detectará el problema con el dispositivo iOS conectado y mostrará el siguiente mensaje. Ahora puedes hacer clic en el botón "Restaurar" y esperar a que tu iPhone se reinicie con los ajustes de fábrica.
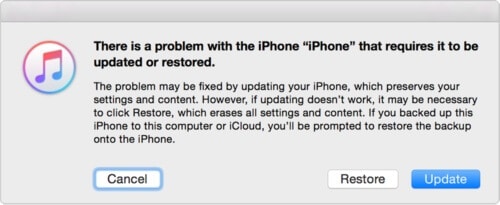
Nota: Por favor, ten en cuenta que al restaurar tu iPhone a través del modo de recuperación, todos los datos existentes y las configuraciones guardadas en tu dispositivo se borrarán. Así que será mejor que hagas un respaldo de tus datos antes de la restauración.
Solución 3: Arregla tu dispositivo iOS arrancándolo en el modo DFU
Al igual que el Modo de Recuperación, también puedes arrancar tu iPhone averiado en el modo de Actualización del Firmware del Dispositivo. El modo se utiliza sobre todo para actualizar o desactualizar el dispositivo iOS instalando directamente el firmware. Por lo tanto, si tu iPhone está atascado en el logo de Apple después de actualizar a iOS 15, entonces puedes simplemente arrancarlo en el modo DFU de la siguiente manera:
Para el iPhone 7 y 7 Plus
Una vez que tu iPhone esté conectado a iTunes, tienes que pulsar la tecla de Encendido y la de Bajar el Volumen durante 10 segundos. Después, suelta el botón de encendido pero mantén pulsada la tecla de Bajar Volumen durante al menos 5 segundos.
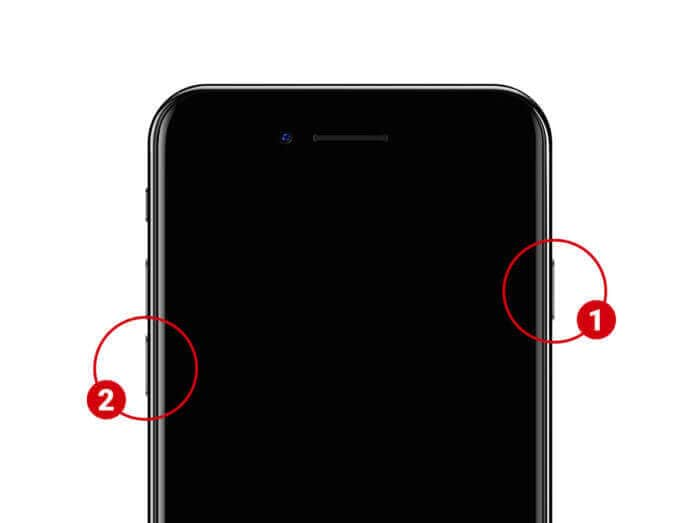
Para el iPhone 8 y modelos más recientes
Después de conectar tu iPhone a iTunes, mantén pulsadas las teclas de Bajar Volumen + Lateral durante 10 segundos. Ahora, sólo suelta la tecla Lateral, pero presiona la tecla de Bajar Volumen durante unos 5 segundos más.
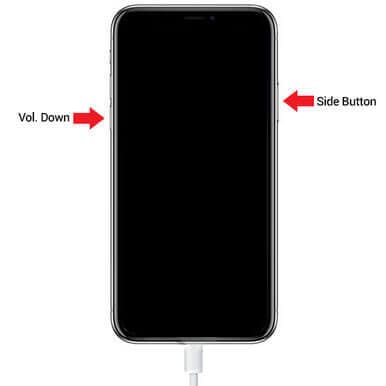
Por favor, ten en cuenta que si te aparece el símbolo de iTunes o el logo de Apple en la pantalla, entonces significa que has cometido un error y tendrías que reiniciar el proceso. Si tu dispositivo ha entrado en el modo DFU, se mantendrá una pantalla negra y mostrará el siguiente error en iTunes. Sólo tienes que aceptarlo y elegir restaurar tu iPhone a la configuración de fábrica.
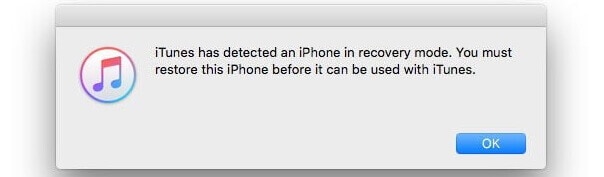
Nota: Al igual que el Modo de Recuperación, todos los datos existentes en tu iPhone y las configuraciones guardadas también se borrarán al restaurar tu dispositivo a través del modo DFU.
Solución 4: Arreglar el problema de iPhone atascado en el logo de Apple sin pérdida de datos
Como puedes ver, los métodos mencionados anteriormente borrarán los datos almacenados en tu dispositivo iOS mientras lo arreglan. Para conservar los datos y solucionar un problema como el del iPhone atascado en el logo de Apple después de actualizar a iOS 15, puedes tomar la ayuda de Dr.Fone - Reparación del Sistema.
Desarrollado por Wondershare, puede arreglar todo tipo de problemas menores o mayores con los dispositivos iOS y eso también sin causar ninguna pérdida de datos. El proceso es extremadamente fácil y puede solucionar problemas como un iPhone que no responde, un dispositivo congelado, una pantalla negra de la muerte, etc. Por lo tanto, puedes tomar las siguientes medidas siempre que tu dispositivo iOS 15 se atasque:
Paso 1: Conecta tu iPhone y carga la herramienta de reparación del sistema
Si tu iPhone se queda atascado en el logo de Apple, sólo tienes que conectarlo al sistema e iniciar Dr.Fone en él. Desde la pantalla de bienvenida de Dr.Fone toolkit, sólo tienes que elegir el módulo "Reparación del Sistema".

Paso 2: Selecciona un Modo de Reparación para tu Dispositivo
Para empezar, es necesario seleccionar un modo de reparación en Dr.Fone-Estándar o Avanzado. El Modo Estándar puede arreglar la mayoría de los problemas menores o mayores sin ninguna pérdida de datos, mientras que el Modo Avanzado se utiliza principalmente para arreglar errores críticos.

Paso 3: Introducir los Detalles sobre el iPhone Conectado
Además, sólo tienes que introducir detalles sobre el iPhone conectado, como el modelo de dispositivo y la versión de firmware compatible.

Paso 4: Reparar y Reiniciar el iPhone
Una vez que hagas clic en el botón "Iniciar", la aplicación descargará la versión del firmware para tu iPhone y también la verificará para tu dispositivo.

¡Eso es todo! Después de descargar la actualización del firmware, la aplicación te lo hará saber. Ahora puedes hacer clic en el botón "Arreglar Ahora" y simplemente esperar un rato mientras la aplicación arreglará tu iPhone y lo sacará de cualquier bloqueo.

Al final, Dr.Fone - Reparación del Sistema reiniciará tu iPhone en el modo normal y te lo hará saber mostrando el siguiente aviso. Ahora puedes desconectar tu iPhone de forma segura y utilizarlo sin ningún problema.

Como puedes ver, Dr.Fone - Reparación del Sistema puede arreglar fácilmente el problema de iPhone atascado en el logo de Apple. Sin embargo, si el Modo Estándar no es capaz de producir los resultados esperados, entonces puede seguir el mismo método con la función de Reparación Avanzada en su lugar.
Solución 5: Acudir a un centro de servicio autorizado de Apple
Por último, si nada más parece funcionar y tu iPhone sigue atascado en el logo de Apple, entonces puedes considerar visitar un centro de servicio autorizado. Sólo tienes que ir a la web oficial de Apple (locate.apple.com) para encontrar un centro de reparación cercano en tu zona.
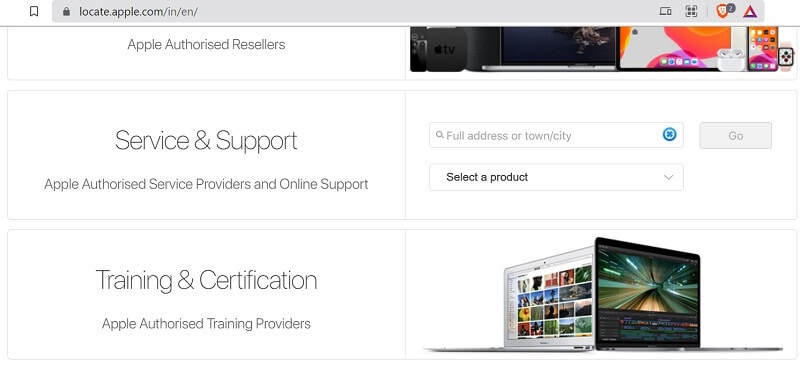
Una vez que encuentres un centro de servicio cercano, puedes simplemente reservar una cita para que te arreglen el dispositivo. Si tu dispositivo ya está en periodo de garantía, entonces no tendrás que gastar nada para reparar tu iPhone.
Parte 3: Preguntas Frecuentes sobre la recuperación del sistema iOS
- ¿Qué es el modo de recuperación en el iPhone?
Este es un modo dedicado a los dispositivos iOS que nos permite actualizar/desactualizar un iPhone conectándolo con iTunes. El proceso de recuperación eliminará los datos existentes en tu dispositivo iOS.
- ¿Qué es el modo DFU en los dispositivos iOS?
DFU significa Device Firmware Update (Actualización del Firmware del Dispositivo) y es un modo dedicado que se utiliza para recuperar un dispositivo iOS o actualizarlo/desactualizarlo. Para ello, debes aplicar las combinaciones de teclas correctas y conectar tu iPhone a iTunes.
- ¿Qué puedo hacer si mi iPhone se ha congelado?
Para arreglar un iPhone congelado, puedes simplemente realizar un reinicio forzado aplicando las combinaciones de teclas correctas. También puedes conectar tu iPhone al sistema y utilizar Dr.Fone - Reparación del Sistema para reiniciar tu iPhone congelado en modo normal.
Resultado Final
¡Ahí lo tienes! Después de seguir esta guía, estoy seguro de que podrás arreglar fácilmente el problema del iPhone atascado en el logo de Apple. Cuando mi iPhone se quedó atascado en el logo de Apple después de actualizar a iOS 15, tomé la ayuda de Dr.Fone - Reparación del Sistema y pude arreglar fácilmente mi dispositivo. Si arrancas tu iPhone en Modo DFU o en Modo de Recuperación, se borrarán todos los datos existentes en tu dispositivo. Por lo tanto, para evitar esto, puedes simplemente tomar la ayuda de Dr.Fone - Reparación del Sistema y arreglar todo tipo de problemas en tu iPhone al instante.
Problemas de iPhone
- 1. Problemas de Pantalla
- Pantalla Táctil no Funciona
- Pantalla en Rojo de iPhone
- Pantalla Congelada del iPad
- Pantalla blanca de iPhone
- Pantalla Azul de iPhone
- Reparar Pantalla de iPhone
- 2. Problemas de Batería
- 3. Problemas de Sonido
- Problema de Eco de iPhone
- Problema de iPhone Micrófono
- Problemas del Sonido de iPhone
- Problema de iPhone Volumen
- Problemas de Auriculares iPhone
- Correo de Voz Visual No Disponible
- Problema de iPhone Alarm
- 4. Otros Problemas
- Datos de iPhone no Funcionan
- Fallo de Actualización
- Modo DFU de iOS
- Problemas de Ajustes
- Reparar iPhone Mojado
- Problemas del Teclado de iPhone
- Sensor de Proximidad iPhone
- Problemas de iPhone Jailbreak
- Problema de Cámara de iPhone
- Problemas de FaceTime
- Problema de iPhone GPS
- Problema de iPhone Facebook
- Reparar iPhone Backlight
- Activar iPhone 6s
- El Sobrecalentamiento iPhone
- Problema de Llamado de iPhone
- iPhone no Responde
- Problemas de Sincronización
- Problemas de iPhone Bluetooth
- ● Gestionar/transferir/recuperar datos
- ● Desbloquear/activar/bloquear pantalla FRP
- ● Resolver problemas en iOS y Android
- Prueba Gratuita Desbloquea Ahora Desbloquea Ahora





Paula Hernández
staff Editor