Transferir fotos de iPhone 13 a Mac
¿Estás emocionado por descubrir un método eficaz para transferir fotos de iPhone 13 a Mac? Prepárate para un viaje esclarecedor en la exploración de las formas increíbles para lograr un proceso de transferencia impecable.
Feb 21, 2024 • Filed to: Soluciones de Transferencia de Datos • Proven solutions
Es necesario almacenar tus datos más memorables en el espacio de almacenamiento más seguro para su posterior procesamiento en el futuro. Tal vez te hayas encontrado con muchos métodos para llevar a cabo esta tarea; sin embargo, transferir fotos sobrantes al ordenador es todo un reto y necesitas una técnica eficaz para transferir fotos del iPhone 13 al Mac. Un enfoque cómodo te ayudará a completar el proceso rápidamente a pesar de los problemas externos. Mientras transfieres los archivos multimedia, vigila la pérdida de datos; además, el procedimiento de transferencia se completará rápidamente, independientemente del tamaño de los archivos. Adopta esta técnica de transferencia para pasar las fotos de tu iPhone al sistema Mac y elige la herramienta perfecta para acompañar esta tarea con precisión. En este artículo, conocerás la forma oficial de llevar a cabo las tareas de transferencia y una herramienta alternativa que ayuda a realizarlas. Puedes desplazarte hacia abajo para obtener más información detallada.

Parte 1. Forma oficial de transferir fotos de iPhone 13 a Mac - Método de sincronización
Es una buena práctica para mover las fotos desde el iPhone al sistema Mac para su uso futuro; ayuda a gestionar el espacio de almacenamiento en tu teléfono. La mayoría de habrá experimentado escasez de espacio en la memoria cuando almacenan datos archivos importantes en ocasiones memorables. Para superar estas circunstancias, debes aprender a transferir los archivos multimedia a tu ordenador a intervalos regulares. Esto ayuda a gestionar el almacenamiento de tu teléfono y puedes organizarlos para acceder a ellos en el futuro. Aquí descubrirás la manera perfecta para transferir las fotos de iPhone a Mac utilizando el método estandar. Puedes seguir las siguientes instrucciones y transferir con éxito las fotos sin ningún problema.
Paso 1: conectar el iPhone 13 con el sistema Mac mediante un cable USB. Debes buscar un cable fiable, cualquier interrupción de esta conexión puede provocar la pérdida de datos. Toma algunas medidas eficaces para garantizar la mejor conectividad entre el sistema y el iPhone.

Paso 2: en tu sistema Mac, abre la nueva ventana del Finder. Elige tu iPhone de la lista de dispositivos disponibles en la barra lateral de la pantalla.
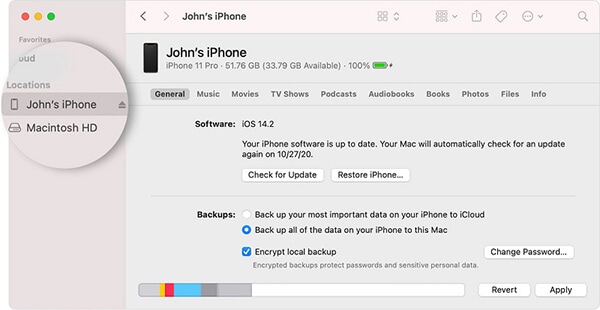
Paso 3: a continuación, selecciona Fotos en el menú superior y activa la casilla "Sincronizar fotos". Navega por las carpetas de tu unidad de sistema y localiza la carpeta de almacenamiento para sincronizar las fotos entre el iPhone y el PC. Puedes seleccionar álbumes específicos o todas las fotos y álbumes durante el proceso de sincronización.
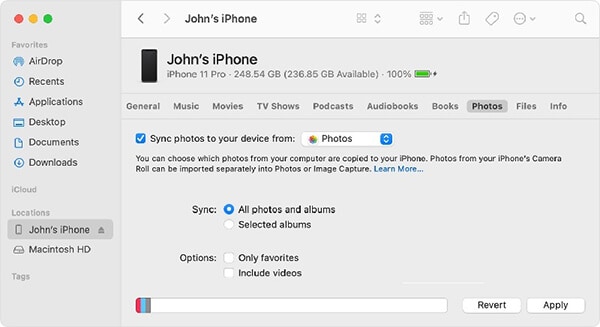
Paso 4: oor último, pulsa el botón "Aplicar" para llevar a cabo el proceso de transferencia de fotos entre los sistemas iPhone y Mac.
Así termina el método habitual de transferir los archivos multimedia del iPhone 13 al sistema Mac. La desventaja de este proceso es que puede sufrir pérdida de datos y el procedimiento de transferencia tarda más tiempo si los archivos son más grandes; por lo tanto, hay una necesidad de cambiar a formas alternativas para mover las fotos desde el iPhone al sistema Mac. En la siguiente sección, explorarás la herramienta perfecta para llevar a cabo el proceso de transferencia con eficacia.
Parte 2. Transferir fotos del iPhone 13 al Mac con iTunes
En esta sección, aprenderás cómo transferir las fotos desde el iPhone al sistema Mac utilizando la plataforma iTunes. Antes de comenzar este proceso, debes asegurarte de que tienes la última versión de iTunes en tu sistema; si no tienes la última actualización de iTunes, a continuación, intenta actualizarlos antes de este procedimiento para evitar problemas de fallo no deseados.
En primer lugar, debes iniciar iTunes en el sistema Mac y, a continuación, conectar el iPhone mediante un cable USB. La aplicación Fotos las revela automáticamente o también puedes abrirlas manualmente. A continuación, selecciona las fotos de la lista o elige Importar todas las fotos nuevas en la parte superior derecha de la pantalla. Por último, pulsa la opción "Importar" para transferir las fotos elegidas del iPhone al sistema Mac.
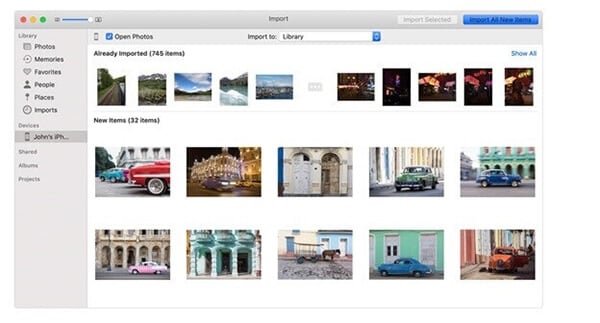
Una vez finalizado el proceso de transferencia, desconecta el iPhone y busca las imágenes transferidas en el sistema Mac. Puedes organizar y gestionar esas fotos para utilizarlas en el futuro.
Parte 3. Uso de iCloud para transferir las fotos del iPhone 13 a los sistemas Mac
Puedes utilizar la plataforma iCloud para pasar las fotos del iPhone al Mac. Basta con que sigas las siguientes instrucciones para llevar a cabo el proceso de transferencia con precisión.
Inicialmente, debes asegurarte de que tanto el sistema del iPhone como el del Mac están actualizados antes de comenzar el proceso. A continuación, inicia sesión en tu entorno iCloud en ambos dispositivos con las credenciales de tu ID de Apple. Conecta el dispositivo y el sistema con internet y en tu iPhone 13 elige "Ajustes -> Tu ID de Apple -> iCloud". Abre iCloud Drive en tu iPhone y guarda todos los archivos multimedia del espacio de almacenamiento local en la plataforma iCloud. En su sistema Mac, abre la ventana Finder y accede a la unidad iCloud para ver las fotos guardadas de tu iPhone.
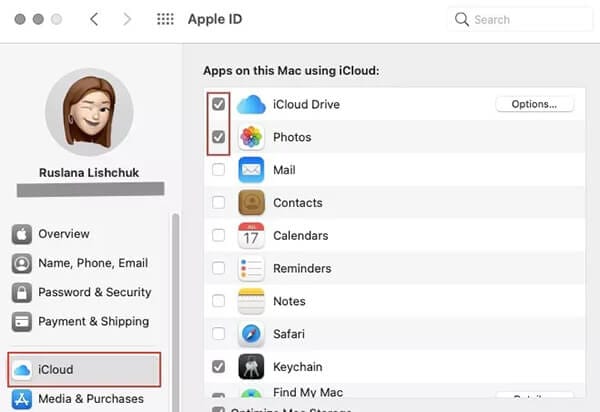
Todos los archivos multimedia están bien organizados en la unidad de iCloud para un mejor acceso. Puedes acceder a esos archivos desde cualquier dispositivo Apple sin esfuerzo. Será suficiente si inicias sesión con tu ID de Apple utilizando sus gadgets de Apple para llegar a las fotos que se transfieren desde el iPhone a iCloud Drive. Según tus necesidades copia esas Fotos al sistema Mac o a cualquier otro gadget iPhone para futuras consultas. Puede utilizar este método para almacenar muchas fotos de su dispositivo iPhone en este espacio virtual y acceder a ellas desde el sistema Mac cuando sea necesario.
Parte 4. Método de transferencia eficaz mediante software de terceros
Para superar la pérdida de datos y el rápido proceso de transferencia, la aplicación Dr Fone - Phone Manager parece ser la solución perfecta. Dr. Fone sirve como una solución completa para arreglar los problemas del gadget en ningún momento. Puedes realizar muchas actividades con esta innovadora herramienta; la interfaz fácil de usar y te trae grandes resultados en poco tiempo sin que seas un experto para manejar el software. Unos pocos clics son suficientes para realizar el proceso de transferencia de fotos entre el iPhone 13 al sistema Mac. Esta aplicación le permite transferir, gestionar los datos del teléfono con precisión de acuerdo a sus necesidades.
La aplicación Dr Fone - Phone Manager es suficiente para transferir los datos deseados entre sus dispositivos iOS y el PC. No es necesario instalar iTunes en tu sistema para llevar a cabo este proceso; es la mejor alternativa a iTunes y puedes trabajar con cualquier tipo de archivo sin problemas porque la aplicación Dr Fone es compatible con todos los formatos de archivo. Todo el procedimiento de transferencia se completa rápidamente y no tendrás que perder más tiempo para presenciar el éxito del proceso de transferencia.
Las características notables de Dr Fone - Administrador de teléfono herramienta
- Transferencia rápida de archivos entre el PC y el iPhone
- Sin pérdida de datos y con resultados precisos
- Es posible realizar transferencias de archivos específicos eligiendo los deseados
- A pesar del tamaño del archivo, el proceso de transferencia dura sólo unos minutos
- Tiene una interfaz sencilla y puedes trabajar en ella cómodamente.
Estas son las impresionantes funcionalidades de la aplicación Dr Fone que proporciona soluciones suficientes para resolver los problemas de transferencia de datos del iPhone.
El proceso paso a paso para transferir fotos de iPhone 13 a Mac utilizando la aplicación Dr Fone.
Paso 1: instalar la aplicación Dr Fone
Ve al sitio web oficial de Dr Fone y descarga la versión correcta de la herramienta (puedes optar por las versiones para Windows o Mac en función de tu sistema operativo). A continuación, instala la aplicación siguiendo las instrucciones del asistente y ejecútala pulsando dos veces sobre el icono de la herramienta.
Paso 2: elegir Phone Manager
En la pantalla de inicio, selecciona el módulo "Gestor del teléfono" y continúa con el siguiente paso.

Paso 3: conecta tu iPhone
Utilizando un cable USB fiable conecta tu iPhone con el sistema Mac para llevar a cabo este proceso de transferencia. La aplicación Dr Fone detectará tu iPhone y tendrás que elegir la opción "Transferir fotos del dispositivo al PC" en la pantalla.

Pulse la opción Fotos de la barra de menús para seleccionar las fotos deseadas de tu dispositivo. Navega por las carpetas y unidades del sistema para localizar el espacio perfecto para el almacenamiento durante este proceso de transferencia. Por último, haz clic en el botón "Exportar" para iniciar el proceso de transferencia.
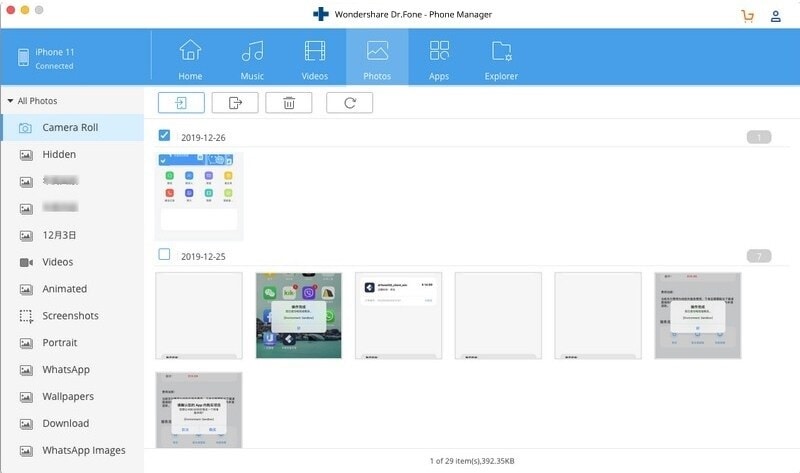
Por lo tanto, así es cómo puedes transferir sin esfuerzo las fotos desde el iPhone 13 a Mac utilizando la herramienta Dr Fone- Phone Manager. Sigue los pasos anteriores para completar el procedimiento con éxito. Desconecta el gadget de forma segura del PC y comprueba si las imágenes transferidas están disponibles en tu sistema Mac.
Conclusión
Este artículo te ha dado ideas sobre cómo transferir fotos desde el iPhone 13 al sistema Mac sin problemas. Puedes elegir el método de la aplicación Dr Fone para transferir los archivos multimedia de los gadgets al PC; es un método eficaz, puedes realizar el proceso de transferencia a mayor velocidad a pesar del tamaño de los archivos y la interfaz fácil de usar te anima a realizar las tareas deseadas con facilidad. Elige esta aplicación para ofrecer una solución precisa para tus gadgets iOS. Unos pocos clics bastan para satisfacer tus necesidades sin problemas; sigue el asistente y pulsa las opciones perfectas para completar el proceso deseado con éxito. Mantente conectado con esta herramienta para descubrir métodos eficaces para transferir archivos entre dispositivos iOS y PC.
Problemas de iPhone
- 1. Problemas de Pantalla
- Pantalla Táctil no Funciona
- Pantalla en Rojo de iPhone
- Pantalla Congelada del iPad
- Pantalla blanca de iPhone
- Pantalla Azul de iPhone
- Reparar Pantalla de iPhone
- 2. Problemas de Batería
- 3. Problemas de Sonido
- Problema de Eco de iPhone
- Problema de iPhone Micrófono
- Problemas del Sonido de iPhone
- Problema de iPhone Volumen
- Problemas de Auriculares iPhone
- Correo de Voz Visual No Disponible
- Problema de iPhone Alarm
- 4. Otros Problemas
- Datos de iPhone no Funcionan
- Fallo de Actualización
- Modo DFU de iOS
- Problemas de Ajustes
- Reparar iPhone Mojado
- Problemas del Teclado de iPhone
- Sensor de Proximidad iPhone
- Problemas de iPhone Jailbreak
- Problema de Cámara de iPhone
- Problemas de FaceTime
- Problema de iPhone GPS
- Problema de iPhone Facebook
- Reparar iPhone Backlight
- Activar iPhone 6s
- El Sobrecalentamiento iPhone
- Problema de Llamado de iPhone
- iPhone no Responde
- Problemas de Sincronización
- Problemas de iPhone Bluetooth
- ● Gestionar/transferir/recuperar datos
- ● Desbloquear/activar/bloquear pantalla FRP
- ● Resolver problemas en iOS y Android
- Prueba Gratuita Desbloquea Ahora Desbloquea Ahora





Paula Hernández
staff Editor