
Formas fáciles de quitar el bloqueo de Motorola FRP sin una computadora
Aug 01, 2025 • Categoría: Eliminar bloqueo de pantalla • Soluciones Probadas
"Acabo de comprar un dispositivo Motorola usado del mercado celular sin revisar si ya tenía iniciada la sesión en una cuenta de Google, e incluso no sé qué ID de Gmail fue añadido a este dispositivo, así que estoy buscando herramientas para quitar la cuenta en Motorola FRP. Por favor ayuda." Un usuario dice eso en Quora.
En todas esas clases de situaciones similares, cuando tienes acceso autorizado a tu Motorola o a cualquier otro dispositivo Android, pero no tienes las credenciales correctas de Google, la necesidad de una herramienta que pueda eliminar el bloqueo surge. El contenido a continuación te llevará a estas herramientas para eliminar la cuenta de Motorola FRP.
- Parte 1. ¿Puedo remover el bloqueo de Google en Motorola?
- Parte 2. ¿Cómo quitar el bloqueo de Motorola FRP sin una computadora (30 minutos y gratis)?
- Parte 3. ¿Cómo quitar el bloqueo de Motorola FRP con una computadora (15 minutos pero de paga)?
- Parte 4. ¿Cómo desbloquear el código de acceso de Motorola (fácil y eficiente)?
Parte 1. ¿Puedo remover el bloqueo de Google en Motorola?
Sí, el bloqueo de Google en Motorola puede superarse una herramienta FRP Bypass. Aunque en caso de robo y pérdida, el bloqueo FRP es una gran función, pero en el otro lado de la moneda, en una situación donde te olvides de las credenciales de Google, la función puede ser más un problema que un uso. Adicionalmente, si tienes a la mano un segundo dispositivo que tenga un bloqueo FRP entonces estarías en problemas para acceder al teléfono.
Puedes elegir entre las herramientas sin una computadora, así como programas para PC para remover y eliminar la cuenta de Google. Una vez que la cuenta haya sido removida usando las herramientas, a continuación se darán los beneficios.
- Tendrás acceso completo a tu dispositivo Motorola y sus funciones.
- Una vez que el bloqueo sea removido, se desenlazará por completo de la cuenta de Google anterior y por ende no podrá bloquearse o ser rastreado por el dueño anterior.
- Puedes borrar permanentemente la cuenta de Google.
Parte 2. ¿Cómo quitar el bloqueo de Motorola FRP sin una computadora (30 minutos y gratis)?
Para remover el bloqueo de Motorola FRP sin usar un sistema, el método de llamada de emergencia puede ser usado. Aunque este método es gratuito, es largo y complicado.
Pasos para desbloquear Motorola FRP sin una computadora:
Paso 1. Conecta tu teléfono Motorola al WiFi y luego enciéndelo para que aparezca la pantalla de "HOLA". Luego, selecciona la opción de llamada de emergencia y haz clic en Información de Emergencia dos veces.
Paso 2. En la página de información de emergencia, selecciona el ícono del lápiz y nombre. Después, haz clic en el ícono del perfil y selecciona la opción de cambiar una imagen.

Paso 3. Luego, haz clic en Menú > Fotos > Permisos. Haz clic en la opción de Contactos y selecciona Ver todas las aplicaciones con sus permisos.
Paso 4. Haz clic en Buscar > Ajustes > Aplicación de información de ajustes > Abrir. Con esto, ingresarás a la sección de ajustes del dispositivo, luego tendrás que seleccionar Accesibilidad > Menú de accesibilidad y encenderlo.
Paso 5. Regresa a los ajustes y escoge Aplicaciones y notificaciones > Información de la aplicación. La lista de la aplicación aparecerá y ahora podrás deshabilitar algunas de las aplicaciones para el proceso FRP.
Paso 6. Elige 3 puntos > Mostrar aplicaciones del sistema y luego haz clic en Ajustes de Android > Forzar detención > OK.
Paso 7. Usar las opciones de Almacenamiento y cache, limpiar el almacenamiento y el cache. Haz clic en Deshabilitar > Deshabilitar aplicación.
Paso 8. Luego haz clic en el ícono azul de ajustes del set de Android y haz clic en Forzar Detención.
Paso 9. Desde los ajustes de Android, remueve todo el almacenamiento y los datos de el cache. Luego, haz clic en Google Play Services > Deshabilitar > Deshabilitar aplicación.
Paso 10. Ahora necesitas ir a la página inicial de "Hola" al hacer clic en la flecha de atrás múltiples veces. Elige la opción Iniciar y luego la pantalla del dispositivo comenzará a cargar.
Paso 11. Cuando las actualizaciones sean revisadas por la pantalla, vuelve a la página de conexión WiFi.
Paso 12. Abre el menú de accesos directos al deslizar hacia arriba desde la parte de abajo al usar 2 dedos.
Paso 13. Haz clic en Asistente > Ajustes > Habilitar los servicios de Google Play Services. Regresa y selecciona Omitir > Continuar.
Paso 14. Haz clic en Más > Aceptar.
Paso 15. En la página de ajustes y bloqueo, haz clic en Omitir > Omitir > OK > Aceptar y continuar y luego ve a la pantalla de inicio.
Paso 16. Finalmente, ve a la opción desbloquear cuenta de Google en Motorola sin PC, Ajustes > Sistema > Avanzado > Restablecer y aquí elige la opción Borrar todos los datos 3 veces.
Parte 3. ¿Cómo quitar el bloqueo de Motorola FRP con una computadora (15 minutos pero de paga)?
Si tienes acceso a una computadora, Motoreaper es una herramienta para Motorola FRP decente para quitar la cuenta de Motorola FRP sin una computadora. Desarrollado por el equipo de Phonlab, Motoreaper es una herramienta de Windows que funciona en la mayoría de los dispositivos Motorola, incluyendo Moto E, Moto X, Moto G, Droid Turbo, Droid Maxx2, y otros.
Pasos para quitar la cuenta Motorola FRP usando Motoreaper:
Paso 1. Primero que nada, descarga e instala el programa Motoreaper en tu sistema y ejecútalo a la vez.

Paso 2. Ahora necesitas ir por tu teléfono Motorola y ponerlo en modo cargador de arranque y para esto, necesitas apagar tu dispositivo y luego encenderlo al presionar y sostener el botón de poder y volumen al mismo tiempo por unos cuantos segundos.
Paso 3. Luego, conecta tu teléfono a tu PC usando un cable USB y el software automáticamente te mostrará el dispositivo conectado.

Paso 4. Luego, desconecta tu teléfono Motorola y ponlo en modo de fábrica al usar el modo cargador de arranque y presionar el botón de encendido/apagado y el de volumen. Cuando aparezca el modo de fábrica, usa el botón de encendido para seleccionarlo.
Paso 5. Ahora, conecta tu teléfono nuevamente al sistema y deja que inicia completamente. Luego, haz clic en la opción Lo he hecho.
Paso 6. Ahora tu dispositivo está en modo de fábrica, donde necesitas hacer clic en la opción Confirmo.
Paso 7. Luego, para quitar la cuenta de Google en Motorola, usa Depurado en tu dispositivo y luego presiona en Confirmo en el Moto Rapersoftware.
Paso 8. El botón de desbloqueo aparecerá en el programa Moto Reaper, el cual tienes que presionar después del proceso de quitar la cuenta de Google en Motorola para que quede completo y el bloqueo FRP quedará removido.

Parte 4. ¿Cómo desbloquear el código de acceso de Motorola (fácil y eficiente)?
Además del bloqueo de la cuenta, la pantalla de bloqueo de tu teléfono Android, incluyendo Motorola, es una de las situaciones más comunes. Así que, si te olvidaste del código de acceso de tu pantalla de bloqueo o tienes un dispositivo con una pantalla bloqueada, la mejor herramienta que recomendamos en Dr.Fone - Desbloqueo de Pantalla (Android). Este programa de sistema simple te va a dejar remover todo tipo de bloqueos de pantalla – PIN, contraseñas, patrones, así como huellas dactilares en tan solo unos simples y rápidos pasos. El programa es confiable y seguro para usarse sin causar ningún daño a tu dispositivo.

Dr.Fone - Desbloqueo de Pantalla (Android)
Accede a un Motorola bloqueado en minutos
- 4 tipos de bloqueo de pantallas están disponibles: patrón, PIN, contraseña y huella dactilar.
- Elimina el bloqueo de pantalla fácilmente; no hay necesidad de rootear tu dispositivo.
- Todos pueden manejarlo sin ningún conocimiento técnico previo.
- Proporciona soluciones específicas para prometer buenos porcentajes de éxito.
Paso 1. Ejecuta el programa instalado en tu sistema y desde la página principal elige la opción para "Desbloqueo de pantalla".

Paso 2. Usando un cable USB, conecta tu teléfono a tu sistema y luego elige la opción Desbloquear Pantalla de Android en la interfaz del programa.

Paso 3. Desde la lista admitida en la interfaz del programa, elige el modelo de teléfono correcto para que el paquete de recuperación se pueda descargar.
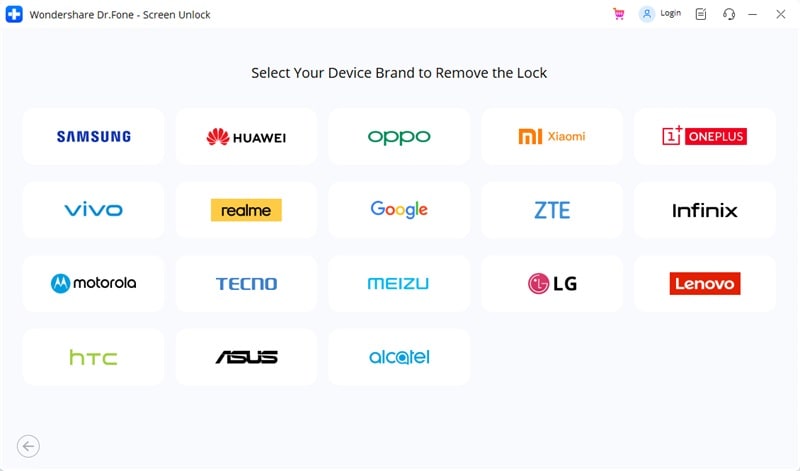
Paso 4. Ahora necesitas poner tu teléfono en Modo Descarga y para esto, primero desactiva el dispositivo y luego mantén presionado los botones para bajar el volumen y de encendido al mismo tiempo. Luego, presiona el botón para subir el volumen para que el dispositivo ingrese al modo descarga.
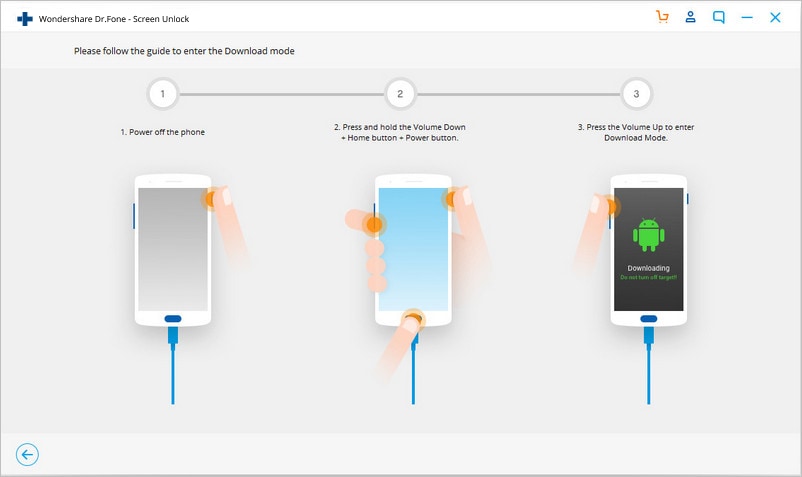
Paso 5. El paquete de recuperación ahora comenzará a descargarse.
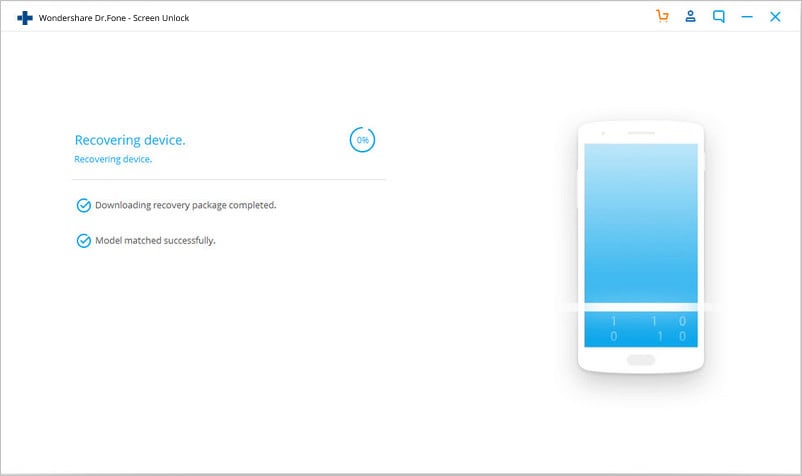
Paso 6. Después de que se haya descargado el paquete, presiona en el botón Remover ahora, y cuando el proceso se haya completado, puedes acceder a tu dispositivo Motorola sin necesidad de una contraseña.
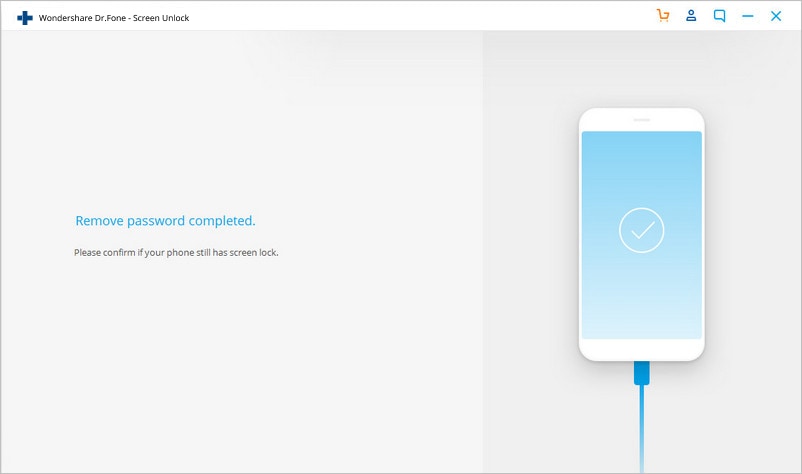
Conclusión
El bloqueo por cuenta de Motorola puede eliminarse usando la opción de Llamada de Emergencia o la herramienta anteriormente mencionada. Para eliminar cualquier tipo de bloqueo de pantalla sin perder ningún dato en tus dispositivos Android, Dr.Fone - Desbloqueo de Pantalla (Android) funciona como la mejor opción.















Paula Hernández
staff Editor