¿Cómo Borrar Fácilmente otros datos en un iPhone/iPad?
Aug 01, 2025 • Categoría: Borrar datos del teléfono • Soluciones probadas
Si usas algún dispositivo iOS, tienes que haber visto una sección de "Otros" en tu almacenamiento. Esto incluye diferentes tipos de datos que pueden ser fácilmente optimizados. Si tu dispositivo necesita liberar datos porque se le está acabando el espacio disponible para almacenamiento de archivos, entonces puedes empezar por deshacerte de "Otros" datos. En esta guía, te enseñaremos como borrar otros en un iPhone de diferentes formas para que puedas sacar el mayor provecho de tu dispositivo.
Parte 1: ¿Qué es Otros Datos en iPhone?
Antes de enseñarte las diferentes técnicas para minimizar la cantidad de otros datos en tu iPhone, es importante cubrir los puntos básicos. Si conectas tu teléfono a iTunes en tu sistema, verás que el almacenamiento está dividido en 8 categorías principales (Aplicaciones, Películas, Programas de Televisión, Libros, Podcast, Fotos, Música, e Información). Idealmente, la información que no puede ser almacenada en una de estas categorías es incluida en "otros".
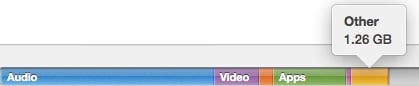
Principalmente, los datos llamado otros de iPhone están compuestos de caché en navegadores y correos electrónicos, documentos adjuntos en correos electrónicos, mensajes de correos electrónicos, datos en videojuegos, historial de llamadas, mensajes de voz, notas, y más. Fuera de las categorías mencionadas, las capturas del navegador y caché de correos electrónicos forman generalmente la principal fuente de datos innecesarios almacenados como otros en un iPhone.
Impresionantemente, los usuarios realmente no necesitan estos archivos la mayor parte del tiempo. Puedes simplemente limpiar tus datos caché y liberar espacio en tu dispositivo. Nosotros te enseñamos algunas sencillas formas para borrar otros datos en tu iPhone.
Parte 2: ¿Cómo borrar caché en Safari para eliminar Otros datos?
Se ha mencionado que una amplia sección de Otros datos en un dispositivo iOS es debido a los caché de un buscador. Safari, que es el buscador predeterminado para cualquier dispositivo iOS puede almacenar una cantidad grande de archivos caché. Después de eliminar los caché, puedes liberar más espacio en tu almacenamiento.
Si deseas minimizar la cantidad de espacio usado por otros en tu iPhone, primero empieza por los archivos caché de Safari. Para hacerlo, presiona el icono de "Ajustes" en tu dispositivo y visita "Safari". Aquí verás una lista de varias operaciones las cuales puedes realizar. Simplemente presiona en la opción "Limpiar Historial y Datos del Sitio Web".
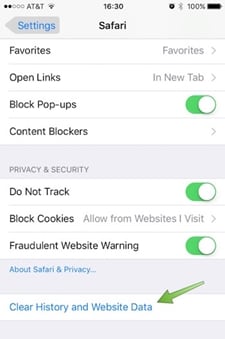
Esta opción te mostrará la cantidad de datos almacenados por varios sitios web. A partir de este punto, podrás darte una idea del total de espacio de almacenamiento usado por los archivos caché en otros de tu iPhone. Presiona en "Remover todos los datos del Sitio Web" y confirma todos los mensajes de ventanas emergentes que recibas para eliminar los caché de tu navegador.
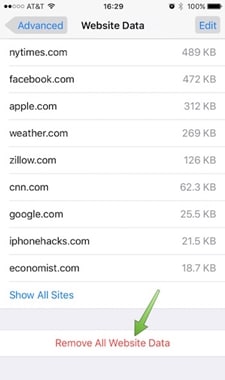
Parte 3: ¿Cómo borrar archivos caché proveniente del correo para eliminar Otros?
Después de limpiar los archivos caché del buscador en tu dispositivo, podrás ver una evidente diferencia en la capacidad de almacenamiento en otros. También puedes optimizarlo removiendo archivos caché del correo electrónico. Si usas diferentes cuentas o un correo electrónico para el trabajo en tu teléfono, es probable que esto ocupe una cantidad grande de almacenamiento en tu teléfono.
Desafortunadamente, limpiar los caché de tu correo electrónico no es tan sencillo como limpiar los caché de tu buscador. Tienes que eliminar de forma manual tu cuenta y agregarla de nuevo. Dirígete a Ajustes > Mail, Contactos y Calendarios y presiona en la cuenta que deseas borrar. Ahora, presiona la opción "Borrar Cuenta" para remover la cuenta.
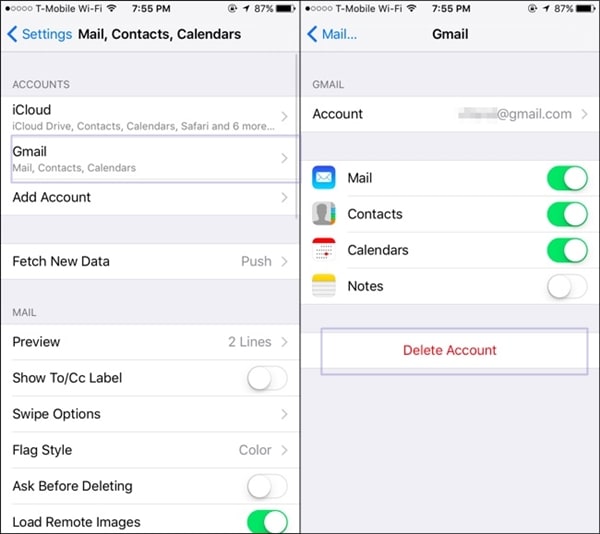
Puedes remover varias cuentas si quieres limpiar completamente los caché de tu correo electrónico. Después reinicia tu dispositivo. Esto borrará todos los caché "offline" en tu teléfono automáticamente. Ahora, ve nuevamente a la misma ventana y presiona "Agregar Cuenta" para añadir la cuenta que recientemente eliminaste. Ingresa tus credenciales para añadir la cuenta a tus correos electrónicos.
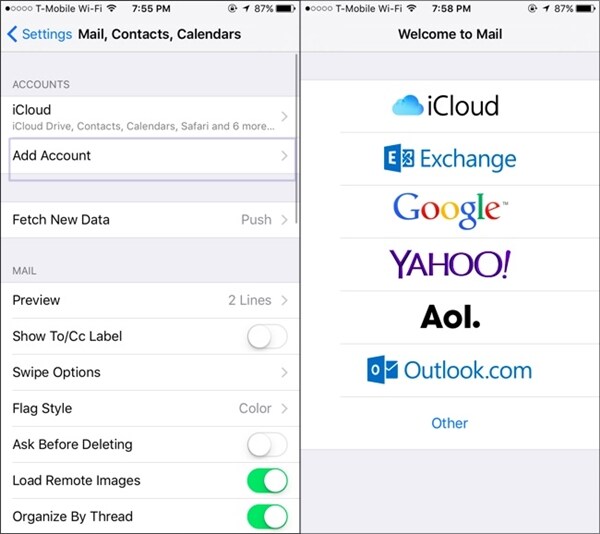
Parte 4: ¿Cómo borrar Otros usando el Optimizador iOS?
Ya que los archivos almacenados en Otros incluyen toda clase de archivos con diferentes origenes, puede ser un poco tedioso el minimizar su espacio. Si quieres ahorrarte tiempo y obtener resultados productivos, en definitiva deberías pedir asistencia de una aplicación diseñada profesionalmente. Puedes simplemente usar Dr.Fone's Erase - iOS Optimizer para eliminar caché y archivos inservibles almacenados en tu dispositivo.
Se utiliza para borrar tu dispositivo completamente para proteger tu información personal. Además tiene una función adicional para borrar los archivos basura y los archivos caché. Este Optimizador iOS hará que el almacenamiento en otros de tu teléfono sea minimizado. Limpia información privada y libera espacio de tu dispositivo en poco tiempo usando esta increíble aplicación. Aprende como borrar otros en tu iPhone usando este Optimizador iOS siguiendo estos pasos.

Dr.Fone - Eliminador de datos (Optimizador iOS)
Elimina archivos no deseados y archivos basura en tu iPhone
- Permanentemente elimina tu iPhone / iPad
- Eliminar archivos borrados en dispositivos iOS
- Borrar datos privados en dispositivos iOS
- Liberar espacio y acelerar los dispositivos
- Funciona con iPhone (iOS versión 6.1.6 y más altas)
1. Descarga Dr.Fone - Eliminador de datos (iOS). Puedes elegir entre la versión gratuita o puedes comprar un plan que se ajuste a tus requerimientos. Después de instalar, ábrelo en tu dispositivo y conecta tu iPhone al sistema.

2. La aplicación detectará tu dispositivo de forma automática y te enseña varias acciones a realizar. Selecciona "Optimizador iOS" para eliminar archivos no deseados, archivos temporales, cache, etc. en tu dispositivo.

3. Ahora, da clic en "Iniciar Escaneo" para iniciar el proceso de escaneo.
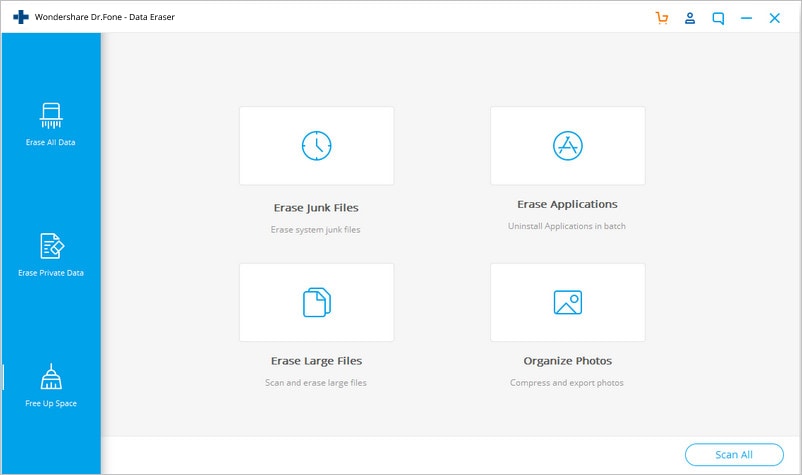
4. Después de un tiempo, la aplicación te presentará una lista de todas las categorías que pueden ser optimizadas. Selecciona las opciones deseadas y da clic en el botón "Limpiar".
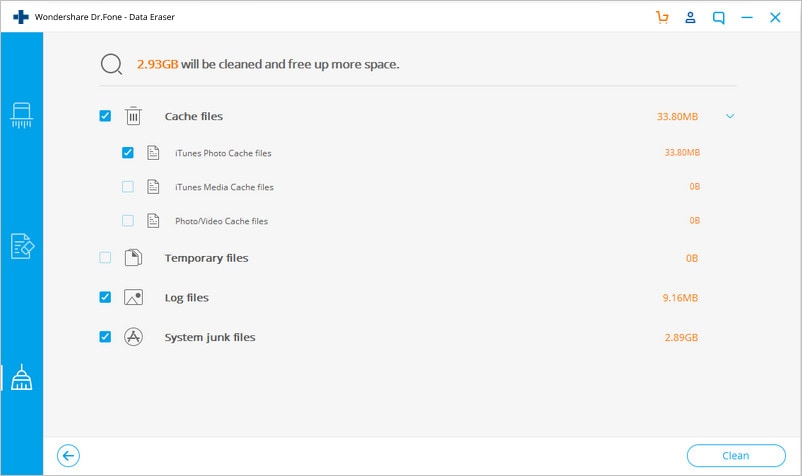
5. Esto comenzará el proceso de limpieza. Puedes observar el avance obtenido por un indicador mostrado en la pantalla. Espera un momento y asegúrate de no desconectar tu dispositivo durante esta fase.
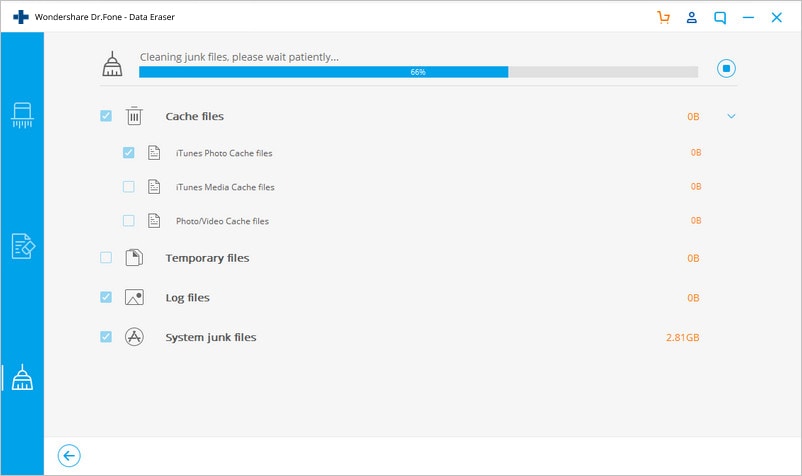
6. En cuanto el espacio sea liberado, tu equipo se reiniciará. No lo desconectes y déjalo reiniciar.
7. Al final, la interfaz generará un reporte sencillo acerca de la optimización del proceso. Puedes desconectar tu equipo y disponer del espacio libre conforme a tus necesidades.
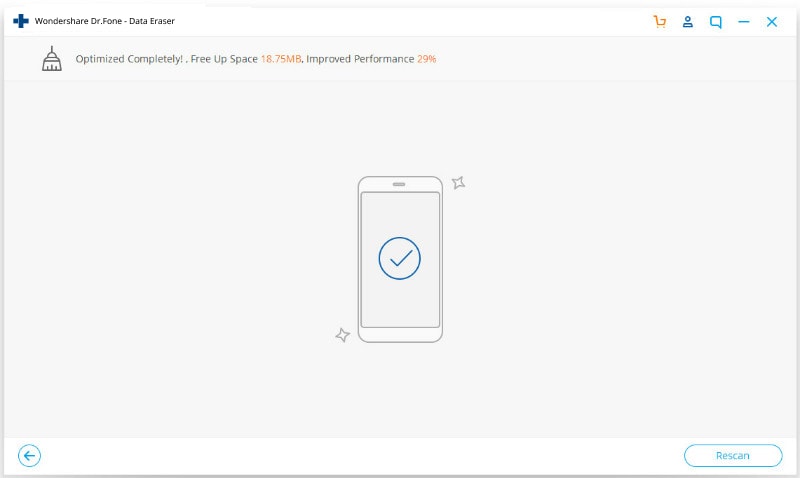
Nota: Dr.Fone - Eliminador de datos (iOS) funciona bien para eliminar información en dispositivos iOS. ¿Qué producto se puede usar cuando quieres borrar la contraseña para una cuenta Apple ID? Prueba Dr.Fone - Desbloquear pantalla (iOS). Puedes generar un nuevo Apple ID y contraseña después de desbloquear tu dispositivo.
Parte 5: ¿Cómo reinstalar un iPhone desde un respaldo para eliminar los caché?
Si nada más parece funcionar, tu puedes resetear tu dispositivo para eliminar otros archivos de tu iPhone. Primero, genera un respaldo con toda la información esencial antes de reiniciar tu dispositivo. Después de borrar todos los archivos, reinstala la información seleccionada. Esto podría tomar un tiempo, pero al final dará resultados fructíferos para ti. Aprender a borrar otros en iPhone mientras reinicias siguiendo estos simples pasos.

Dr.Fone - Respaldo y Reinstalación (iOS)
Respaldo y Reinstalar Archivos iOS se Vuelve Flexible.
- Un clic para hacer un respaldo de todo el dispositivo iOS en tu computadora.
- Permite obtener una vista previa y restaurar cualquier elemento del respaldo a un dispositivo.
- Exporta lo que quieras del respaldo a tu computadora.
- No hay pérdida de información en los dispositivos durante la restauración.
- Haz una copia de seguridad y restaura los datos que quieras de forma selectiva.
- Compatible con iPhone X/8/7/SE/6/6 Plus/6s/6s Plus/5s/5c/5/4/4s con un sistema operativo iOS 13/12/11/10.3/9.3/8/7/6/5/4
- Totalmente compatible con Windows 10 o Mac 10.12/10.11.
1. Descarga Dr.Fone Respaldo & Reinstalación e instálalo en tu teléfono. Abre la aplicación para ver la ventana de inicio. De todas las opciones brindadas, selecciona "Respaldar y Reinstalar" para continuar.

2. Conecta tu dispositivo al sistema y espera a que lo detecte de forma automática. La aplicación te mostrará una lista de categorías que puedes respaldar. Selecciona el tipo de archivos que quieres respaldar y da clic en el la opción "Respaldar"

3. La interfaz automáticamente distribuirá tu información en diferentes categorías con el fin de que el proceso sea más sencillo para ti. Selecciona las categorías que deseas y da clic en "Respaldar" para iniciar el proceso de respaldo. Espera un momento y deja que la aplicación complete el proceso.

4. Ahora puedes desconectar tu equipo y reiniciarlo. Abre Ajustes > General > Reiniciar y elige la opción "Borrar contenido y configuración". Ingresa tus credenciales y reinicia tu dispositivo.
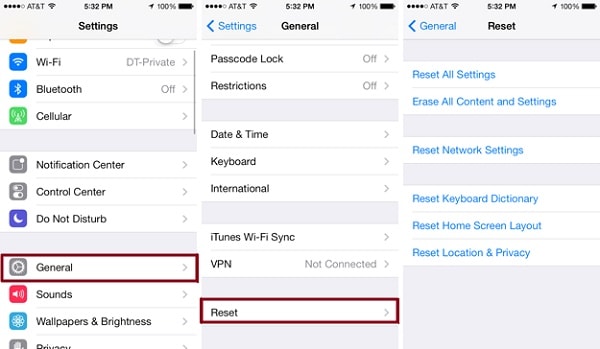
5. Cuando termine el proceso, conéctalo nuevamente a tu sistema y elige "Reinstalar" para reinstalar selectivamente la información que quieras recuperar.

6. Abre el respaldo, elige la información que quieres recuperar, y da clic en "Reinstalar en Dispositivo" para recuperarlo.

Esto eliminará todo los caché en tu dispositivo, y tu podrás recuperar tu información desde tu respaldo también.
Esperamos que después de haber leído este tutorial, puedas eliminar los otros datos de tu iPhone. En caso de que aún tengas dudas, siente la libertad y confianza para dejar un comentario en la parte inferior, y nos pondremos en contacto contigo lo más pronto posible.



















Paula Hernández
staff Editor