iPhone Lagging-10 Soluciones para hacer su iPhone fluido de nuevo
Aug 01, 2025 • Categoría: Borrar datos del teléfono • Soluciones probadas
El iPhone es, sin duda, un dispositivo robusto comparado con el celular de gama media del mercado. Está diseñado para durar, y por eso los iPhones suelen tener un alto valor de reventa. Sin embargo, no está exento de problemas como el lag del iPhone 7 o el lag del iPhone 14.

Bueno, el lag del iPhone es indudablemente molesto. Te obliga a esperar para ejecutar ciertas tareas, una espera que antes no existía. En algunos casos, tarda demasiado en arrancar, e incluso la pantalla se congela durante el inicio, lo que puede ser preocupante.
Por lo general, el lag (retardo excesivo) es el resultado de cómo usamos nuestros iPhones y para qué los usamos. Por ejemplo, la instalación de demasiadas aplicaciones puede atascar tu memoria y sobrecargar la velocidad de tu CPU. Como resultado, tu iPhone 7 comienza a lagearse y congelarse por completo.
Además, allá por el año 2017-2018, los usuarios de iPhone comenzaron a quejarse de que sus celulares de repente se comportaban con lentitud. Apple explicó que una actualización que lanzaron ralentizaba los iPhones. Por lo tanto, la lentitud de tu iPhone 6 o iPhone 7 no te deja toda la culpa.
Estas actualizaciones son para dispositivos más nuevos con CPU más rápidas, mejor memoria (RAM) y baterías nuevas.
Este artículo pretende esclarecer las causas del lag de tu iPhone o de sus aplicaciones (por ejemplo, Snapchat), así como las posibles soluciones;- Parte 1: Cuando el iPhone empieza a lagear
- Parte 2: 10 soluciones para arreglar el lag del iPhone
- 2.1 Borrar los datos basura del sistema en tu iPhone
- 2.2 Borrar archivos inútiles
- 2.3 Salir de todas las aplicaciones en ejecución
- 2.4 Reinicia tu iPhone
- 2.5 Borrar datos basura de Safari
- 2.6 Eliminar aplicaciones inútiles
- 2.7 Desactivar la función de actualización automática
- 2.8 Desactivar la actualización de aplicaciones en segundo plano
- 2.9 Reducir la transparencia y el movimiento
- 2.10 Restablecer la configuración de fábrica
Parte 1: Cuando el iPhone empieza a lagear
Algunas de las situaciones en las que tu iPhone se ralentiza son los momentos en los que escribes. Es un problema común con los usuarios de iPhone 6 donde no sólo podría no responder, sino también los textos predictivos dejan de mostrarse o se ocultan.
Es consistente con el lag del iPhone después de una actualización de iOS. Las actualizaciones siempre incluyen nuevas funciones o correcciones de errores. En cualquier caso, una actualización siempre incorpora nuevos componentes de software. Estos pueden tener bugs/errores que pueden, como resultado, hacer que tu iPhone funcione mal de varias maneras.
Estos fallos suelen notarse también con aplicaciones de terceros como WhatsApp y Snapchat. Como funcionan con el sistema operativo de tu iPhone, una actualización puede hacer que se bloqueen. En este punto, el iPhone o iPad se lagea al iniciar la aplicación y, en algunos casos, la aplicación se cierra aleatoriamente.
Además, una carga baja de la batería también puede provocar lag en tu iPhone. Ocurre porque no hay suficiente energía para sostener sus operaciones.
Sin embargo, hay soluciones que puedes implementar en tu iPhone para detener el lag. A continuación se presentan algunas de esas soluciones.
Parte 2: 10 soluciones para arreglar el lag del iPhone
Las soluciones al lag del iPhone incluyen;
2.1 Borrar los datos basura del sistema en tu iPhone
Las operaciones diarias del sistema conducen a la creación de archivos basura. Se trata de código utilizado para facilitar actualizaciones o en la instalación de una app, miniaturas de imágenes que ya han sido eliminadas, entre otros contenidos. Como resultado, la acumulación de archivos basura acaba provocando que tu iPhone se atrase, ya que no hay "espacio para respirar" para tu iOS.
Por lo tanto, tendrás que eliminar estos archivos basura, y una forma eficaz de hacerlo es utilizando la herramienta Dr.Fone - Borrador de datos. ¿Por qué se califica de eficiente?

Dr.Fone - Borrador de Datos
Una herramienta eficaz para limpiar basura de tu iPhone
- Utiliza un algoritmo de grado militar para borrar tus datos de manera permanente.
- Accede y borra datos privados, incluso los ya eliminados.
- Te permite seleccionar qué archivos borrar.
- Puedes usarlo con cualquier versión de iOS.
- La interfaz es muy fácil de entender.
Entonces, ¿cómo puedes eliminar los archivos basura con Dr.Fone?
Nota: Pero ten cuidado. Si deseas eliminar la cuenta de Apple después de haber olvidado la contraseña del ID de Apple, se recomienda utilizar Dr.Fone - Desbloqueo de pantalla (iOS). Borrará la cuenta de iCloud de tus dispositivos iOS.
Paso 1: Para iniciar el procedimiento, asegúrate de que tienes Dr.Fone - Borrador de datos (iOS) instalado y puesto en marcha en tu computadora.
Paso 2: Haz clic en la función Borrador de datos. Conecta tu celular y selecciona el espacio libre en la parte inferior. En el panel izquierdo está la primera opción, Borrar archivos basura. Haz clic en él.
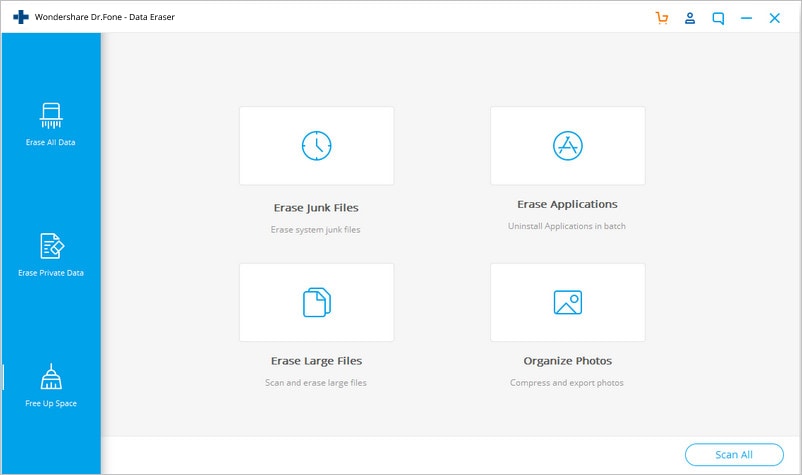
Paso 3: A continuación, el software escanea y muestra todos los archivos basura encontrados. A la izquierda hay casillas para marcar, y a la derecha están sus tamaños. Selecciona todos los datos que no necesites y haz clic en Limpiar.
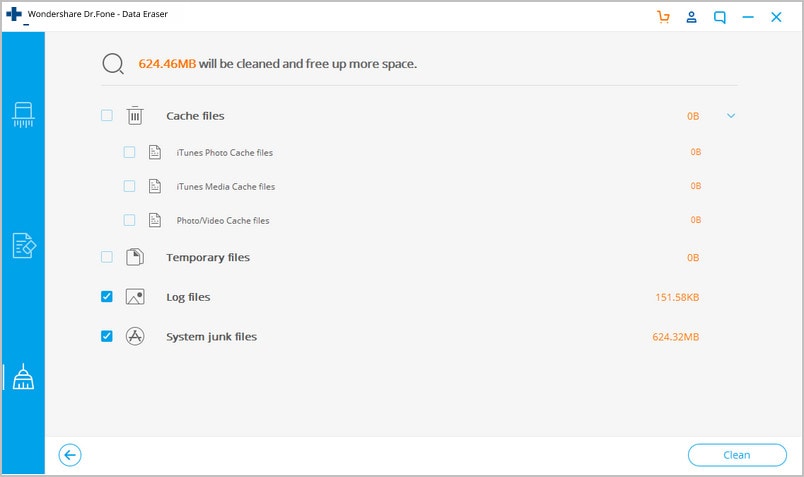
Paso 4: Una vez finalizada la limpieza, se abrirá la siguiente ventana para mostrar la cantidad de espacio liberado. En este punto, también puedes hacer una nueva exploración.
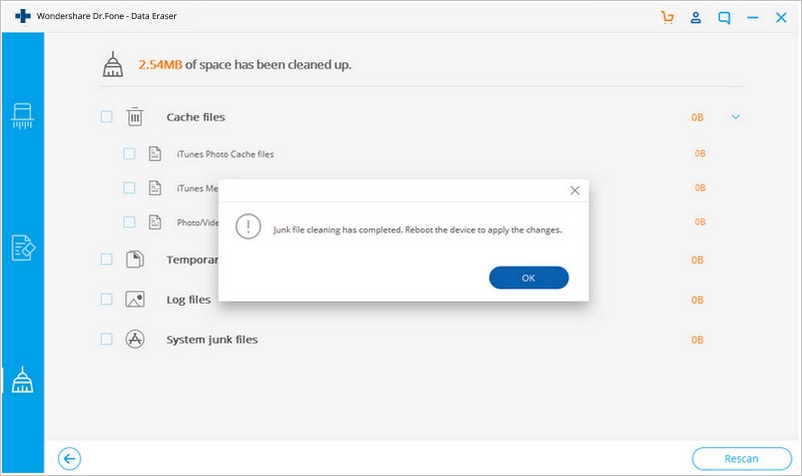
2.2 Borrar archivos inútiles
La mayoría de los archivos de gran tamaño de tu iPhone incluyen vídeos y películas. Los datos adicionales pueden ser las películas que ya has visto o los vídeos que ya no necesitas. Para eliminarlas con Dr.Fone;
Paso 1: De nuevo en la pestaña de liberar espacio está la opción de borrar archivos grandes. Haz clic en él.
Paso 2: El programa empieza a buscar estos archivos.
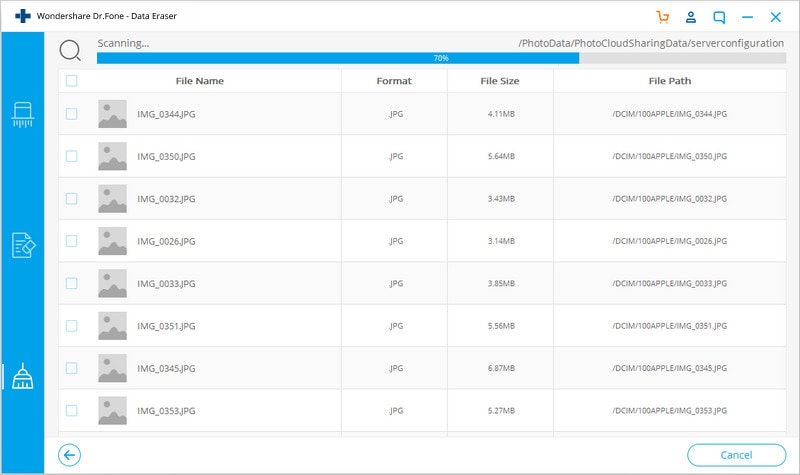
Paso 3: Los archivos detectados se mostrarán en una lista. La ventana dispone de menús desplegables en la parte superior para aplicar filtros en formatos y tamaños de archivo. Después de filtrar, puedes marcar los archivos que deseas eliminar y hacer clic en Eliminar o Exportar. Ambos se deshacen de los datos de tu ordenador.
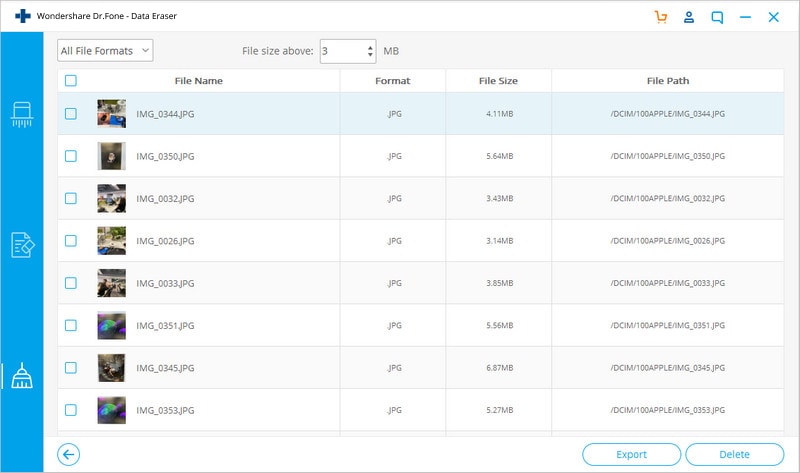
2.3 Salir de todas las aplicaciones en ejecución
Te resultará más fácil acceder a una aplicación directamente desde el conmutador de aplicaciones en lugar de hacer clic en el propio icono de la aplicación. El conmutador de aplicaciones te permite continuar rápidamente desde donde lo dejaste. Pero, ¿y si estas aplicaciones se vuelven abrumadoras? Bueno, llegados a este punto tendrás que cerrar algunos de ellos. Para hacerlo en tu iPhone 6 o 7;
Paso 1: En primer lugar, pulsa dos veces el botón Home para acceder al conmutador de aplicaciones.
Paso 2: Desliza el dedo hacia los lados para acceder a las distintas aplicaciones. Desliza el dedo hacia arriba para eliminar el proceso en curso.

También puedes deshacerte de varias aplicaciones deslizando tres dedos hacia arriba.
Los usuarios del iPhone 8 al iPhone más reciente no tienen botón Home. Por lo tanto, tendrás que hacer lo siguiente;
Paso 1: Para empezar, desde la parte inferior de la pantalla, desliza el dedo hacia arriba.
Paso 2: Ahora, pulsa prolongadamente sobre la aplicación hasta que aparezca el círculo rojo para que la elimines.

2.4 Reinicia tu iPhone
Para reiniciar el iPhone 7 y el iPhone 7 plus;
Paso 1: Mantén pulsados los botones de Volumen y Encendido. El botón de encendido está a la derecha y el de volumen a la izquierda.
Paso 2: Mantén pulsado hasta que aparezca el logotipo de Apple

Para reiniciar el iPhone 8 y posteriores;
Paso 1: Pulsa y suelta al instante el botón de subir volumen
Paso 2: Además, pulsa y suelta el botón de bajar volumen.
Paso 3: Pulsa el botón de encendido hasta que aparezca el logotipo de Apple.
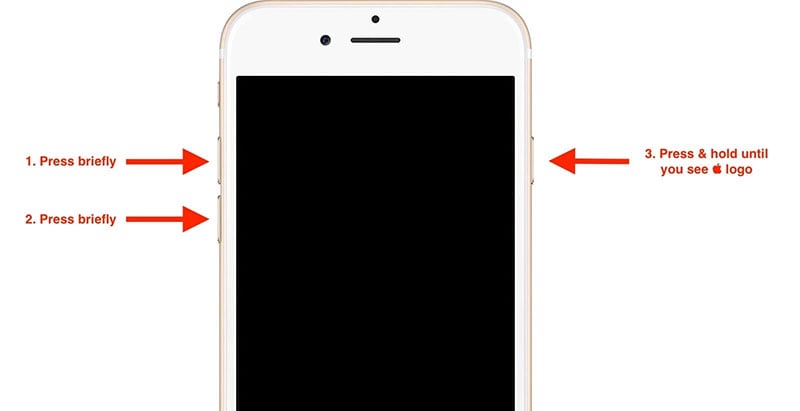
2.5 Borrar datos basura de Safari
Algunos de los archivos basura son el historial, el caché, las cookies e incluso los marcadores. Para hacerlo desde tu iPhone;
Paso 1: Ve al menú Ajustes y pulsa sobre Safari.
Paso 2: A continuación, selecciona Borrar historial y datos del sitio web.
Paso 3: Por último, pulsa en la pestaña Borrar historial y datos.
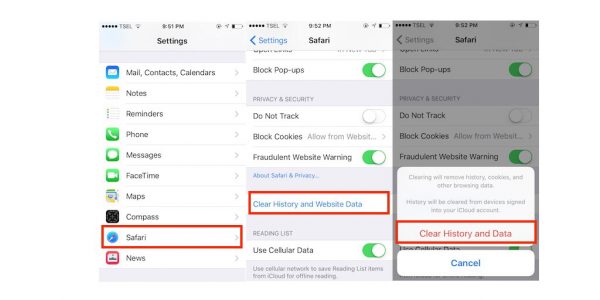
Utiliza Dr.Fone - Borrador de datos para borrar los datos basura de Safari.
Paso 1: En primer lugar, para utilizar Dr.Fone - Borrador de datos, asegúrate de que tu iPhone está conectado. Selecciona la pestaña de borrar datos privados en la columna de la izquierda.
Paso 2: En el panel derecho, selecciona el tipo de datos a escanear y haz clic en la opción Iniciar.
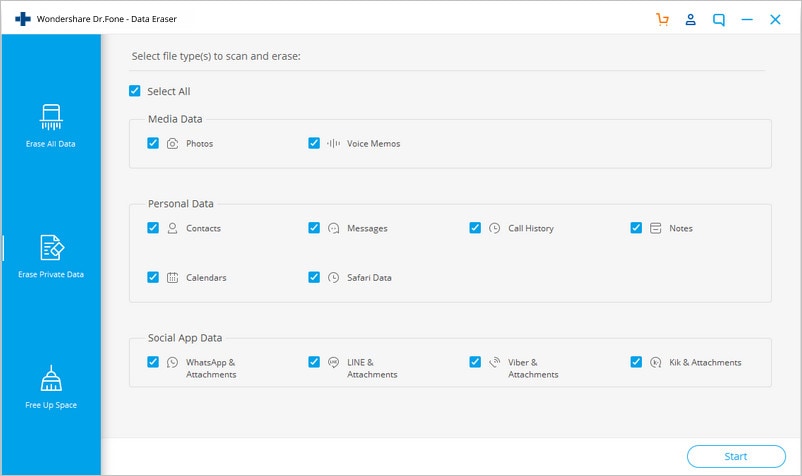
Paso 3: Cuando finaliza el escaneado, se muestran los detalles. Ahora puedes borrar los datos.
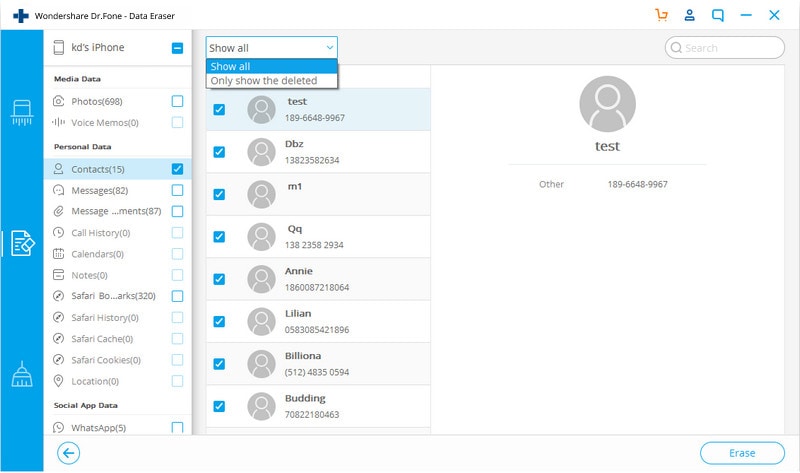
2.6 Eliminar aplicaciones inútiles
Eliminar aplicaciones inútiles con Dr.Fone es muy sencillo;
Paso 1: En la ventana Borrar Datos Privados, selecciona las aplicaciones marcándolas en la casilla de verificación.
Paso 2: Haz clic en Start para iniciar el proceso de escaneado.
Paso 3: En la última ventana, haz clic en Borrar para eliminar las aplicaciones y sus datos.
2.7 Desactiva la función de actualización automática
Paso 1: Ve al menú Configuración.
Paso 2: Desplázate hacia abajo hasta encontrar iTunes y App Store.
Paso 3: Desactiva el conmutador de Verde a Gris en la pestaña "Actualizaciones".
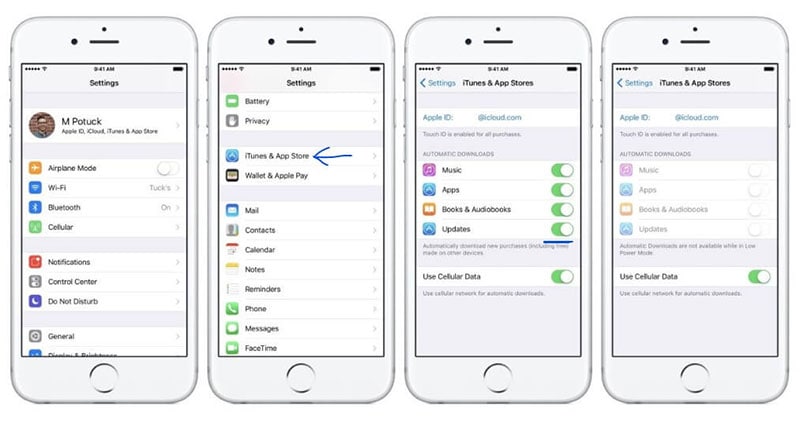
2.8 Desactivar la actualización de aplicaciones en segundo plano
Paso 1: Con la aplicación Ajustes, ve a la pestaña General de tu iPhone.
Paso 2: Selecciona 'Actualización de aplicaciones en segundo plano'.
Paso 3: En la siguiente ventana, apágala desde el botón verde hasta que se torne gris.
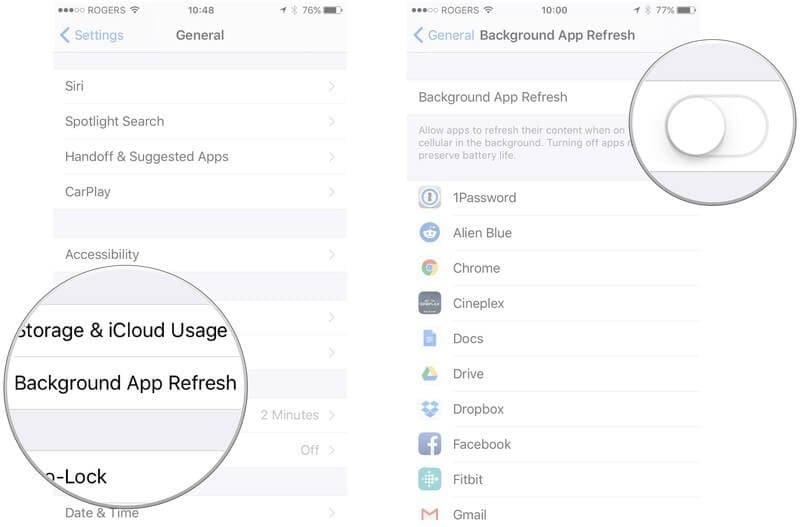
2.9 Reducir la transparencia y el movimiento
Paso 1: A través de la aplicación Ajustes, ve a la pestaña General.
Paso 2: Desplazate hacia abajo para seleccionar la accesibilidad.
Paso 3: Activa la función "Reducir movimiento".
Paso 4: En la opción de aumentar el contraste, activa "Reducir transparencia".
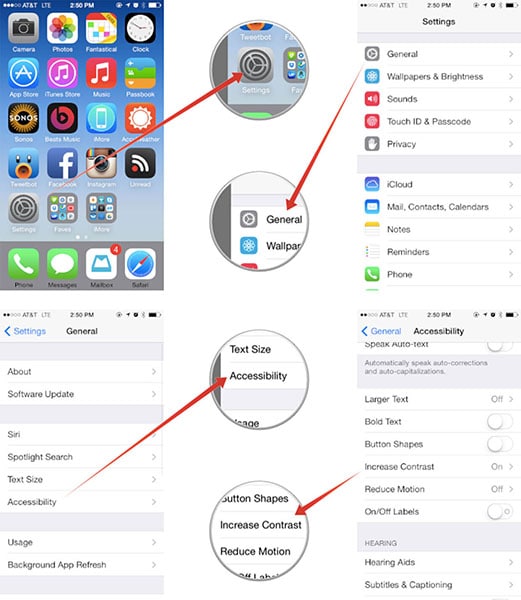
2.10 Restablecer la configuración de fábrica
Paso 1: Ve a Configuración y luego a General.
Paso 2: Aquí, deslízate hacia abajo para encontrar la opción 'Reiniciar'.
Paso 3: Selecciona "Restablecer todos los ajustes", introduce tu código de acceso y confírmalo.

Para utilizar Dr.Fone - Borrador de datos (iOS) para restablecer la configuración de fábrica.
Paso 1: Conecta tu celular a la computadora, y en la ventana de Borrar todos los datos, haz click en Iniciar.

Paso 2: La siguiente ventana te pide que selecciones el nivel de seguridad. Selecciona el más alto o el medio.
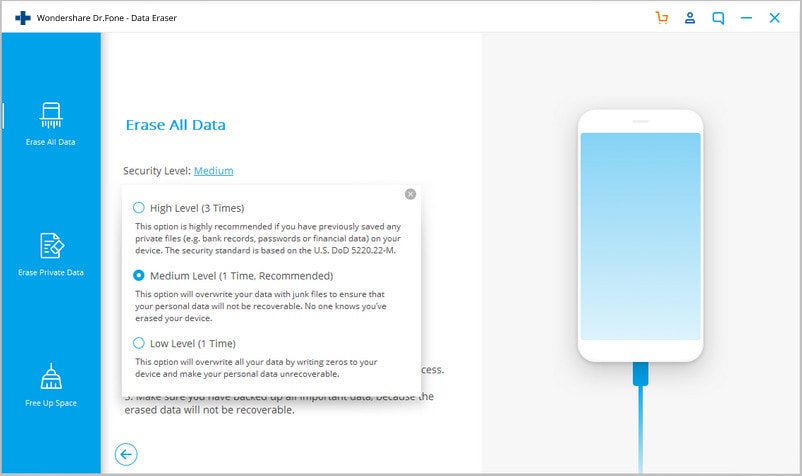
Paso 3: Introduce el código de confirmación "000000" y haz clic en "Borrar ahora".
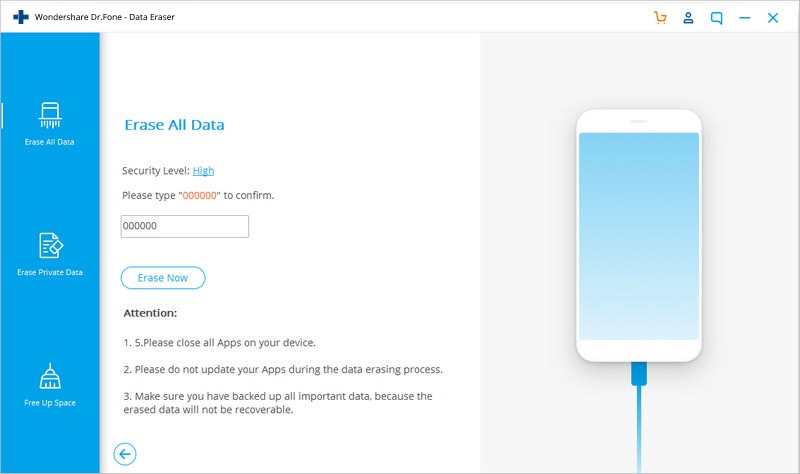
Paso 4: Ahora, confirma 'Ok' para reiniciar tu iPhone.
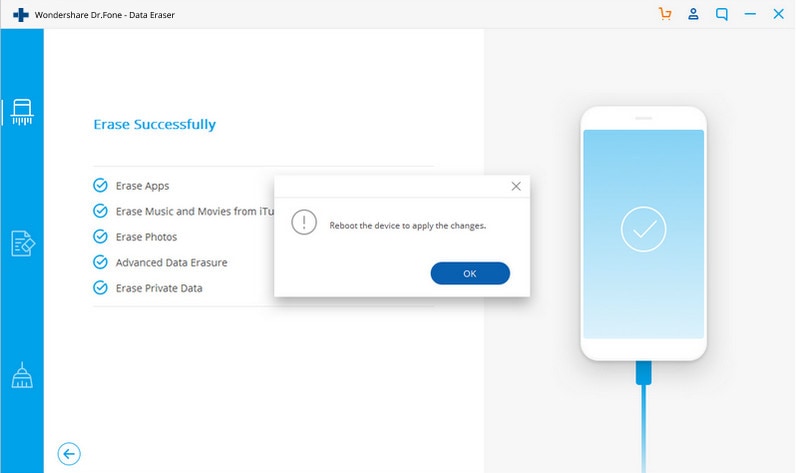
Conclusión:
Aunque hay formas de potenciar la funcionalidad de tu iPhone, sigue siendo esencial asegurarse de que no quede sobrecargado. Por lo tanto, cuando se trata de realizar actualizaciones, puedes intentar aplazarlas hasta que encuentres una solución para cualquier problema subyacente.
Por lo tanto, controlar el número de aplicaciones que utilizamos en un momento dado ayuda mucho a mantener el iPhone ágil y eficiente. El cierre frecuente de aplicaciones evita que tu iPhone sufra lag.
Sin embargo, en casos extremos en los que tu iPhone deja de responder y se apaga de vez en cuando, utiliza el kit de herramientas Dr.Fone - Borrador de datos (iOS) para realizar un restablecimiento de fábrica.
Por último, te recomendamos que compartas este artículo sobre los problemas de lag de los celulares con tus amigos y seres queridos.



















Paula Hernández
staff Editor