La manera más segura de solucionar el error 3e de Android
Aug 12, 2024 • Categoría: Soluciones de Recuperación de Datos • Soluciones Probadas
No existe hasta ahora un solo dispositivo que esté exento de los más diversos tipos de fallos y bloqueos, y no importa de qué marca sea. Aunque ha habido algún progreso gracias a la constante mejora del software y la optimización del hardware, la situación aún no se ha resuelto. ¿Cuáles son las razones por las que aparece el error "Android recovery system 3e"? Podemos dividir estas razones en dos grandes grupos: avería física y mal funcionamiento del software. En el primer caso, lo más probable es que el dispositivo deba ser llevado a un centro de servicio, ya que no cualquiera puede reparar un teléfono por su cuenta. Es mejor cuando se produce un fallo del sistema. ¿Por qué es mejor? Porque este problema es más fácil de solucionar sin necesidad de acudir al servicio técnico. Pero ¿y si el teléfono está completamente bloqueado, no responde a los comandos y lo necesitas urgentemente? En este caso, es necesario reiniciarlo. Dependiendo del fabricante puede haber algunas diferencias en la forma de forzar el reinicio.
Parte 1 ¿Qué significa "Android recovery system 3e"?
Es el modo de recuperación del sistema Android que, a partir de febrero de 2017, se introdujo en los dispositivos de este tipo para facilitar la realización de determinadas tareas sin necesidad de entrar a la configuración y utilizando un modo de funcionamiento específico (que requiere menos energía). Esto incluye una actualización manual, la eliminación de la memoria caché de la partición, el reinicio o incluso el restablecimiento de fábrica del programa.
Parte 2 Qué hacer cuando el teléfono se bloquea y congela en el "sistema de recuperación de Android".
Restablecimiento de fábrica
Una forma extrema y radical para eliminar el error 3e de Android es restablecer completamente la configuración del sistema. Al restablecer los valores predeterminados de fábrica se borrará toda la información del dispositivo, por lo que si necesitas conservar alguna información, te recomendamos hacer una copia de seguridad de tus datos. Puedes restablecer los ajustes del teléfono directamente en el sistema a través de las opciones de configuración. Esta última se encuentra en el ítem "Copias de seguridad y restablecimiento", donde habrá un único botón. Una vez pulsado, se borrará toda la información del teléfono, y este arrancará en el estado post-fábrica. Si por alguna razón no puedes reiniciarlo a través del sistema, existe la posibilidad de hacerlo a través de un menú especial de recuperación. Este menú fue creado para estos casos, cuando hay problemas con el inicio de sesión en el sistema. Para ello, con el dispositivo apagado, mantén presionados simultáneamente los botones "Inicio", "Encendido" y "Subir volumen"; en algunos modelos esta combinación puede ser diferente.
Retira la batería y vuelve a intentar encender el equipo.
A menudo, la causa del problema es la incapacidad permanente del sistema para responder. Para apagar el teléfono, presiona el botón de encendido, quita la batería y vuelve a ponerla después de un momento. Verifica si finalmente funciona.
Comprueba también que los botones de tu teléfono funcionan correctamente.
Apagando el equipo y pulsando simultáneamente los botones "Subir volumen", "Inicio" y "Control", es posible arrancar en la pantalla "recuperación del sistema Android". Sin embargo, cuando la pantalla se queda en una región, es necesario comprobar primero si los botones, en particular el del volumen, están funcionando correctamente. Este botón permite seleccionar una de las opciones de la pantalla. Para solucionarlo, pulsa y suelta dicho botón varias veces.
Parte 3 Cómo recuperar tu data de forma segura usando el software de recuperación de datos Dr.Fone (Android)
Cuando se produce el error 3e de Android, lo primero que hay que plantearse es recuperar los datos del dispositivo y guardarlos de forma segura. Para ello, puedes utilizar una computadora y un software de recuperación de datos.
Lo más recomendable es contar con una herramienta de gestión de datos, que te será muy útil a la hora de realizar una copia de seguridad de los datos de tu Android en una computadora, así como para restaurar dicha copia a tu teléfono. Con el software de recuperación de datos Dr.Fone te será muy fácil crear copias de seguridad y restaurar datos de teléfonos y tablets Android, incluyendo videos, calendarios, música, contactos, mensajes de texto, fotos, información de listas de reproducción, historial de llamadas y aplicaciones, incluso cuando el dispositivo está atascado en el error de recuperación del sistema Android. Nunca más volverás a perder tus datos bajo ninguna circunstancia.

Dr.Fone - Recuperación de datos (Android)
El primer software a nivel mundial de recuperación de datos para dispositivos Android averiados.
- También puede utilizarse para recuperar datos de dispositivos rotos o con otro tipo de averías, como los que se quedan atascados en un bucle de reinicio.
- La tasa de recuperación más alta del ramo.
- Recupera fotos, videos, contactos, mensajes, historial de llamadas y mucho más.
- Compatible con dispositivos Samsung Galaxy.
Paso 1. Conecta tu teléfono Android a la computadora
Conecta tu dispositivo a la computadora para ejecutar el programa
de recuperación de datos y selecciona "Copia de seguridad y restauración de datos de Android" en la sección "Más herramientas". A continuación, conecta tu dispositivo mediante un cable USB. El programa no tardará en reconocerlo. Ahora, en la pantalla principal del programa, selecciona "Recuperar datos de Android".
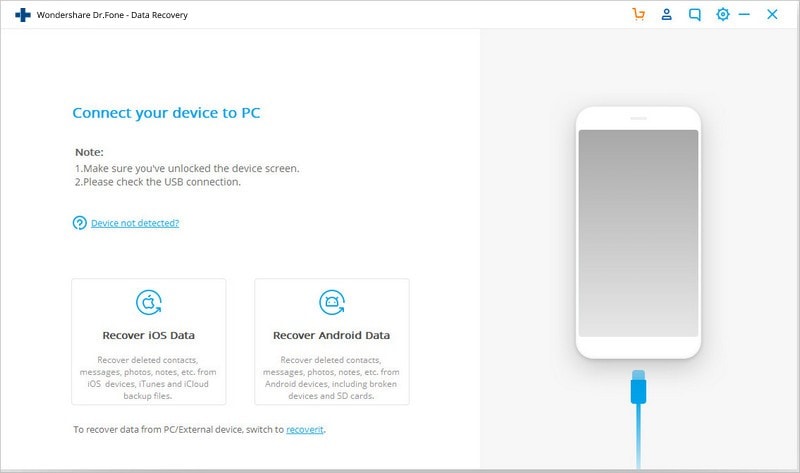
Paso 2. Selecciona el tipo de archivo que deseas recuperar
Dr.Fone muestra por defecto todos los archivos. Solo tienes que escoger el tipo de datos que deseas recuperar. A continuación, haz clic en "Siguiente".
Ten en cuenta que esta función solo sirve para extraer datos de un teléfono Android averiado.
Paso 3. Selecciona el tipo de avería de tu teléfono.
Hay dos tipos de averías: la pantalla táctil no funciona o no se puede acceder al teléfono, y pantalla negra/rota. Selecciona la que corresponda a tu caso. Esto te llevará al siguiente paso.
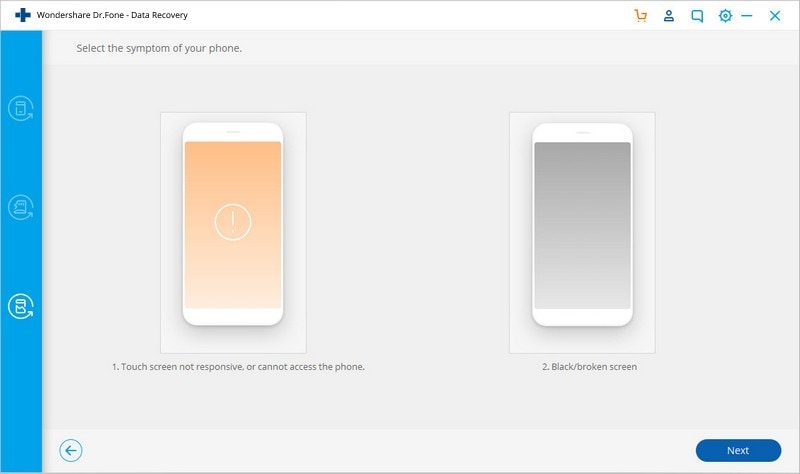
A continuación, aparecerá una nueva ventana en la que deberás seleccionar el nombre y modelo de tu smartphone. Por el momento, esta función solo está disponible para algunos smartphones Samsung de las series Galaxy S, Galaxy Note y Galaxy Tab. Haz clic en "Siguiente" para empezar.
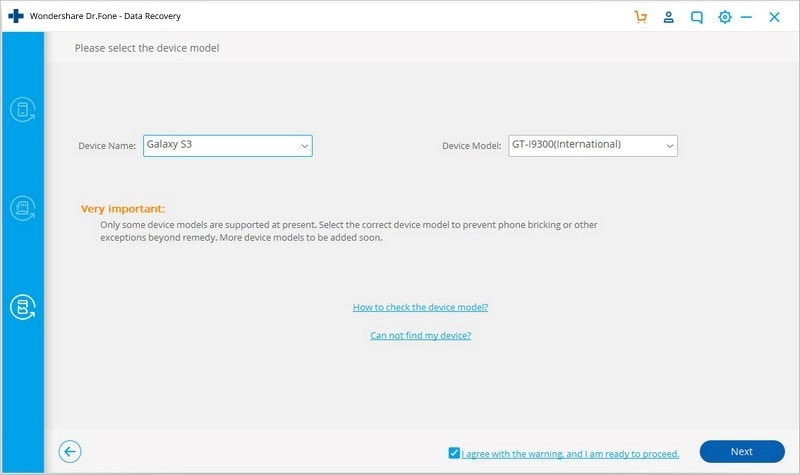
Asegúrate de haber indicado el nombre y el modelo correctos de tu teléfono móvil. Cualquier dato erróneo puede provocar el brickeo de tu teléfono o algún otro error. Si la información es correcta, escribe "confirmar" y luego haz clic en el botón "Confirmar".
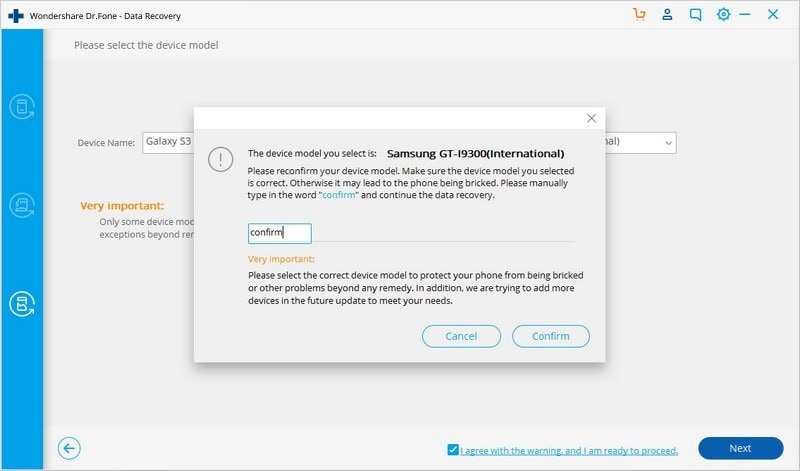
Paso 4. Accede al modo de descarga de tu dispositivo Android
Sigue estas indicaciones para entrar en el modo de descarga de Android.
- Apaga el teléfono.
- Mantén pulsados simultáneamente los botones "Inicio", "Bajar volumen" y "Encendido".
- Pulsa la tecla "Subir volumen" para activar el modo descarga.
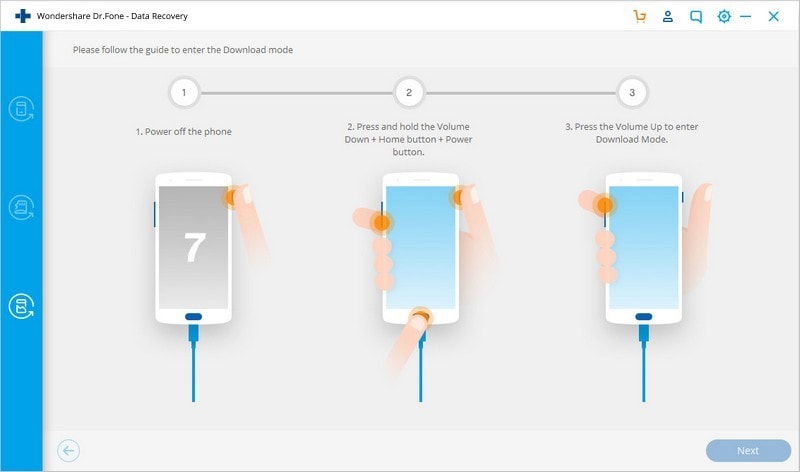
Paso 5. Realiza el análisis del teléfono
Después de poner el teléfono en modo de descarga, Dr.Fone iniciará un análisis de tu dispositivo y descargará el kit de recuperación.
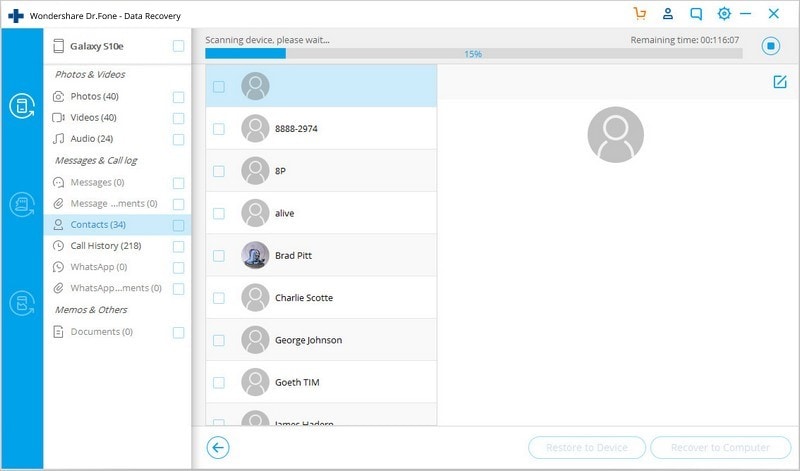
Paso 6. Previsualiza y recupera los datos
Una vez finalizado el análisis, el kit de herramientas para Android de Dr.Fone muestra todos los archivos por categoría. Ahora puedes previsualizar los archivos para elegir los que necesites. Una vez seleccionados, haz clic en "Recuperar a la computadora".
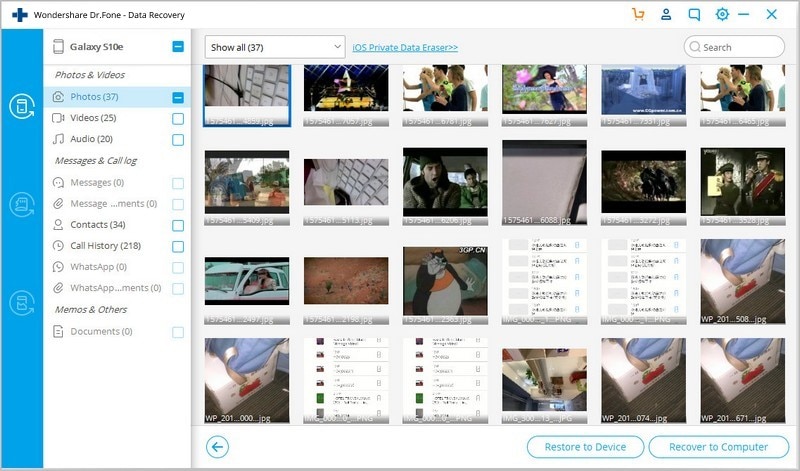
Dr.Fone - Recuperación de datos (Android)
Este software ahorrará muchas preocupaciones a los usuarios de smartphones Android en caso de problemas de recuperación del sistema. Aprovecha todas las ventajas de esta práctica herramienta descargándola desde el sitio web oficial de Wondershare.

















Paula Hernández
staff Editor