[Métodos Aprobados] Cómo acceder a los archivos del iPhone en el PC rápidamente
¿Deseas acceder a los archivos de tu iPhone usando el computador? Descubre una técnica adecuada que explica cómo acceder a los archivos en el iPhone desde el PC con facilidad.
Mar 08, 2024 • Categoría: Todas las soluciones para iOS&Android • Soluciones Probadas
Los iPhones son los principales dispositivos smartphone utilizados por millones de personas en el mercado. Aunque ofrecen utilidad a varias escalas, su conectividad y accesibilidad son otros de los aspectos destacados preferidos por los usuarios. Organizar los archivos y carpetas dentro de tu iPhone es otro proceso importante que puede ayudarte a mantener tus datos adecuadamente. Hay muchos métodos que pueden soportar el acceso a los archivos del iPhone en un PC.
Para una mejor gestión, la gente prefiere trabajar en sus computadores. En lugar de mantenerse en su teléfono inteligente, el uso de diversos servicios puede resultar productivo de muchas maneras. Con métodos como iTunes, iCloud, y Dr.Fone en el mercado, la accesibilidad de archivos en un computador también es fácil. Sin embargo, si buscas maneras de acceder a los archivos en el iPhone desde el PC, este artículo será muy útil.
Parte 1: cómo acceder a los archivos del iPhone a través de iTunes
iTunes lleva tiempo en el mercado de los dispositivos Apple. Donde se erigía como servicio principal en los antiguos iPhones y otros dispositivos Apple, el uso de iTunes resultó ser diverso a medida que avanzaba la tecnología. Es posible que percibas iTunes como un gestor de música por su nombre. Sin embargo, es mucho más que eso. Este servicio único proporciona a los usuarios accesibilidad a los archivos esenciales del dispositivo iOS.
Además, también puedes realizar acciones como restaurar tu iPhone con el firmware más reciente y realizar copias de seguridad para proteger los datos del dispositivo. Ante tal diversidad, iTunes puede ser una gran opción para acceder a los archivos del iPhone en un PC.
Dispositivos compatibles
- Windows: Windows 7 y posteriores.
- Mac: macOS 10.5.8 o anterior.
Pasos para acceder a los archivos del iPhone a través de iTunes
Para saber más sobre cómo ayuda a los usuarios en la gestión de archivos, mira a través de los pasos a continuación. Esto te ayudará a guiarte para gestionar tus archivos correctamente utilizando este eficaz servicio:
Paso 1: tienes que descargar e instalar la última versión del software iTunes en tu computador desde la página web oficial. Al iniciar iTunes en tu computador, conecta tu dispositivo usando una conexión cableada y confía en tu dispositivo para iniciar una conexión.
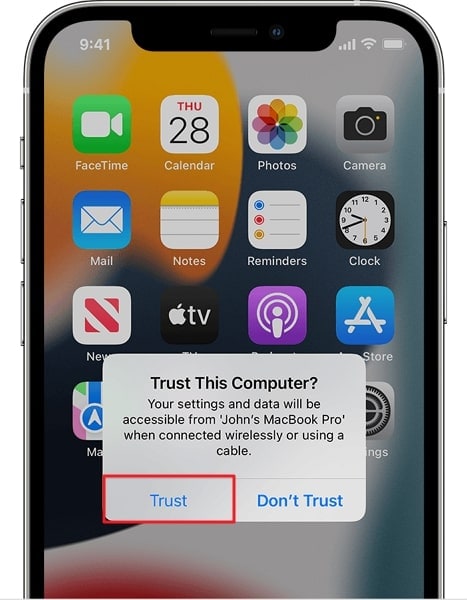
Paso 2: una vez detectado el dispositivo, haz clic en el ícono "Dispositivo" de la parte superior para abrir los detalles del iPhone conectado. En el panel izquierdo, puedes buscar entre "Vídeos", "Música" y mucho más.
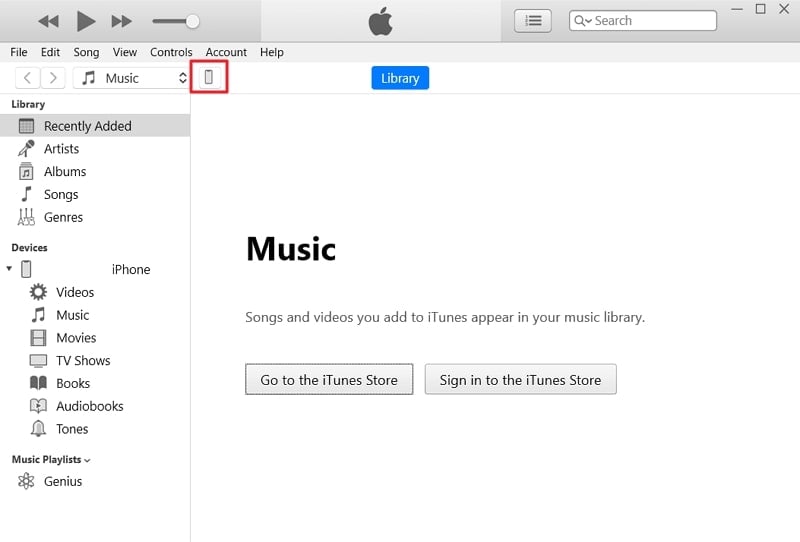
Paso 3: para acceder a un determinado tipo de datos en iTunes, puedes acceder desde el panel izquierdo y pulsar el botón "Sincronizar" en la parte inferior de la pantalla.

Paso 4: junto con eso, también puedes transferir archivos dentro de aplicaciones con la opción "Compartir archivos". Es conveniente para proporcionarte acceso a tus archivos en el iPhone.
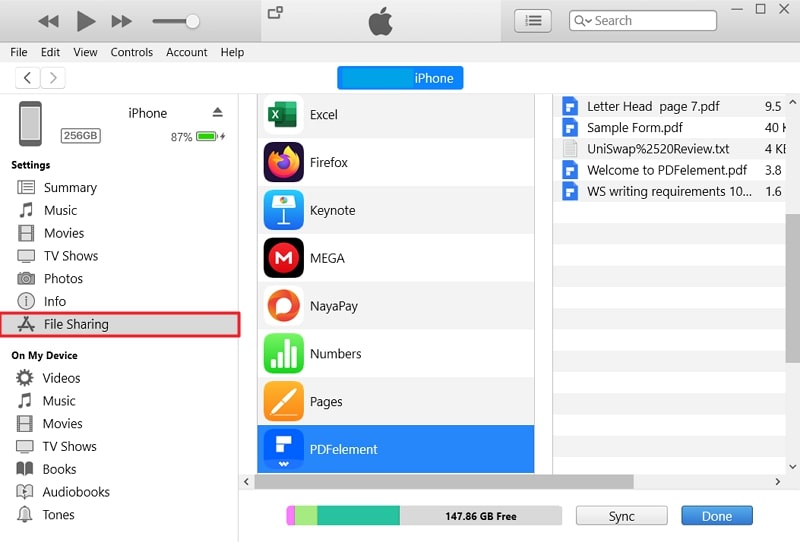
Parte 2: cómo transferir archivos de iPhone a través de iCloud
iCloud puede ser otra gran opción para acceder a los archivos de tu iPhone con facilidad. Esta plataforma sirve principalmente como almacenamiento en la nube en tus dispositivos iOS, proporcionando acceso a un gran tamaño de almacenamiento para guardar más archivos. iCloud ha tomado lugar en los dispositivos iOS como el soporte de almacenamiento básico, con múltiples planes que ofrecen diferentes tamaños de almacenamiento en la nube. Los planes de precios básicos de iCloud se presentan a continuación en la tabla:
|
Almacenamiento |
Precios |
|
50GB |
$0.99 USD |
|
200GB |
$2.99 USD |
|
2TB |
$9.99 USD |
Aunque proporciona un espacio de almacenamiento adecuado a los usuarios de iOS, hay otros usos de iCloud. Una de las utilidades consiste en acceder a los archivos del iPhone en un PC. Como puedes activar iCloud desde un navegador web, su accesibilidad en equipos de sobremesa y computadores es bastante básica. Mientras accedes a los archivos, también puedes transferirlos a tu computador con facilidad.
Paso para transferir archivos de iPhone a través de iCloud
Para saber cómo acceder y transferir archivos a través de iCloud, mira los pasos. Estos pasos te ayudarán a descifrar el sencillo proceso y gestionar tus archivos de una mejor manera:
Paso 1: comenzando con el proceso, inicia iCloud.com en el navegador web de tu computador. Haz clic en el botón "Iniciar sesión" y añade tus credenciales para iniciar sesión en iCloud.
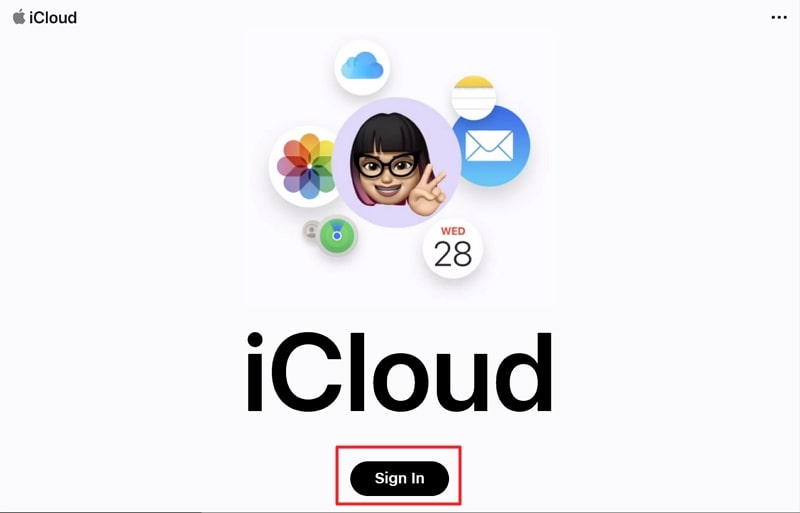
Paso 2: al pasar a la siguiente pantalla, navega por la ventana para acceder a los archivos. Puedes buscar tus "Fotos", "Notas", "Correo", "Contactos" y mucho más.
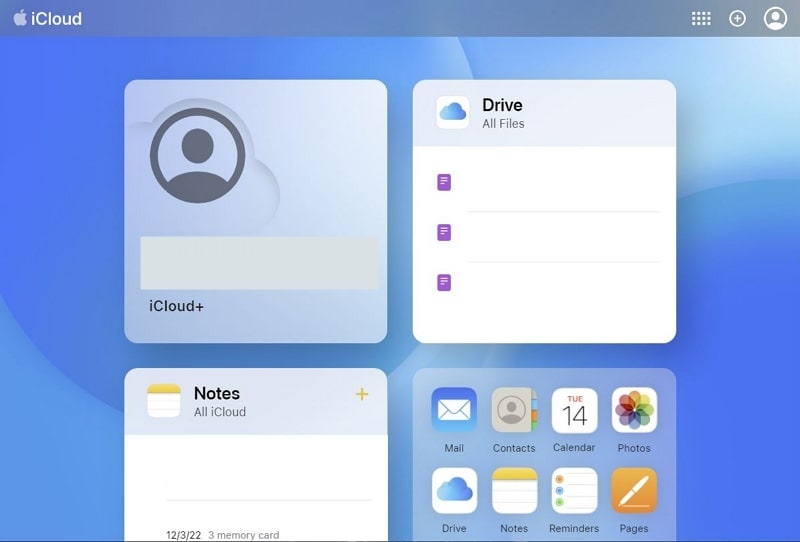
Paso 3: visita cualquier sección específica según tus requisitos. Desplázate por los datos disponibles y selecciona descargarlos en tu computador.
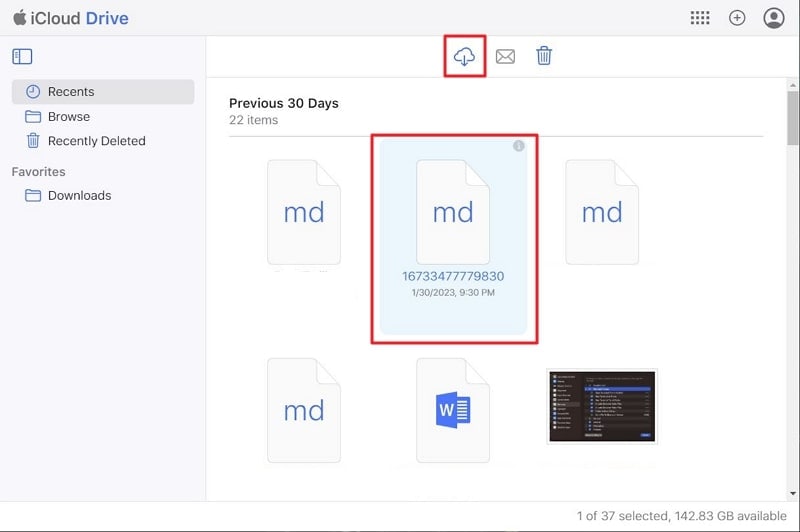
Parte 3: cómo acceder a los archivos del iPhone con una potente herramienta, Dr.Fone
La discusión anterior proporciona una visión general de algunas opciones impresionantes para acceder a los archivos del iPhone en un PC. Sin embargo, estos métodos vienen con sus limitaciones. A veces, los usuarios informan de que no pueden acceder a cualquier archivo de iTunes debido a un error particular dentro de ella. En otros casos, iCloud no se ve como un método robusto debido a su velocidad de sincronización y el espacio de almacenamiento libre limitado.
Para contrarrestar todas las limitaciones, Wondershare Dr.Fone es una gran alternativa para acceder a los archivos de iPhone. Dr.Fone - Phone Manager (iOS) resulta ser un excelente remedio para la gestión de archivos. Con todas las características básicas de gestión de archivos, Phone Manager (iOS) da el mejor ambiente.
Wondershare Dr.Fone - Phone Manager (iOS) cuenta con una estructura completa para la transferencia de archivos entre dispositivos. Desde contactos hasta fotos, todo se puede gestionar fácilmente a través de esta plataforma. No es necesario iniciar sesión en iTunes para este fin, eximiendo todas las necesidades de acceder a este tipo de plataformas. Dr.Fone - Phone Manager (iOS) asegura que cada archivo se gestiona adecuadamente dentro de su plataforma.
Características que hacen que Dr.Fone - Phone Manager (iOS) sea potente
Hay ciertas características proporcionadas por Dr.Fone - Phone Manager (iOS), que hace que sea una opción especial. Estas características te ayudarán a averiguar más sobre el proceso con facilidad:
- Puedes navegar fácilmente por los mensajes, que incluyen SMS, MMS e iMessages. También incluye pasar por los mensajes de voz y acceder a los historiales de llamadas, que no están cubiertos por iTunes.
- Esta plataforma ofrece a los usuarios un control total sobre todos los datos. Mientras gestionas el proceso de transferencia de datos, puedes seleccionar fácilmente los tipos de datos y las aplicaciones que deben formar parte del proceso.
- Compatibilidad total con iOS 16 y todos los modelos de iPhone más recientes.
- Existen múltiples formatos de transferencia de datos disponibles en esta plataforma, lo que la convierte en una opción versátil.
Pasos para acceder a los datos de iPhone usando Dr.Fone - Phone Manager (iOS)
Vamos a reflexionar sobre los pasos necesarios para acceder a los datos de iPhone con la ayuda de Dr.Fone - Phone Manager (iOS). Mira a través de estos pasos para entender cómo acceder a las fotos de iPhone en un PC:
Paso 1: inicia y accede a Phone Manager
Descarga e instala la última versión del kit de herramientas Wondershare Dr.Fone en tu sistema Windows o macOS. Procede a ejecutar la herramienta y selecciona "Administrador de teléfonos" entre las opciones disponibles.

Paso 2: conecta y accede a la pantalla de gestión de archivos
A continuación, sigue conectando tu dispositivo iOS al computador mediante una conexión cableada. A medida que lo detecte, navegarás a una pantalla con varios tipos de archivos mostrados en la parte superior.

Paso 3: navega y accede a cualquier tipo de archivo específico
Selecciona en la parte superior el tipo de archivo al que deseas acceder. Por ejemplo, si seleccionas "Música", aparecerá la lista de canciones en la pantalla. Selecciona y realiza cualquier proceso apropiado en el tipo de datos seleccionado.

 seguro y protegido
seguro y protegidoConclusión
Este artículo ha sido útil para proporcionar una visión clara de cómo acceder a los archivos en un iPhone desde un PC. Con todos los métodos disponibles, podrás gestionar tus archivos en tu iPhone usando el PC. Dr.Fone - Phone Manager (iOS) ha demostrado su valía en el mercado con su rendimiento único. Con su estructura competente, acceder a los archivos usando este método es relativamente fácil en comparación con otras opciones.
También te podría gustar
Transferencia Telefónica
- 1 Transferir desde Android
- Transferir de Android a Android
- Transferir de Android a iPod
- Transferir de Android a iPhone
- Transferir de Android a iPad
- Transferir videos de Android a iPad
- Transferir de Samsung a LG
- Transferir de Samsung a iPhone
- Transferir de Samsung a Samsung
- Transferir de Samsung a otros
- Transferir de Sony a Samsung
- Transferir de ZTE a Android
- Transferir de LG a Android
- Transferir de Motorola a Samsung
- Interruptor Alternativo de Samsung
- Transferir de Motorola a iPhone
- Transferir de Huawei a iPhone
- 2. Transferir desde iOS

Paula Hernández
staff Editor