Cómo Acceder a Archivos Android Desde PC Rápidamente Con 5 Soluciones Inteligentes
¿Estás confundido acerca de cómo acceder a tus archivos Android en un computador? Descubre cómo acceder a los archivos del teléfono en un PC con el conjunto adecuado de métodos.
Mar 08, 2024 • Categoría: Todas las soluciones para iOS&Android • Soluciones Probadas
¿Deseas pasar algunos archivos de tu dispositivo Android al computador para verlos mejor? Los smartphones, compañeros diarios de nuestras vidas, contienen algunos documentos y archivos que son esenciales para múltiples situaciones. Tanto si se trata de una presentación en la que deseas compartir algo importante como de una reunión en la que tienes que mostrar un álbum de fotos contenidas en tu Android, acceder a los archivos se vuelve esencial.
Cuando la pregunta viene en torno a acceder a los archivos de Android desde un PC, hay múltiples métodos a considerar. Sin embargo, la velocidad, la agilidad y los resultados son factores prominentes que deben ser evaluados para tales métodos. Este artículo le ayudará a encontrar una respuesta a cómo acceder a los archivos del teléfono en un PC utilizando un método adecuado. Si bien el reconocimiento de métodos como Dr.Fone, también será ir en los procedimientos más básicos.
- Parte 1: Una lista de algunas soluciones útiles para ver archivos de Android en un PC
- Parte 2: Cómo acceder a los archivos de Android desde el PC con la forma más rápida y fácil

- Parte 3: Cómo ver archivos de Android en el PC a través de otras soluciones inteligentes
Parte 1: Una lista de algunas soluciones útiles para ver archivos de Android en un PC
Para una mejor visión de todos los métodos, los hemos esquematizado en una tabla para una clara comprensión. Junto con algunos puntos que definen la diferencia entre ellos, podrás reconocer el mejor entre estas opciones para acceder a los archivos de Android desde un PC.
|
Método |
Ventajas |
Desventajas |
Velocidad de transferencia de datos |
Dispositivos compatibles |
Tasa de recomendación |
|
Dr.Fone - Phone Manager |
- Compatible con Android 13 y los últimos dispositivos Samsung. - Puedes transferir diversos tipos de archivos, como fotos, videos, documentos y mucho más. - También puedes transferir datos de iTunes a Android |
- Tendrás que pagar por una suscripción para utilizar los servicios de Dr.Fone - Phone Manager. |
Rápido |
Windows, Mac |
4.8/5 |
|
Transferencia de archivos Bluetooth |
- El proceso no implica el uso de conexiones por cable. - No hay costes ocultos en el proceso. |
- Lleva mucho tiempo ejecutar el proceso. -El rango de datos para enviar archivos correctamente a través de Bluetooth es de solo 50 metros. |
Lento |
Windows, Mac |
3.0/5 |
|
Servicio en la nube |
- Los servicios en la nube sirven como una gran opción para mantener una copia de seguridad de sus datos. - El coste de mantenimiento de mantener los servicios en la nube es relativamente bajo. |
- Existe una alta posibilidad de fuga de datos al utilizar servicios en la nube. - Puedes enfrentarte a problemas como ataques DDoS mientras trabajas en internet. |
Moderado |
Windows, Mac |
4.4/5 |
|
Via Email |
- Es un proceso sencillo y básico de cubrir. - Acceder a archivos desde correos electrónicos es bastante sencillo y no conlleva ninguna complicación. |
- Su correo electrónico enviado puede ser restringido como contenido spam. - El usuario puede malinterpretar un correo electrónico concreto y confundirse al navegar por él. |
Moderado |
Windows, Mac |
3.5/5 |
|
Via Chats |
- No hay necesidad de pagar por cualquier servicio al utilizar este proceso. - Puede enviar documentos de gran tamaño mediante este procedimiento. |
- Su contenido privado se muestra en la pantalla mientras se abre en el computador. - El proceso de descarga de archivos es básico y demasiado lento si se trata de varios archivos. |
Lento |
Windows, Mac |
4.1/5 |
Parte 2: Cómo acceder a los archivos de Android desde el PC con la forma más rápida y fácil
Al revisar la tabla y conocer todos los métodos y sus puntos esenciales, ahora pasaremos a los detalles explícitos sobre estos métodos. En primer lugar, al revisar la forma más rápida y fácil de acceder a los archivos de Android desde un PC, hablaremos de Dr.Fone. Esta herramienta no solo es sencilla, sino que proporciona resultados tan rápidos, que la convierten en una de las mejores.
Hay varias otras razones por las que Dr.Fone se sitúa en la primera línea de métodos para acceder y gestionar archivos Android. Como puede controlar múltiples dispositivos Android, hasta 5, al mismo tiempo, su compatibilidad con los últimos dispositivos y versiones del sistema lo convierten en una buena elección. Para saber cómo ver archivos Android en PC con la ayuda de Dr.Fone, revisa los pasos mencionados a continuación:
Paso 1: Iniciar Dr.Fone - Phone Manager
Inicia el proceso descargando e instalando Wondershare Dr.Fone en tu computador. Al iniciarlo, continúa hasta la opción "Gestor de teléfonos" de la lista. Tras esto, conecta tu dispositivo Android al computador.

Paso 2: Conectar dispositivos y navegar
Una vez conectados los dispositivos, puedes ver las fotos, videos y música en las pestañas de la parte superior. Navega a cualquiera de ellas para acceder a tus archivos detectados desde el Android.

Paso 3: Exportar archivos al PC
Continúa hasta la sección "Fotos", por ejemplo, y selecciona los archivos que quieras exportar al computador. Haz clic en el icono "Exportar" presente en la parte superior y elige la opción de "Exportar a PC".

Parte 3: Cómo ver archivos de Android en el PC a través de otras soluciones inteligentes
Hay otros métodos disponibles para ver los archivos de Android en un PC en lugar de Dr.Fone - Phone Manager. Aunque el método proporcionado se erige como la mejor y más fina opción, todavía podrías buscar algo más bajo el nombre de la simplicidad. Esta sección introducirá otros cuatro métodos diferentes para acceder a los archivos de Android desde un PC.
Método 1: Transferencia de archivos por Bluetooth
La primera opción que puede servir al propósito de compartir archivos de Android al PC son los servicios Bluetooth. Bluetooth se encuentra entre las técnicas más antiguas de intercambio de archivos, que todavía se utiliza en el mercado. Viendo la importancia de esta tecnología, los usuarios pueden considerar esta opción para acceder a sus archivos de Android desde el PC. Para saber cómo se hace, sigue la sencilla guía paso a paso a continuación:
Paso 1: Activa el Bluetooth de tu dispositivo Android desde los "Ajustes" del dispositivo. Busca la opción de "Bluetooth" en la lista y actívala. En tu computador, toca la barra de "Buscar" en la barra de tareas y busca "Bluetooth y otros dispositivos", y actívala. Busca el dispositivo adecuado de la lista en tu dispositivo Android y toca sobre él para emparejarlo.
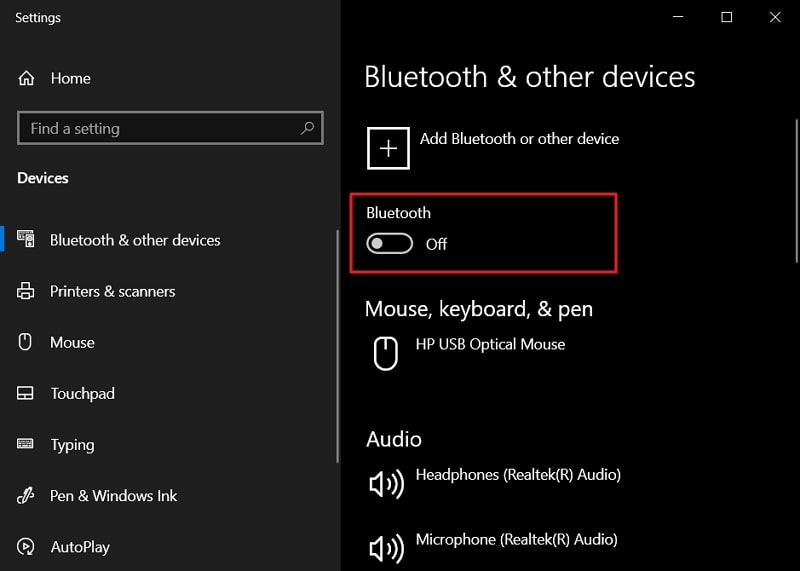
Paso 2: Continúa en el "Administrador de archivos" o cualquier ubicación apropiada de tu Android desde donde desees enviar el archivo al computador. Selecciona el archivo en particular y toca en el botón "Enviar/Compartir" para llegar a una lista de opciones. Continúa tocando en "Bluetooth" desde las opciones y selecciona tu computador de la lista en la pantalla de tu Android.
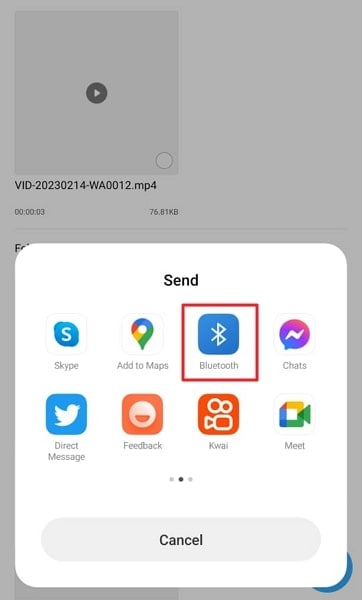
Paso 3: Después de esto, ve a tu computador y navega a la sección "Bluetooth y otros dispositivos" de nuevo. Busca la opción "Enviar o recibir archivos a través de Bluetooth" en la sección "Ajustes relacionados". Selecciona "Recibir archivos" de la ventana y pulsa sobre el nombre de su equipo en su Android para enviar los archivos. Acepta la conexión y dejar que sus archivos se transfieren a la computadora efectivamente.
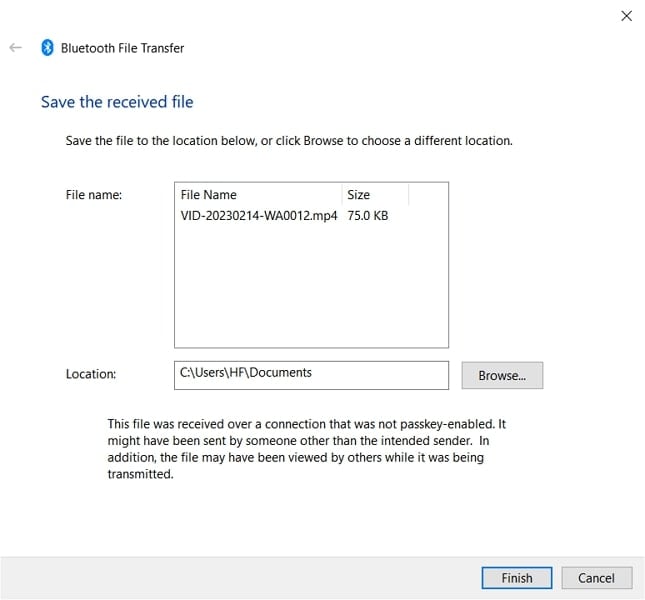
Método 2: Servicio en la nube
A medida que vayas conociendo más sobre el uso de Bluetooth como modo de transferencia de datos, hay otras técnicas que pueden servirte. Mientras que Bluetooth se distingue bastante por completar el procedimiento en un periodo más largo, los servicios en la nube como Google Drive, Dropbox y Box pueden resultar más rápidos.
Para aquellos que deseen saber cómo acceder a los archivos de Android en un PC con este tipo de servicios, mira en los pasos a continuación:
Paso 1: Abre Google Drive en tu dispositivo Android y selecciona el icono "+" para abrir un menú de opciones. Selecciona la opción de "Subir" para añadir un archivo a tu Google Drive desde Android.
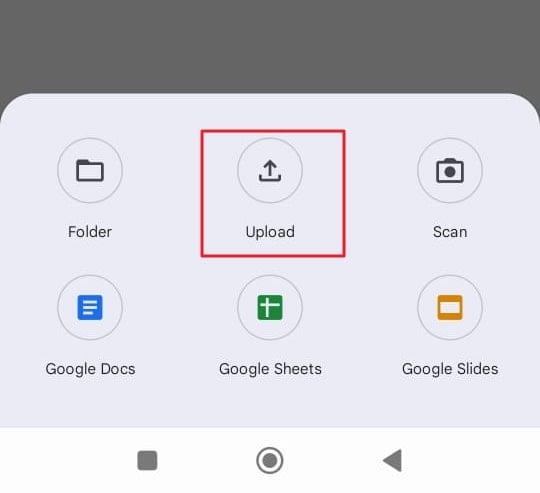
Paso 2: Una vez seleccionado y añadido correctamente a una ubicación adecuada en tu servicio en la nube, continúa abriéndolo en tu computador. Al acceder a Google Drive desde el navegador web, inicia sesión correctamente y navega hasta la carpeta concreta que contiene los archivos.
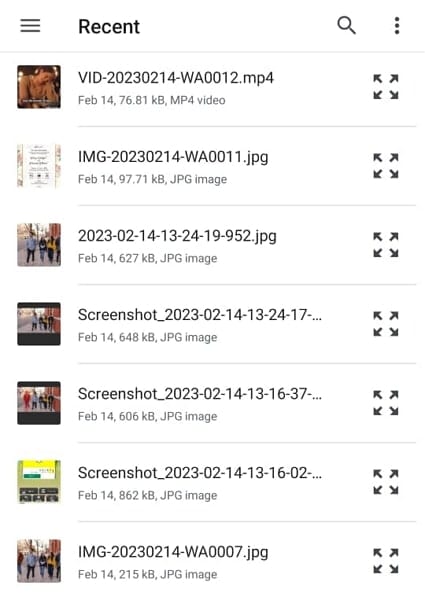
Paso 3: Para descargar la carpeta completa, haz clic con el botón derecho del ratón sobre ella y selecciona la opción de "Descargar". A la inversa, también puedes descargar archivos específicos entrando en la carpeta.
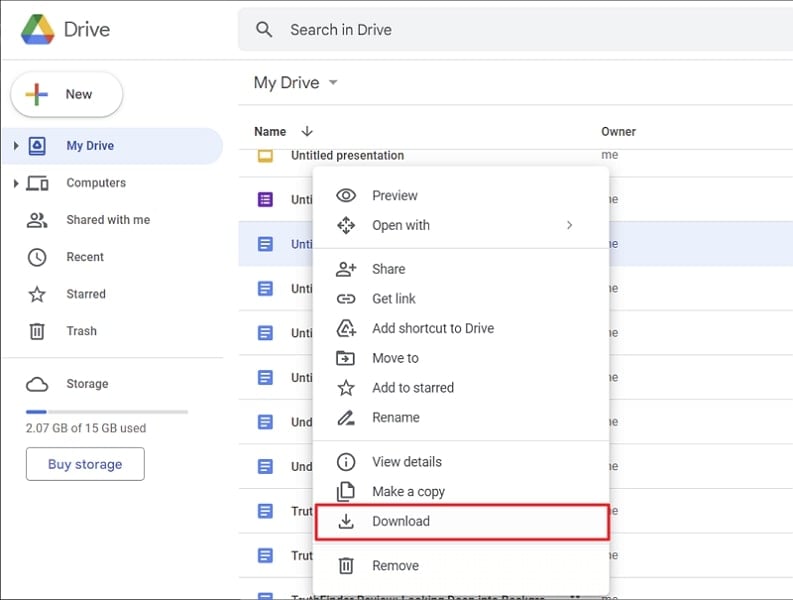
Método 3: A través de la dirección de correo electrónico
¿Sabías que las direcciones de correo electrónico también pueden ser un modo de transferencia de archivos entre tu Android y el computador? Aunque suene raro, seguro que puede ayudarte mucho. Para saber cómo se hace, mira los pasos que aparecen a continuación:
Paso 1: Abre "Gmail" en tu dispositivo Android y selecciona el botón "Redactar" para configurar un correo electrónico. Como vas a enviar un archivo al computador, puedes referirte a este correo a ustedes mismos. Adjunta los archivos que desees enviar al computador y pulsa sobre el icono "Enviar" para/concluir.
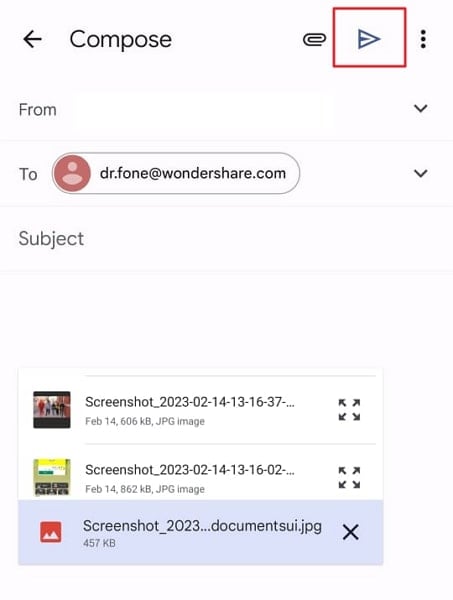
Paso 2: Dirígete a tu navegador web e inicia sesión en tu cuenta de Gmail desde aquí. Al abrirlo, encontrarás el correo electrónico correspondiente en la parte superior de tu "Bandeja de entrada". Continúa abriéndolo en la siguiente pantalla.
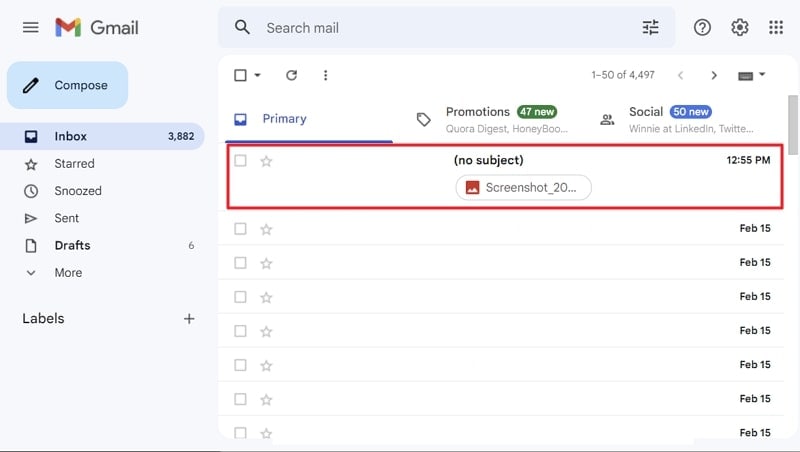
Paso 3: Pasa el ratón por encima del archivo correspondiente que aparece en el correo electrónico y haz clic en el botón "Descargar" para descargarlo en su PC.
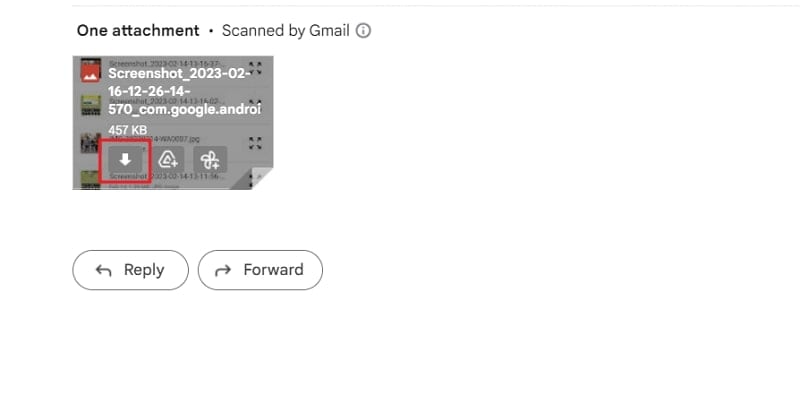
Método 4: A través de chats dedicados
Es curioso pero posible enviar archivos a tu computador a través de chats. WhatsApp proporciona soporte dedicado a los usuarios de Android, así como los usuarios de PC. Debido a esto, puedes ver los archivos de Android en un PC con facilidad. Para llevar a cabo este método, mira en el flujo completo de pasos a continuación:
Paso 1: Inicia WhatsApp en tu Android y conduce a cualquier chat. Al entrar en un chat, pulsa en el icono "Adjunto" de la parte inferior y selecciona "Documento" o "Galería" entre las opciones según lo que quieras enviar al computador.
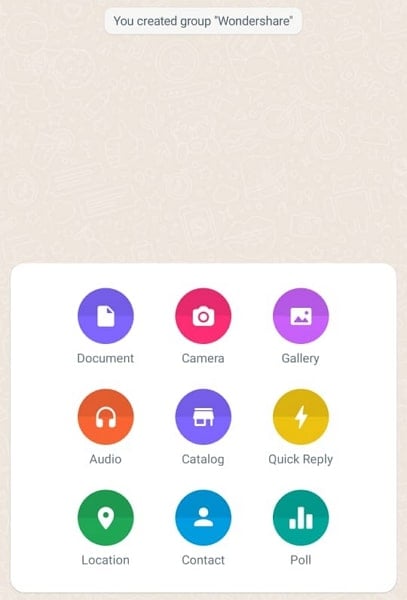
Paso 2: Una vez importados y enviados los archivos al chat, inicia "WhatsApp Web" en tu computador desde el navegador o descarga la app dedicada de WhatsApp en el dispositivo.
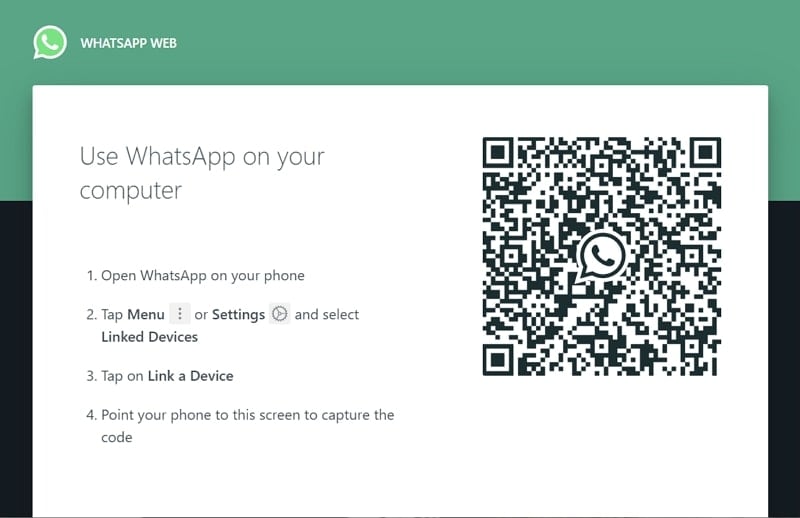
Paso 3: Para conectar tu computador, toca en el icono de los "Tres puntos" en la parte superior derecha de la página principal de WhatsApp en tu Android y selecciona "Vincular un dispositivo". Continúa escaneando el código QR que aparece en la pantalla de tu computador.
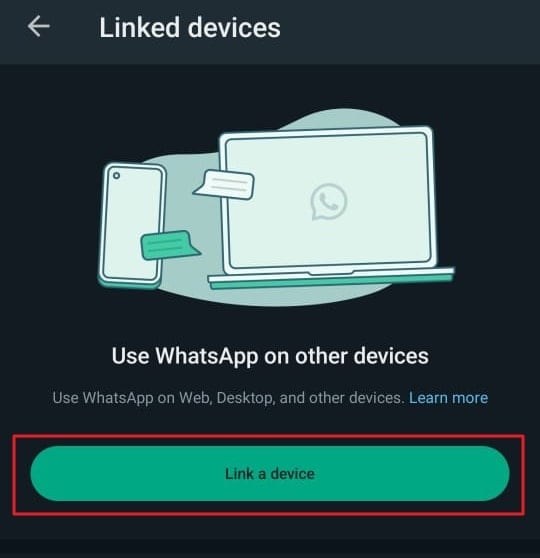
Paso 4: Una vez que el dispositivo se conecte correctamente, llevar al chat y abrir el elemento que desea descargar. A continuación, pulsa sobre el botón "Descargar" para descargar el archivo a su PC.
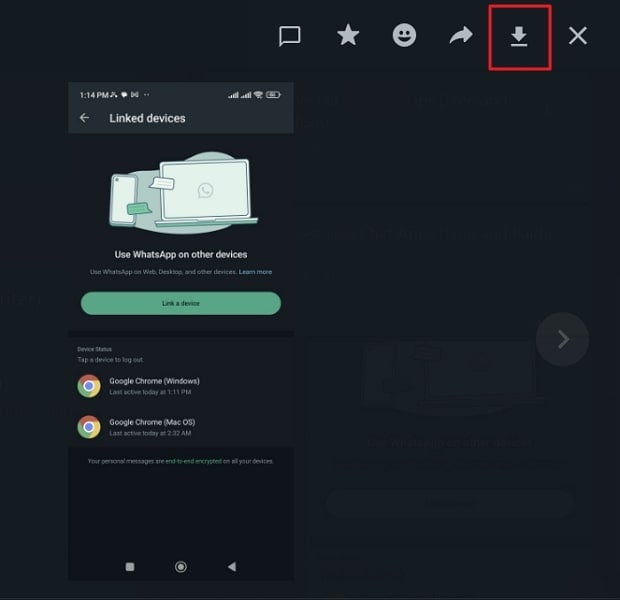
Conclusión
Con eso, has terminado de encontrar las mejores técnicas para acceder a los archivos de Android desde un PC. Como usted los ha revisado, es evidente que los métodos como el de Dr. Fone proporcionan los mejores resultados. Dr.Fone - Phone Manager (Android) sirve como una excelente técnica para este procedimiento.
No solamente es rápido, si no que también funciona de la forma más fina. En comparación, otros métodos mencionados en el artículo no son lo suficientemente robustos, como se comenta en el artículo.
También te podría gustar
Transferencia Telefónica
- 1 Transferir desde Android
- Transferir de Android a Android
- Transferir de Android a iPod
- Transferir de Android a iPhone
- Transferir de Android a iPad
- Transferir videos de Android a iPad
- Transferir de Samsung a LG
- Transferir de Samsung a iPhone
- Transferir de Samsung a Samsung
- Transferir de Samsung a otros
- Transferir de Sony a Samsung
- Transferir de ZTE a Android
- Transferir de LG a Android
- Transferir de Motorola a Samsung
- Interruptor Alternativo de Samsung
- Transferir de Motorola a iPhone
- Transferir de Huawei a iPhone
- 2. Transferir desde iOS

Paula Hernández
staff Editor