¿Qué es Screen Casting y cómo funciona?
Aug 01, 2025 • Presentado en: Soluciones Espejo de Pantalla • Soluciones probadas
Screencasting ya no es algo nuevo. Pero no sorprende ver a algunas personas preguntar: "¿Qué es el screencasting?" cuando un amigo o colega les pide que transmitan la pantalla de su dispositivo.
Dicho esto, preocúpate menos si caes en la misma categoría de personas. Estás a solo unos párrafos de aprender sobre la tecnología screencast.
En esta publicación, hemos discutido todo lo que necesita saber sobre la transmisión de pantalla. Desde lo que es hasta cómo funciona, las aplicaciones que se pueden usar para la transmisión de pantalla y mucho más. Entonces, sin perder mucho tiempo, ¡vamos a sumergirnos en el artículo para comenzar!
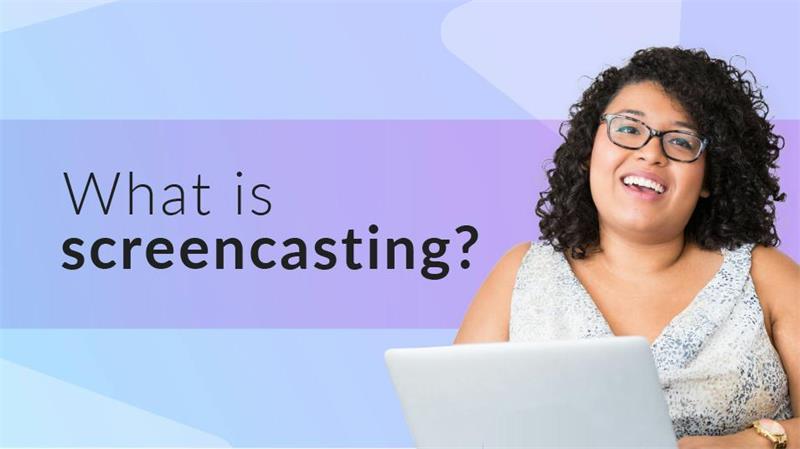
- Parte 1. ¿Qué es la transmisión de pantalla (Screencasting)? ¿Es segura la transmisión de pantalla (Screencasting)?
- Parte 2. ¿Cuál es la diferencia entre Screen Casting y Mirroring?
- Parte 3. ¿Cómo funciona la proyección de pantalla?
- Parte 4. 5 beneficios del screencasting para su negocio y su vida
- Parte 5. Explore las aplicaciones de Screencasting: nuestras mejores opciones
Parte 1. ¿Qué es la transmisión de pantalla? ¿Es segura la transmisión de pantalla?
Screencasting implica transmitir contenido de una pantalla más pequeña a una pantalla más grande. Le permite transmitir contenido a otra pantalla y seguir usando su dispositivo sin mostrar sus actividades en pantalla o interrumpir lo que se está transmitiendo.
Por ejemplo, si transmite un video desde su teléfono a un televisor, podrá ver el video solo en su televisor, lo que le permitirá realizar otras actividades en su teléfono mientras proyecta el video.
En última instancia, no hay riesgo en la transmisión de pantalla. En cambio, es la mejor manera de ver contenido sin esfuerzo en una pantalla pequeña con una pantalla grande. Solo necesita asegurarse de que está utilizando una herramienta confiable para ejecutar una operación de transmisión de pantalla.
Parte 2. ¿Cuál es la diferencia entre Screen Casting y Mirroring?
No hay mucha diferencia entre screencasting y screen mirroring. Ambas técnicas son una forma de proyectar contenido de una pantalla a otra.
Sin embargo, la duplicación de pantalla le permite reflejar las actividades en su pantalla pequeña en una pantalla más grande en tiempo real. Al mismo tiempo, el screencasting transmite el contenido de una pantalla a otra y muestra las actividades de la pantalla de su dispositivo en tiempo real.
| Screencast | Screen Mirror | |
| Descripción | Implica proyectar contenido, como una película, videos de youtube, etc., desde una pantalla pequeña a una grande. Haga lo que haga en su pantalla pequeña no se mostrará en la pantalla grande en tiempo real. | Implica duplicar la pantalla completa de su dispositivo en una PC o TV. Al duplicar la pantalla de su pantalla, cada actividad realizada en su dispositivo se mostrará en la pantalla más grande en tiempo real. |
| Screen View | Los diferentes contenidos se muestran en dos pantallas al mismo tiempo. | El mismo contenido se muestra en dos pantallas simultáneamente. |
| Contenido | Solo se muestra contenido específico, por ejemplo, juegos, videos de YouTube, películas, etc. | Se muestran todas las actividades en pantalla, llamadas, chats, videos, etc. |
| Internet | Por lo general, usa WiFi doméstico, aunque a veces se puede ejecutar a través de WiFi incorporado. | No se necesita conexión a Internet. En cambio, la conexión se establece a través de WiFi incorporado. |
| Multitarea | Sí, se pueden mostrar cosas diferentes en las dos pantallas simultáneamente. | No, el mismo contenido se muestra en ambas pantallas. |
| Tiempo de espera de la pantalla | La pantalla del dispositivo receptor todavía muestra contenido incluso si la pantalla del dispositivo emisor está apagada. | Sí, si la pantalla del dispositivo de envío está apagada, el dispositivo de recepción hará lo mismo. |
| Aplicaciones | No todas las aplicaciones se pueden transmitir. | Todas las aplicaciones se pueden duplicar. |
| Contenido local | No se puede ver el contenido local. | Admite la visualización de cualquier contenido local |
Para duplicar la pantalla de su dispositivo, necesita una aplicación como Dr.Fone Air - Online Screen Mirror App. Facilita la operación de duplicación de pantalla sin problemas desde dispositivos Android o iOS a cualquier navegador.
Con Dr.Fone Air - Aplicación de espejo de pantalla en línea, puede reflejar rápidamente presentaciones, documentos, esquemas de cursos, acción de juegos y mucho más desde su teléfono a una pantalla más grande. Ni siquiera necesita conocimientos técnicos para operar.
A continuación se presentan algunas de las características clave que hacen que Dr.Fone Air - Aplicación de espejo de pantalla en línea sea la mejor opción para la mayoría de los usuarios:
- Duplique de forma inalámbrica la pantalla de su teléfono a cualquier navegador sin problemas.
- Cuenta con un control de pantalla flexible que permite a los usuarios ajustar la pantalla de acuerdo con los requisitos.
- Refleje cualquier actividad desde la pantalla de su teléfono a cualquier navegador sin problemas.
- Interfaz de usuario limpia e intuitiva.
Calificación: 4.7/5
Parte 3. ¿Cómo funciona la proyección de pantalla?
El proceso de transmisión de pantalla varía dependiendo de si está transmitiendo desde el teléfono a la PC/TV o desde la PC a la TV. Pero independientemente de lo que pretenda hacer, le explicamos los pasos simples para hacerlo. Entonces, sigue leyendo para saber más.
1. Transmitir la pantalla del teléfono a otros dispositivos
El proceso de transmitir la pantalla de un teléfono a otro dispositivo varía según el teléfono que estés usando.
Para Android
Método 1. Screen Cast Android a PC con la aplicación Connect
Paso 1: configura la función Cast en Android
- Abra la aplicación Configuración en su Android. Localice y seleccione Dispositivos conectados.
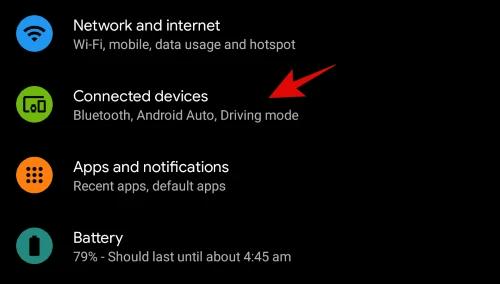
- Seleccione Preferencias de conexión > Transmitir.
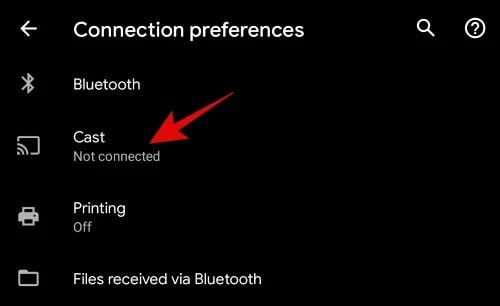
- Toque el ícono vertical de tres puntos en la esquina superior derecha de la pantalla y seleccione Habilitar pantalla inalámbrica.

Paso 2: Configure la pantalla inalámbrica en la PC
- Enciéndalo en su PC y haga clic en el icono del Centro de notificaciones en la esquina inferior izquierda. Luego, seleccione Conectar.

Nota: ¿No puede encontrar la función Conectar desde el Centro de notificaciones en la PC? Haz lo siguiente;
- Abra la aplicación Configuración en su PC. Localice y haga clic en Aplicaciones.
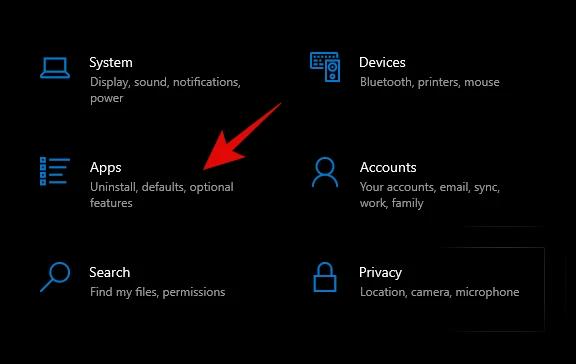
- Haga clic en Funciones opcionales de las funciones disponibles.

- Haga clic en Agregar características
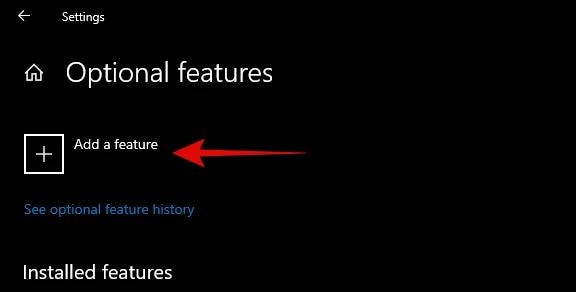
- Busque Pantalla inalámbrica y haga clic en el resultado de búsqueda superior.
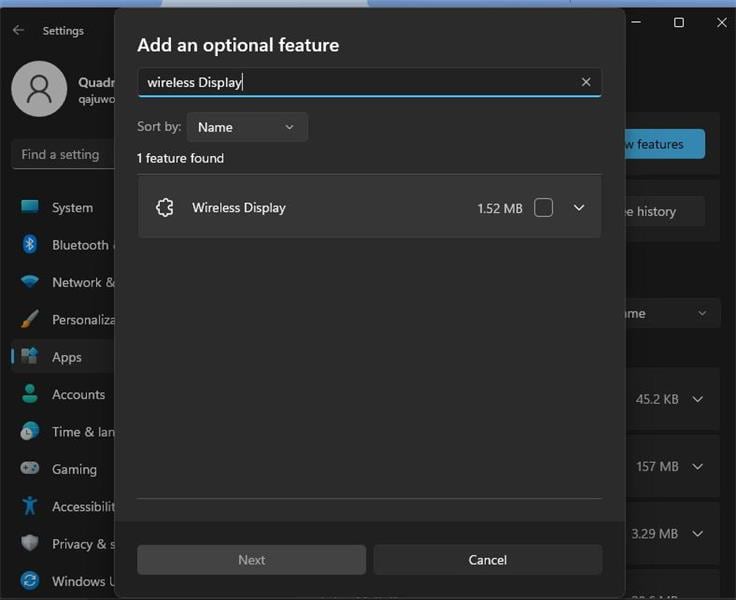
- Haga clic en Instalar para instalar la función en su PC en la nueva página.

Después de instalar la función, debería encontrarla en el centro de notificaciones.
Paso 4: Una vez que complete lo anterior, acceda al centro de notificaciones en su teléfono Android deslizando hacia abajo desde la parte superior de su pantalla. Luego, ubique la función Screen Cast y tóquela.

Paso 5: Su teléfono Android debería comenzar a buscar dispositivos cercanos. Una vez que encuentre su PC o TV, tóquelo y espere a que la pantalla de su teléfono Android se reproduzca en la PC/TV.

Método 2. Screencast de Android a TV usando Google Home
Hay muchas herramientas de terceros que pueden facilitar la transmisión de pantalla de Android a la TV. Sin embargo, aquí, hemos explicado cómo hacer el trabajo usando.
Tanto su teléfono como el televisor deben cumplir con los siguientes requisitos para que la operación se ejecute sin problemas.
- Su televisor debe tener Chromecast integrado.
- Un dispositivo Android compatible. Debe estar ejecutando Android 8.0 y posterior
- Red inalámbrica segura.
Los pasos para operar se han explicado a continuación:
Paso 1: Instala la aplicación Google Home en tu Android desde Play Store.
Paso 2: A continuación, abra la aplicación instalada y configurar google chromecast.
Paso 3: Su televisor inteligente debería aparecer automáticamente en la aplicación después de que termine de configurar Chromecast.
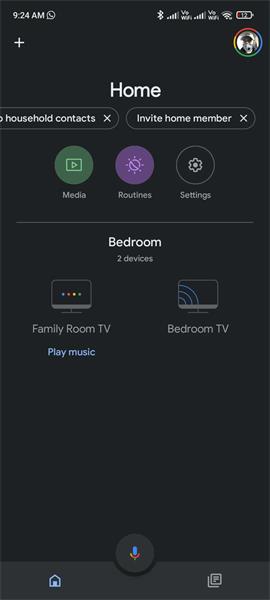
- Toque su televisor una vez detectado y seleccione Transmitir mi pantalla.
Paso 4: Seleccione Cast Screen en la ventana emergente que aparece en la pantalla de su teléfono.

- Seleccione Comenzar ahora para comenzar a transmitir la pantalla de su teléfono al televisor.
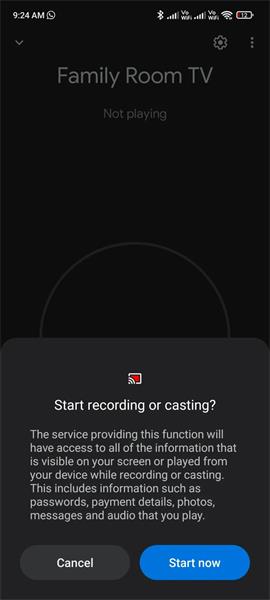
Nota: También puede usar los pasos anteriores para hacer screencast del iPhone a Smart TV si su iPhone ejecuta iOS 11 y versiones posteriores.
Para Iphone
El proceso de transmitir la pantalla de un iPhone a una PC o TV no es el mismo. Necesita una aplicación de terceros para operar si está transmitiendo la pantalla del iPhone a la PC. Pero si se trata de un televisor inteligente al que lo está transmitiendo, su televisor debe ser compatible con Apple TV o AirPlay 2.
Hemos explicado cómo puede realizar la operación sin problemas a continuación;
Método 1. Screencast iPhone a PC usando LonelyScreen
Desafortunadamente, no hay una herramienta integrada en el iPhone que facilite la transmisión de pantalla a la PC. Esto se debe a que el método nativo de transmisión de pantalla del iPhone es AirPlay, que no está disponible en Windows. Por lo tanto, si está buscando transmitir la pantalla del iPhone a la PC, la única forma de operar es emplear una herramienta de terceros como LonelyScreen en su PC para operar.
Vea cómo hacerlo a continuación:
Paso 1: Descargue e instale la aplicación LonelyScreen en su PC y ejecútela. Luego, haga clic en Tal vez más tarde en el mensaje emergente que aparece en su pantalla.

Paso 2: Conecta tu iPhone y la PC a la misma red WiFi.
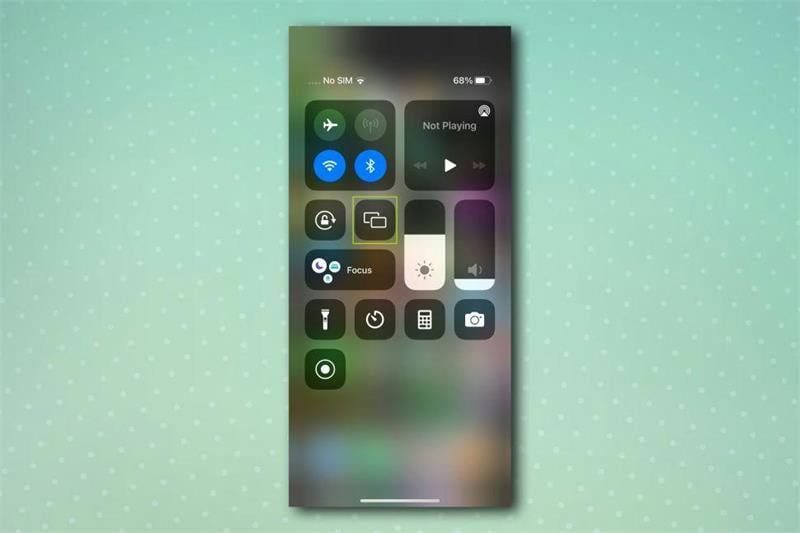
Paso 3: Abra el Centro de control en su iPhone deslizándolo hacia abajo desde la parte superior de su pantalla. Luego, toca el ícono Screen Mirror.

Paso 4: Toque LonelyScreen de las opciones disponibles y toque Comenzar para continuar. La pantalla de su iPhone debería comenzar a mostrarse en la pantalla de su PC después.
Método 2. Screencast iPhone a Mac/TV con AirPlay
La transmisión de pantalla de iPhone a Mac o TV es bastante simple. Pero debe asegurarse de que su televisor sea compatible con Apple TV o Apple 2. Los siguientes pasos explican el proceso;
Paso 1: Conecta tu iPhone y la Mac o TV a la misma red WiFi.
Paso 2: Abra el Centro de control en su iPhone y toque Screen Mirroring (Duplicar pantalla).

- Seleccione Smart TV o Mac de la lista de dispositivos detectados para transmitir su iPhone a la TV.
Paso 3: Finalmente, ingrese el código de acceso de AirPlay en su iPhone cuando se le solicite comenzar a transmitir el iPhone a la pantalla de Mac o TV.
2. Transmitir la pantalla de la computadora a otros dispositivos: cómo transmitir la pantalla de la computadora a Smart TV
Transmitir la pantalla de su computadora a un Smart TV también es fácil. Sin embargo, primero debe asegurarse de que su PC y el Smart TV cumplan con los siguientes requisitos.
- Tu Smart TV debe tener su WiFi encendido.
- Tanto su PC como su Smart TV deben estar ejecutando la última versión.
- Su Smart TV y PC deben ser compatibles con Miracast.
- El Smart TV y la PC deben tener Bluetooth habilitado.
Método 1. Screencast PC a TV usando Miracast
Paso 1: Presiona Inicio o Entrada desde el control remoto de tu televisor.
Paso 2: Use el control remoto para seleccionar Screen Mirroring o Project, según cómo desee transmitir la pantalla de su PC al televisor. Es posible que deba elegir Aplicaciones primero, según el modelo de su PC.
Paso 3: Una vez que complete lo anterior, encienda su PC y presione Windows + I para abrir la configuración. Luego, seleccione Bluetooth y dispositivos.

- Haga clic en Agregar dispositivo y seleccione Pantalla o base inalámbrica.
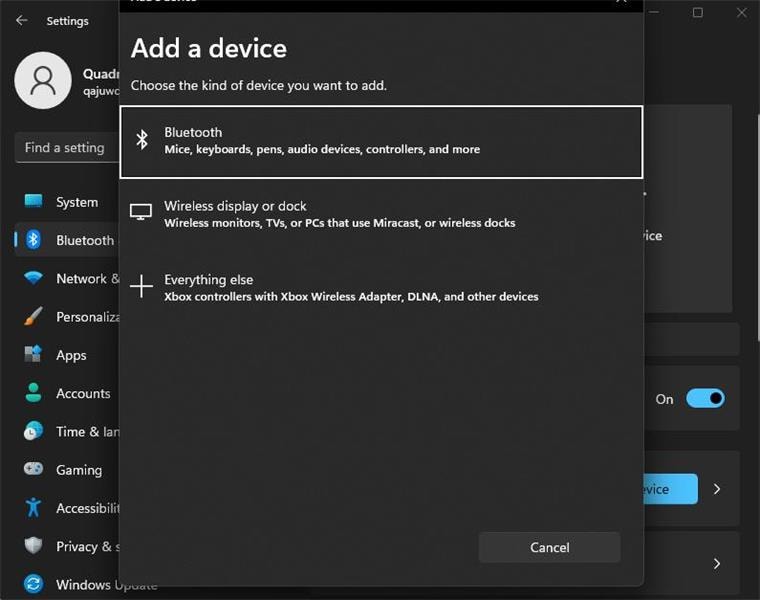
Paso 3: La PC debería comenzar a buscar dispositivos cercanos. Una vez que detecte su Smarty TV, haga clic en él para comenzar a transmitir la pantalla de su PC al televisor.
Método 2. Screencast PC/Mac a TV con Chromecast
Paso 1: Conecta tu PC/Mac y el Chromecast TV a la misma red.
Paso 2: Abra el navegador Chrome en su computadora y haga clic en el ícono vertical de tres puntos en la esquina superior derecha. Luego, selecciona Transmitir.

Paso 3: Seleccione su Chromecast Smart TV de los dispositivos detectados disponibles. Luego, haga clic en el ícono desplegable junto a Fuente y seleccione la parte de su escritorio que desea transmitir en pantalla a la TV.

Step 4: Su escritorio debe ser emitido en el televisor después.

Paso 5: Para finalizar el proceso de transmisión de pantalla, haga clic en el icono azul de Chromestat desde su PC y seleccione Detener desde la pantalla Chrome Mirroring.
Parte 4. 5 beneficios del screencasting para su negocio y su vida
Ahora que sabe cómo funciona el screencasting, profundicemos en los beneficios del screencasting para su negocio y su vida. ¡Sigue leyendo!
- Multitarea sin problemas: Screencasting le permite trabajar de manera inteligente. Puede enviar mensajes de texto, hacer llamadas telefónicas y hacer mucho más mientras hace screencasts sin disgustar lo que se muestra en su pantalla más grande.
- Realice una presentación a otra audiencia sin problemas.
- Transmita películas en su teléfono móvil a una pantalla más grande para una gran audiencia.
- Puede ser útil para transmitir el juego en su teléfono a una pantalla grande para su audiencia en YouTube.
- Reproduzca música en su teléfono en otro dispositivo sin problemas.
Parte 5. Explore las aplicaciones de Screencasting: nuestras mejores opciones
Si está buscando facilitar el proceso de transmisión de pantalla de un dispositivo a otro, existen varias aplicaciones de transmisión de pantalla que pueden ser útiles. Aquí, hemos seleccionado una lista de las tres principales aplicaciones de screencast con las que puede contar para ejecutar las operaciones sin problemas.
1. Aplicación Google Home
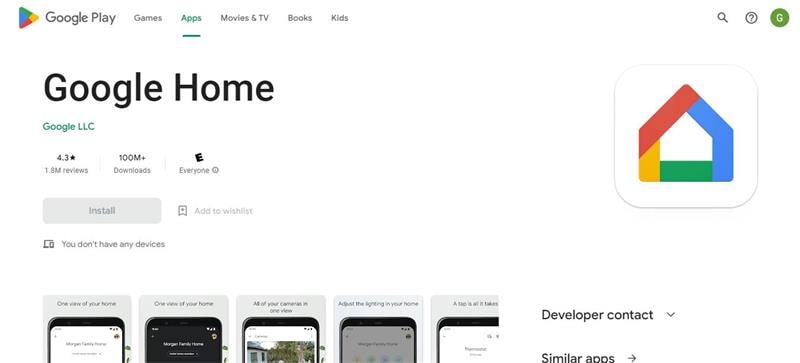
Google Home App es un asistente virtual desarrollado por el equipo de tecnología de Google para facilitar varias operaciones, incluida la transmisión de pantalla gratuita que le permite reflejar su teléfono inteligente en una pantalla grande.
Esta aplicación puede ser útil para transmitir videos, emitir películas y mostrar sin problemas varias actividades desde su dispositivo móvil en su PC o TV. Afortunadamente, es compatible con dispositivos Android e iOS.
Ventajas
- Interfaz de usuario fácil de navegar.
- Es personalizable.
- Lightweight app.
Contras
- La función de screencasting podría ser mejor.
Calificación: 4.5/5
Reseña de usuario: "Google Home es una aplicación excelente. Reúne todos mis dispositivos de automatización para facilitar su uso. La única mejora que más falta es la capacidad de colocar múltiples dispositivos en subgrupos dentro de una habitación. Por ejemplo, tengo dos bombillas en un ventilador y sería útil ponerlas en un grupo con un solo nombre. Tal como están las cosas, tengo que darles nombres que vayan juntos, como "Arroz y Frijoles".
2. Reparto de AirDroid

AirDroid Cast es otra potencia para realizar operaciones de screencast. Pero, a diferencia de la aplicación Google Home, que solo le permite transmitir la pantalla de un teléfono, esta aplicación le permite transmitir de manera eficiente la pantalla de un teléfono o computadora a una PC o cualquier dispositivo o navegador.
La herramienta es compatible con todas las plataformas, incluidas Android, iOS, Windows y Mac. Además, ofrece varios medios para ejecutar operaciones de screencast a través de USB, WLAN o AirPlay. En general, AirDroid Cast no defrauda. Entonces, vale la pena intentarlo.
Ventajas
- Es fácil de operar.
- Cifrado seguro.
- Proceso de conexión suave.
- Interfaz de usuario simple e intuitiva.
Contras
- Algunas funciones están cerradas detrás de los muros de pago.
Calificación: 4.3/5
Revisar: "He necesitado esto desde siempre. Solo tengo punto de acceso WIFI, por lo que siempre conecté mi teléfono a mi televisor con un adaptador HDMI para ver canales de transmisión. Es efectivo, pero tener que inclinarme y picotear mi teléfono para controlar lo que hay en la televisión fue irritante. ¡Ahora puedo usar mi ratón! PUEDO "vincularme a Windows", pero eso supone que me quedan datos de puntos de acceso. Tienes que comprar premium para la transmisión USB, pero a $29.99 por AÑO, no es un problema en absoluto".
3. Aplicación Roku

Por último, pero no menos importante, está la aplicación Roku Mobile. Aunque Roku es una aplicación de transmisión, también se puede usar para la transmisión de pantalla, lo cual es excelente para transmitir sus películas favoritas en una pantalla grande.
La aplicación Roku está disponible en dispositivos Android, iOS y Windows, y es fácil de usar. Por lo tanto, incluso si no tiene experiencia técnica, aún puede usarlo para ejecutar una operación de transmisión de pantalla sin problemas.
Ventajas
- Es fácil de operar y asequible.
- Admite muchas aplicaciones de transmisión.
- La aplicación móvil puede ser útil como control remoto.
Contras
- Ha habido quejas de los usuarios sobre el retraso frecuente.
- El único medio de establecer una conexión entre dispositivos es WiFi.
- Mala antena WiFi.
Calificación: 4.7/5
Revisión del usuario: "Funciona. Pero con la actualización más reciente, no creo que tenga acceso a cambiar la configuración de imagen de mi televisor mientras veo mi programa como solía hacerlo. No tengo acceso para apagar mi imagen. Aparte de eso, mi única queja es la frecuencia con la que necesito cerrar la aplicación y volver a abrirla para usar el control remoto después de un tiempo. Y el hecho de que a veces simplemente no se conecta a mi televisor".
Conclusión
Hace años, nadie pensó que sería posible transmitir la pantalla de un dispositivo a otro con solo unos pocos clics. Pero todo gracias a los expertos en tecnología por presentar tal innovación para aliviar la forma en que vemos las cosas en una pantalla pequeña.
Creemos que el artículo anterior ha aclarado qué es el screencasting. Entonces, en este punto, debería poder distinguir entre la transmisión de pantalla y la duplicación de pantalla y saber cómo transmitir la pantalla de su teléfono o computadora sin problemas.
Sin embargo, si necesita duplicar la pantalla de su dispositivo, puede usar la aplicación Dr.Fone Air - Online Screen Mirror App. Hace el trabajo sin problemas.
Android Mirror y AirPlay
- 1. Android Mirror
- 1.1 Duplicar Android en PC
- 1.2 Duplicar con Chromecast
- 1.3 Duplicar PC en TV
- 1.4 Duplicar Android en Android
- 1.5 Apps para Duplicar Android
- 1.6 Juegue Juegos de Android en PC
- 1.7 Emuladores de Android En Línea
- 1.8 Use Emulador de iOS para Android
- 1.9 Duplicar Pantalla en Samsung Galaxy
- 1.10 Emulador de Juegos para Teléfono Windows
- 1.11 Emulador de Android para Mac
- 2. AirPlay















Paula Hernández
staff Editor