AnyView Cast - Una solución considerada para la pantalla de Android a Smart TV
Aug 01, 2025 • Presentado en: Soluciones Espejo de Pantalla • Soluciones probadas
Con el advenimiento de la tecnología, la información disponible en pantallas pequeñas se ha multiplicado. Hoy en día, la mayoría de las personas usan sus teléfonos inteligentes o tabletas para crear videos para ver películas y presentaciones. Sin embargo, las pantallas grandes aún conservan su importancia y encanto. Debe haber momentos como ver una película o jugar un juego en los que deseabas mover la pantalla de tu teléfono a una pantalla más grande.
Afortunadamente para usted, muchos televisores inteligentes vienen equipados con la capacidad de duplicar su teléfono inteligente u otros dispositivos portátiles. AnyView Cast es una tecnología que ofrecen Hisense y Devant en sus Smart TV. Este artículo discutirá cómo usar AnyView Cast de la manera más adecuada.

- Parte 1: ¿Qué es AnyView Cast?
- Parte 2: ¿Cómo usar AnyView Cast?
- 1. Duplicar la pantalla de Android en Hisense TV con AnyView Cast
- 2. Pantalla de espejo de Android para TV de vanguardia usando AnyView Cast
- 3. Pros y contras de AnyView Cast
- Parte 3: Alternativas de AnyView Cast: conecte dispositivos a su televisor Hisense
Parte 1: ¿Qué es AnyView Cast?
Screencasting, o casting, es una tecnología que le permite transmitir el contenido de su teléfono a una pantalla más grande como un Smart TV o una PC.
AnyView Cast es una tecnología de transmisión que utiliza la red inalámbrica para transmitir el contenido de su teléfono a un Smart TV. Viene como una tecnología incorporada en los televisores inteligentes Hisense y Devant. Puede usarlo para transmitir contenido desde su Android, tableta, iPad, iPhone, computadora portátil, cámara, etc.
Características principales de AnyView Cast
- Le permite transmitir sus películas y programas de TV favoritos en la pantalla del televisor desde las principales plataformas de transmisión como Netflix, Amazon Prime, HBO Max, etc.
- Puede transmitir directamente aplicaciones de redes sociales como Facebook, WhatsApp, Snapchat, Skype, etc., en una pantalla de TV para compartir sus fotos y videos y hacer videollamadas.
- Si es un amante de la música, puede reproducir música desde plataformas de transmisión de audio como Spotify, SoundCloud y otras utilizando AnyView Cast en su televisor.
- Al transmitir juegos en su televisor, puede usar su teléfono como control remoto para jugar sus juegos favoritos en una pantalla más grande.
Parte 2: ¿Cómo usar AnyView Cast?
Como se mencionó anteriormente, la tecnología AnyView Cast puede proyectar su pantalla desde teléfonos, tabletas, computadoras portátiles, etc., en una pantalla de TV. Si se pregunta cómo conectarse a AnyView Cast para duplicar su pantalla, a continuación, le proporcionamos el proceso detallado para Hisense TV y Devant TV. Antes de iniciar el procedimiento, recuerda que tu dispositivo y Smart TV deben estar conectados a la misma red inalámbrica.
1. Duplicar la pantalla de Android en Hisense TV con AnyView Cast
Al usar AnyView Cast en Hisense TV, puede transmitir pantallas desde dispositivos Android y PC o portátiles con Windows. Los pasos para la transmisión de pantalla de Android a Hisense se detallan a continuación:
Paso 1: Después de asegurarse de que su televisor Hisense y su dispositivo Android estén conectados a la misma red Wi-Fi, seleccione el control remoto del televisor y presione el botón "Entrada". Ahora busque la opción "AnyView Cast" y selecciónela.
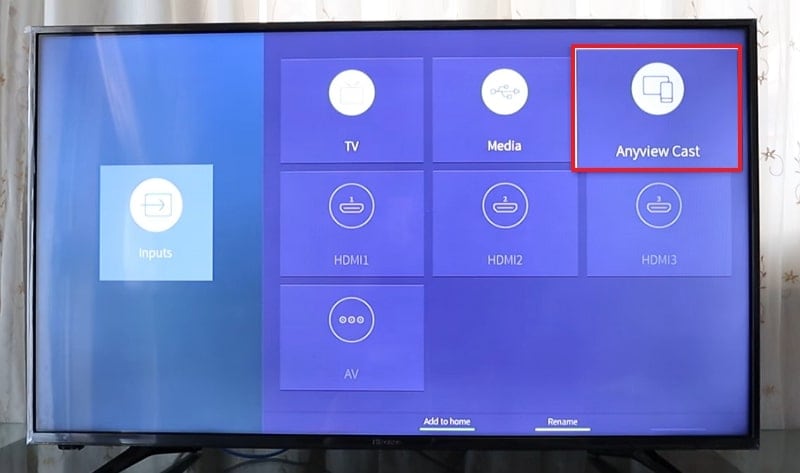
Paso 2: Con su televisor ahora esperando que se conecte un dispositivo, muévase a su dispositivo Android y navegue a la opción "Cast/Smart View". Se puede acceder desde "Configuración" o el menú "Acceso rápido" en su teléfono.
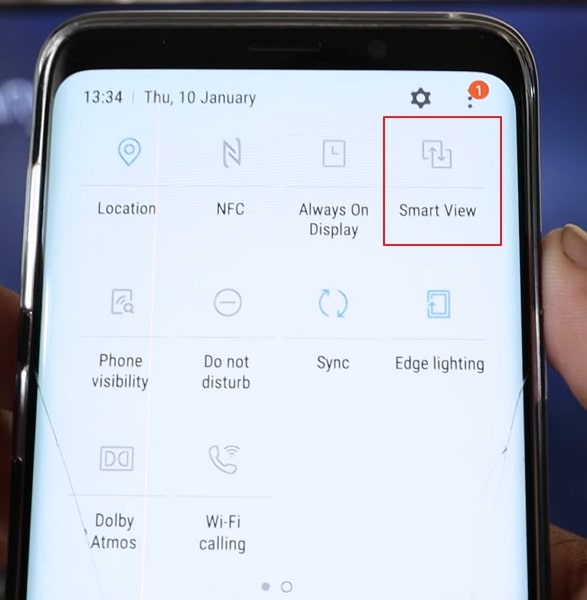
Paso 3: Cuando "Cast/Smart View" está habilitado, comenzará a buscar dispositivos cercanos. Cuando su televisor Hisense aparezca como un dispositivo disponible, selecciónelo para completar el proceso.

2. Pantalla de espejo de Android para TV de vanguardia usando AnyView Cast
Si tiene un Smart TV de vanguardia, también puede usar para la transmisión de pantalla de Android AnyView Cast para Android Estos son los pasos que debe seguir para transmitir su pantalla de Android a Devant TV:
Paso 1: Una vez que Devant TV y los dispositivos Android estén conectados a la misma red inalámbrica, presione el botón "Inicio" en el control remoto del televisor. En la pantalla del televisor, seleccione "Aplicaciones" y luego elija "AnyView Cast".

Paso 2: Aparecerá una pantalla de "esperando a que se conecte un dispositivo externo" en su Devant TV. Ahora seleccione y abra la opción "Cast/Smart View" en su dispositivo Android. Se ubicará en el "Menú de acceso rápido" y también se puede acceder a través de "Configuración".

Paso 3: Seleccione su Devant TV entre los dispositivos disponibles una vez que su dispositivo comience a buscar dispositivos cercanos después de habilitar "Cast/Smart View". Se establecerá una conexión entre su TV y el dispositivo Android, y comenzará la proyección de pantalla de Android.

3. Pros y contras de AnyView Cast
Las principales ventajas y desventajas de usar AnyView Cast se detallan a continuación para su conocimiento:
Ventajas
- Es una tecnología de uso gratuito y no es necesario comprar o instalar una aplicación en los teléfonos inteligentes.
- Transmitir su pantalla usando AnyView Cast es un proceso simple y rápido.
Contras
- Dado que es una tecnología incorporada en los televisores inteligentes Hisense y Devant, solo se puede usar para la transmisión de pantalla en televisores inteligentes.
- Solo proporciona una conexión inalámbrica para la transmisión de pantalla, lo que puede ser un problema si hay algún problema con su Wi-Fi.
Parte 3: Alternativas de AnyView Cast: conecte dispositivos a su televisor Hisense
Hay otras aplicaciones que también se pueden usar para hacer capturas de pantalla desde sus dispositivos a Hisense TV. En esta parte, proporcionamos una descripción general resumida de algunas aplicaciones comunes que se pueden usar para conectar los dispositivos de su teléfono inteligente al Smart TV.
1. RemoteNOW (Android | iOS)
La aplicación oficial de capturas de pantalla de Hisense para sus televisores inteligentes es RemoteNOW. No es solo una aplicación de transmisión de pantalla para televisores Hisense, sino que también proporciona un tablero de control completo. Puede usarlo para instalar y eliminar fácilmente aplicaciones en Hisense Smart TV. Esta aplicación utiliza una red inalámbrica para hacer capturas de pantalla y realizar otras tareas.
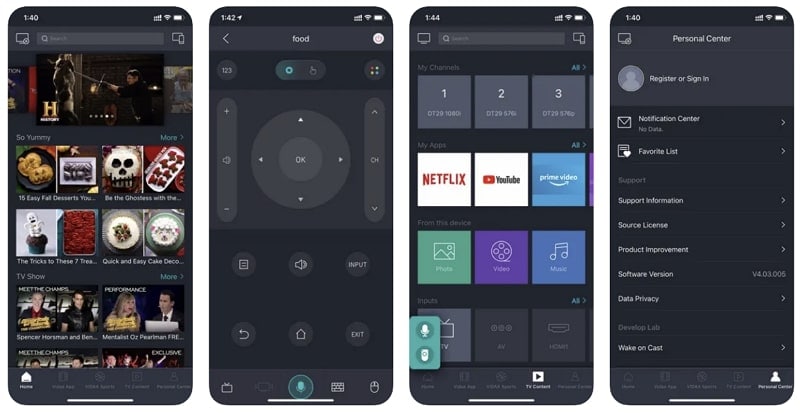
Ventajas
- La aplicación RemoteNOW se puede descargar completamente gratis y se recomienda para Hisense TV.
- Funciona como un control remoto virtual para su Hisense Smart TV y puede controlar todos los aspectos del televisor.
Contras
- La aplicación no se ha actualizado en mucho tiempo, por lo que puede enfrentar problemas de compatibilidad al usarla.
Pasos para conectar el dispositivo a un televisor Hisense mediante RemoteNOW
Al ser la aplicación oficial de captura de pantalla para los televisores Hisense, está diseñada para un proceso de conexión y captura de pantalla rápida y fácil de seguir. Puede seguir estos pasos para usar RemoteNOW para la transmisión de pantalla:
Paso 1: Instale la aplicación RemoteNow en su teléfono desde Play Store o App Store y ábrala. Siga las instrucciones en pantalla para la configuración inicial. Una vez hecho esto, verá un mensaje que le informa que no hay ningún dispositivo conectado.

Paso 2: A continuación, toque la opción "Seleccionar dispositivo" para buscar dispositivos disponibles. Una vez que aparezca el nombre de su televisor Hisense, selecciónelo. Ahora puede usar la aplicación como un control remoto virtual para controlar su televisor y transmitir su dispositivo.

2. Cables HDMI
Los cables HDMI son la forma más sencilla de transmitir sus dispositivos a la TV o PC. Todos los dispositivos principales, como televisores, computadoras y computadoras portátiles, vienen con puertos HDMI. Significa que todo lo que necesita es un cable HDMI para transmitir su dispositivo a una pantalla más grande. Se puede usar un adaptador HDMI si un dispositivo no tiene un puerto HDMI directo.

Ventajas
- El uso de un cable HDMI significa que no necesita una red inalámbrica ni ninguna aplicación para transmitir su dispositivo.
- El procedimiento de uso del cable HDMI para captura de pantalla es extremadamente simple y no requiere conocimientos técnicos.
Contras
- Dado que es una conexión por cable para la transmisión de pantalla, significa que después de conectar su dispositivo, no puede llevarlo a ningún lado a menos que deje de transmitir.
Guía paso a paso para conectar un dispositivo con un televisor Hisense mediante cables HDMI
Necesitará un adaptador HDMI para usar un cable HDMI para hacer captura de pantalla desde su dispositivo Android. La razón es que la mayoría de los teléfonos inteligentes no tienen un puerto HDMI directo. Después de agarrar un adaptador HDMI, siga estos pasos:
Paso 1: Busque el puerto HDMI en su televisor Hisense y conecte un extremo del cable HDMI. En el otro extremo, conecte el adaptador HDMI y conecte el adaptador a su teléfono.
Paso 2: Una vez establecida la conexión, use el control remoto del televisor y cambie "Entrada" a HDMI. Con eso, podrá proyectar su teléfono en la televisión.
3. Chromecast
Chromecast es la tecnología ofrecida por Google que le permite transmitir el contenido de su dispositivo a la pantalla de un televisor. Puede tener la forma de un dongle o venir integrado con televisores inteligentes. Se requiere una conexión inalámbrica para que Google Chromecast se conecte con televisores y transmita audio o videos desde su dispositivo.
Ventajas
- Tiene un poderoso asistente de inteligencia artificial de Google que facilita la navegación y la búsqueda de contenido.
- Google Chromecast proporciona calidad de video 4K con amplio soporte HDR.
Contras
- Solo encontrará la función Chromecast integrada en los televisores Hisense más recientes. Para versiones anteriores, necesitará un dispositivo Google Chromecast separado.
Instrucciones para conectar un dispositivo Android con Hisense TV mediante Chromecast
Es un proceso fácil usar Chromecast en Hisense Smart TV. Si su modelo de TV Hisense es más antiguo, necesitará un dongle de Google Chromecast. Para usar Chromecast en su televisor inteligente, siga los pasos que se detallan a continuación:
Paso 1: Si su televisor Hisense no tiene una función de Chromecast incorporada, conecte el dispositivo Google Chromecast a su puerto HDMI. Asegúrese de que su dispositivo Android y Hisense TV estén conectados a la misma red Wi-Fi.
Paso 2: En su dispositivo Android, instale "Google Home" y toque el icono "+" después de abrir la aplicación. Accederá al menú "Agregar y administrar", y aquí presione "Configurar dispositivo".
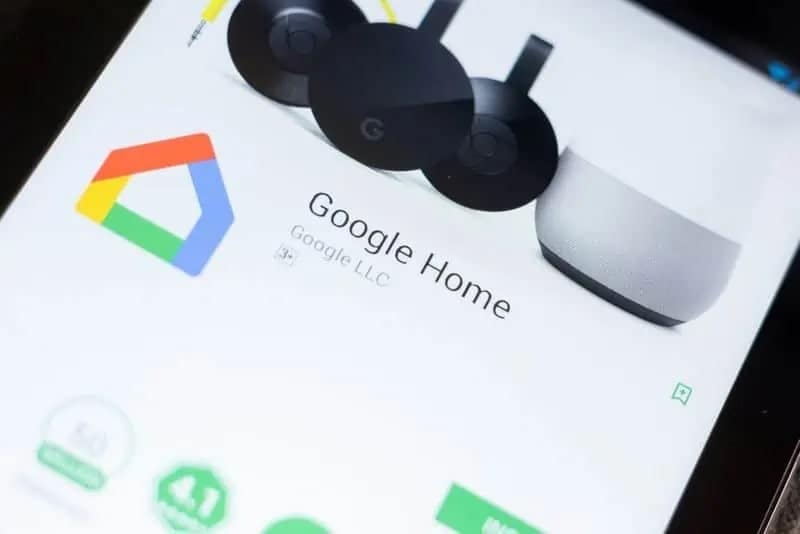
Paso 3: Elija "Configurar nuevos dispositivos en su hogar" en la siguiente pantalla para completar el proceso de configuración de la aplicación. Ahora puede transmitir la pantalla de su dispositivo habilitando la opción "Transmitir mi pantalla".

4. AirBeamTV
AirBeamTV es una aplicación de transmisión de pantalla que se puede usar para transmitir sus dispositivos iOS y macOS a Hisense Smart TV. A diferencia de AnyView Cast, es una aplicación paga que debe comprar e instalar en su iPhone o MacBook. No tiene su propia aplicación para dispositivos iOS y está afiliado a otro servicio para proporcionar proyección de pantalla.
Ventajas
- Es completamente inalámbrico y no necesita AirPlay para transmitir la pantalla del teléfono en Hisense TV.
- Solo necesita instalar la aplicación en su dispositivo para la proyección de pantalla. No se necesita ningún otro hardware.
Contras
- Solo está disponible para dispositivos Mac e iOS, lo que significa que no puede usarlo en Android o Windows.
Pasos para usar AirBeamTV para conectar un dispositivo iOS con Hisense TV
El proceso de usar AirBeamTV para captura de pantalla es simple. Todo lo que necesita hacer es descargar e instalar la aplicación en su iPhone, y estará listo para la proyección de pantalla. Estos son los pasos detallados para el proceso:
Paso 1: Descarga e instala la aplicación desde la App Store en tu iPhone. Una vez instalado, ábralo y toque el botón "Buscar televisores". Comenzará a buscar el televisor conectado a la misma red Wi-Fi.
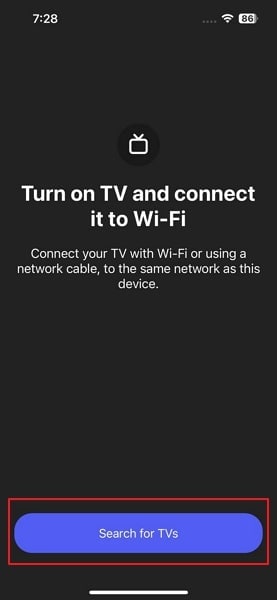
Paso 2: Ahora, asegúrese de que su televisor Hisense esté conectado a la misma red que su iPhone. Una vez que se encuentra y selecciona el televisor de destino, comenzará a transmitir pantalla cuando se establezca la conexión.
Conclusión
Este artículo le ha brindado una revisión completa de AnyView Cast con un proceso detallado para usarlo. También proporcionamos una revisión resumida de otras cuatro aplicaciones de transmisión de pantalla que pueden ayudarlo a transmitir una pantalla desde su teléfono. Todas las herramientas tienen sus propias ventajas y desventajas. Con suerte, ha encontrado la mejor herramienta de captura de pantalla para usted a través de este artículo.
Android Mirror y AirPlay
- 1. Android Mirror
- 1.1 Duplicar Android en PC
- 1.2 Duplicar con Chromecast
- 1.3 Duplicar PC en TV
- 1.4 Duplicar Android en Android
- 1.5 Apps para Duplicar Android
- 1.6 Juegue Juegos de Android en PC
- 1.7 Emuladores de Android En Línea
- 1.8 Use Emulador de iOS para Android
- 1.9 Duplicar Pantalla en Samsung Galaxy
- 1.10 Emulador de Juegos para Teléfono Windows
- 1.11 Emulador de Android para Mac
- 2. AirPlay















Paula Hernández
staff Editor