La guía definitiva para enviar fotos del iPhone al computador
¿Quieres saber cómo enviar fotos del iPhone al computador o laptop? Afortunadamente, existen varios métodos sencillos para transferir imágenes de un iPhone a un computador.
Feb 21, 2024 • Filed to: Soluciones de Transferencia de Datos • Proven solutions
Solía ser difícil transferir imágenes de un iPhone a un computador ya que los dos dispositivos eran incompatibles. Si quieres guardar una copia de las fotos de tu iPhone en tu computador, alterar las imágenes o darle una copia a un amigo, hay varias maneras de hacerlo. Aprenderás cómo enviar fotos de iPhone a computador rápida y fácilmente en este artículo.
Consejo profesional - Solución única para enviar fotos del iPhone a Windows/Mac
Aquí tienen un consejo profesional. Si deseas transferir fotos desde el iPhone al computador (o viceversa) sin problemas y de una manera rápida, te sugerimos Dr.Fone - Phone Manager (iOS), una herramienta es ampliamente usada y confiable con la que no sólo podrás transferir fotos, sino también otros tipos de datos como SMS, música y videos. La mejor parte es que es compatible con iOS 15 y el último iPhone también, por lo que la compatibilidad no será un problema. Prueba esta herramienta y obtén la mejor experiencia de transferencia y recuerda que ofrece versiones para Windows y Mac sin importar qué computador tienes. Estos son los pasos que debes seguir si deseas enviar fotos desde el iPhone a Mac o Windows:
Paso 1: ve al sitio web oficial de Dr.Fone - Phone Manager y descárgalo. En la página principal, haz clic en la opción "Administrador de teléfono", iInstálala e iníciala después.

Paso 2: conecta tu iPhone al computador y espera a que se conecte. Una vez hecho esto, tienes que elegir la opción "Transferir fotos del dispositivo al computador".

Paso 3: aparecerá un cuadro de diálogo donde tienes que elegir la carpeta de imágenes. Después de elegir, haz clic en "Aceptar" en el cuadro de diálogo.

Paso 4: tus imágenes se exportarán y la transferencia se completará en un abrir y cerrar de ojos. Pulsa "Abrir carpeta" ahora y podrás acceder a tus fotos en tu computador.
Cómo enviar fotos del iPhone al computador - Mac
1. Transfiere fotos del iPhone al Mac usando un USB
Puedes enviar fotos del iPhone al Mac usando un USB. Este método es una buena opción si no tienes acceso a internet o si tu velocidad de internet es demasiado lenta.
Cómo enviar fotos de iPhone a Mac usando la App Fotos:
Paso 1: utiliza un cable USB para conectar tu iPhone al Mac.
Paso 2: en tu Mac, abre la aplicación Fotos.
Paso 3: en el menú superior de la app Fotos, selecciona "Importar".
Paso 4: Ahora, selecciona las fotografías que deseas importar y haz clic en "Importar seleccionadas" o haz clic en "Importar todos los elementos nuevos".
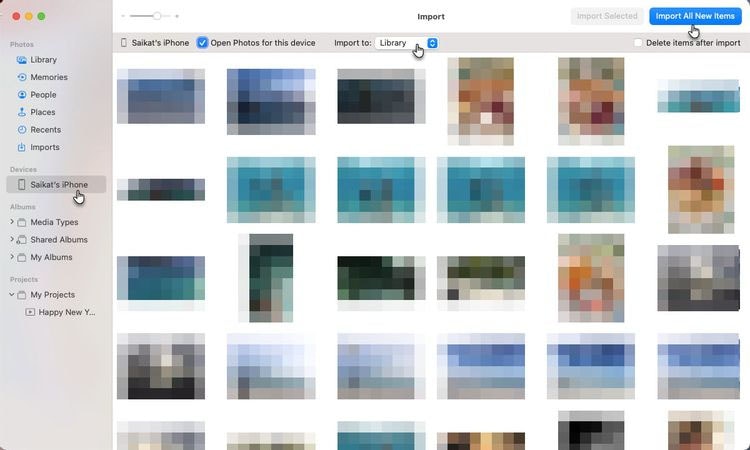
Paso 5: una vez completada la transferencia, se te notificará a través de Email.
2. Envia fotos del iPhone al Mac a través de la transmisión de fotos de iCloud
Tus dispositivos Apple se sincronizan con las 1000 fotos más recientes mediante la función Transmisión de fotos. El Wi-Fi cargará automáticamente todos los archivos multimedia, excepto películas y fotos en vivo, al salir de la app Cámara.
Para activar "Mi transmisión de fotos del iPhone":
Paso 1: para acceder a tus fotos de iCloud, ve a "Ajustes" > "iCloud" > "Fotos".
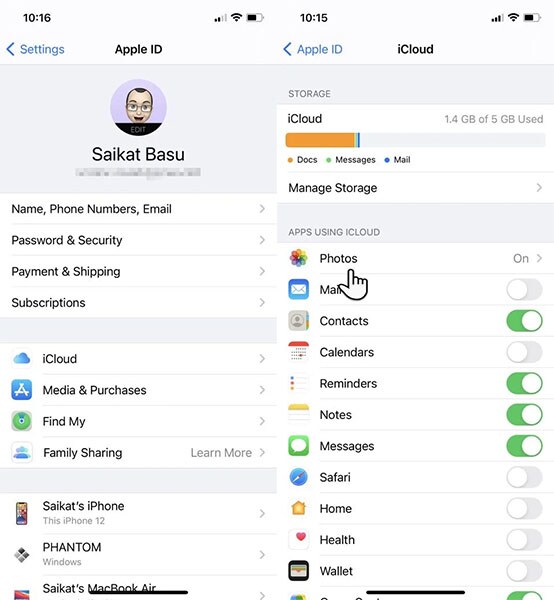
Paso 2: junto a la opción "Mi transmisión de fotos", activa el interruptor.
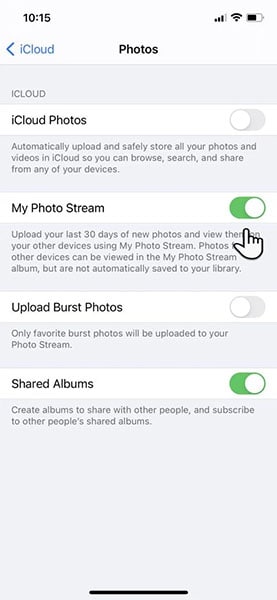
Paso 3: dirígete al Mac e inicia "Fotos". Selecciona "Fotos" > "Preferencias" > "iCloud".
Paso 4: en la ventana emergente, haz clic en la casilla de verificación junto a "Mi transmisión de fotos". Tus fotos se sincronizarán automáticamente y así es como puedes enviar fotos del iPhone al Mac utilizando la transmisión de fotos.
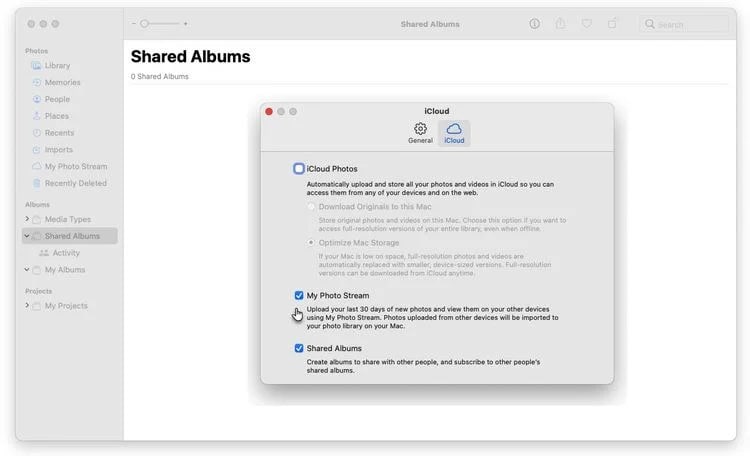
3. Transfire fotos del iPhone al computador Mac con AirDrop
Otra forma de transferir fotos del iPhone al computador Mac es a través de AirDrop. Necesitas mantener el Mac y el iPhone conectados en la misma conexión Wi-Fi; además, deben estar dentro del rango de Bluetooth.
Para enviar fotos con AirDrop, sigue estas instrucciones:
Paso 1: en primer lugar, ve a la aplicación Fotos de tu teléfono y elige las imágenes que quieras compartir.
Paso 2: toca el icono "Compartir" y aparecerá un menú. Selecciona "AirDrop" en el menú.

Paso 3: ahora, te darás cuenta de todos los usuarios de Apple dentro de una corta distancia del radio de búsqueda de la aplicación.
Paso 4: selecciona el dispositivo al que quieres enviar la foto y pulsa el botón "Hecho" en la pantalla del dispositivo.
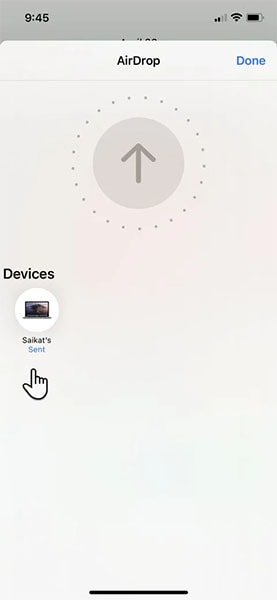
En Mac, los archivos transferidos se guardan en la carpeta "Descargas".
Cómo enviar fotos del iPhone al computador - Windows
1. Envia fotos del iPhone al computador en Windows 10 (Windows Photos App)
Usando la aplicación integrada de Imágenes de Windows 10, puedes importar todas las fotos de tu iPhone o iPad de una sola vez. Aquí te explicamos cómo enviar fotos del iPhone al computador.
Paso 1: para empezar, conecta tu iPhone o iPad al computador mediante un cable USB.
Paso 2: abre la aplicación "Fotos" desde el menú Inicio.
Paso 3: busca la opción "Importar" en la esquina superior derecha de la pantalla.
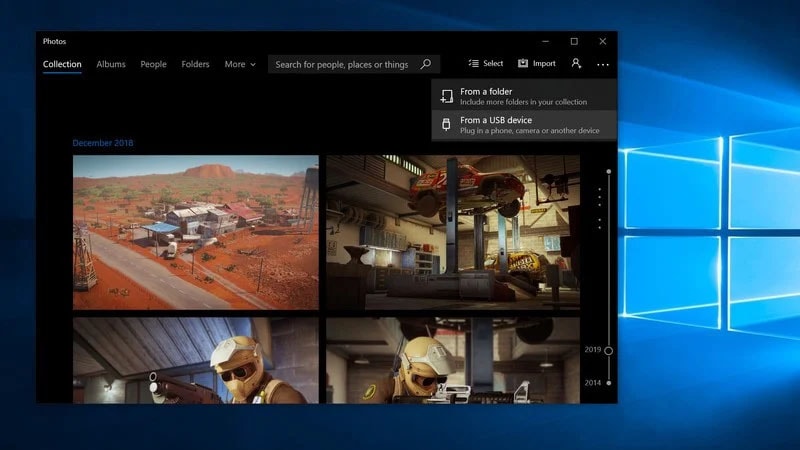
Paso 4: todas las fotos nuevas se seleccionarán para Importar por defecto, así que si no quieres importar ninguna foto, puedes hacerlo haciendo clic sobre ella.
Paso 5:por último, haz clic en "Continuar" ¡No desconectes tu iPhone o iPad de la toma de corriente durante este procedimiento! La importación comenzará en la aplicación Fotos.
2. Envia fotos del iPhone al computador en Windows 10 (Método alternativo)
Otra forma de enviar fotos del iPhone al computador es el Explorador de archivo; sin embargo, para utilizarlo, primero tendrás que instalar iTunes en tu computador. Después de instalarlo, puedes seguir los pasos que se mencionan a continuación.
Paso 1: conecta tu iPhone al computador e inicia el Explorador de Windows.
Paso 2: ahora, en el panel izquierdo, haz clic en la flecha situada con la opción "Este computador".
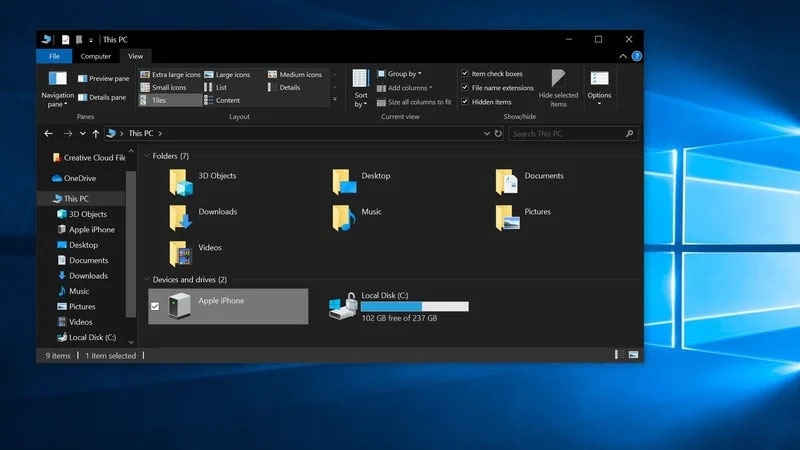
Paso 3: selecciona tu iPhone y elige "Almacenamiento interno". Verás una carpeta "DCIM"; haz doble clic en ella.
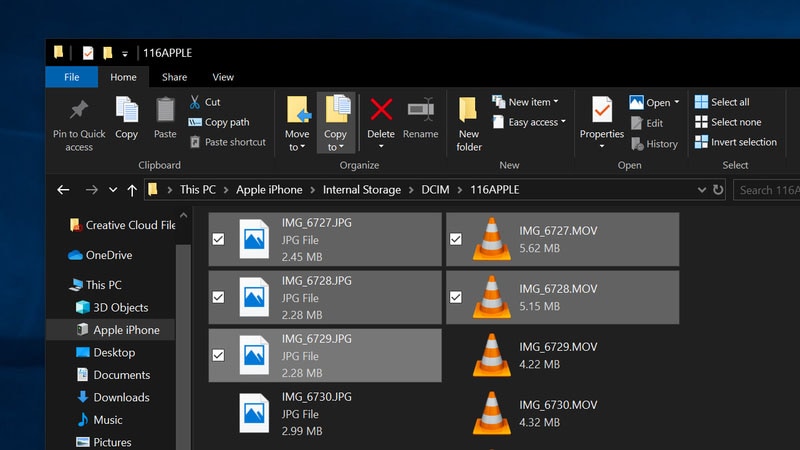
Paso 4: se abrirá Imágenes. Puedes seleccionar las imágenes que quieras transferir o pulsar "Ctrl+A" para seleccionar todas las fotos.
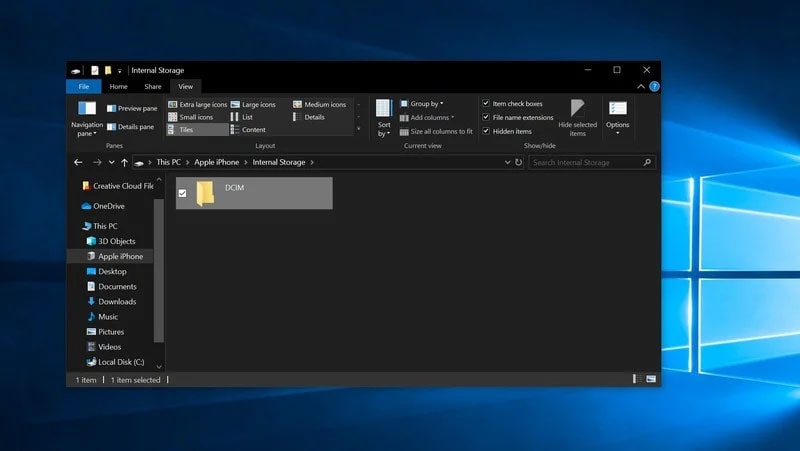
Paso 5: después de eso, pulsa en "Copiar a" desplegable y selecciona "Elegir ubicación". Ahora selecciona un destino aquí donde te gustaría guardar las imágenes.
Paso 6: dale a "Copiar" al final y siéntate y relájate.
3. Transfiere fotos del iPhone al computador usando iCloud para Windows
Si has hecho una copia de seguridad de las imágenes de tu iPhone o iPad en iCloud, Windows 10 puede sincronizarlas de forma inalámbrica. Aprendamos cómo enviar fotos del iPhone al computador con este método.
Paso 1: se puede acceder a Microsoft Store iniciándola desde el menú Inicio de Windows, la barra de tareas o el escritorio.
Paso 2: ve a Microsoft Store y busca "iCloud".
Paso 3: haz clic en el botón "Obtener" y descarga iCloud en tu computador.
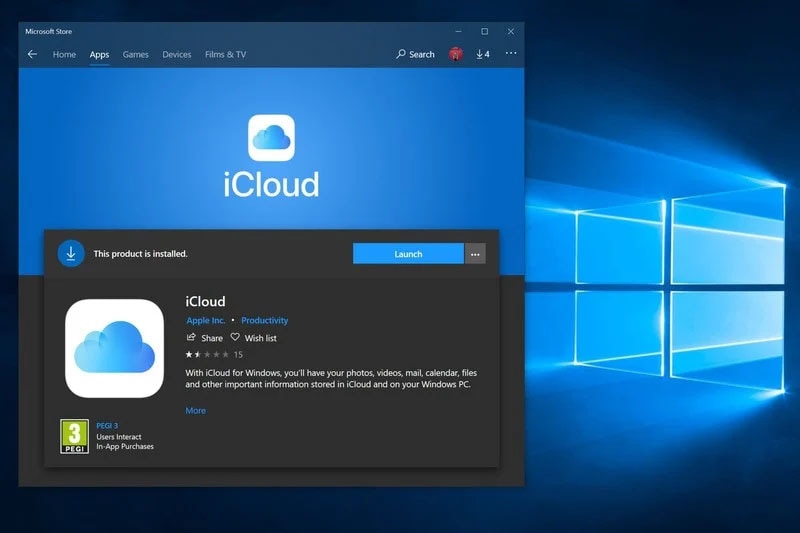
Paso 4: pulsa el botón "Iniciar" una vez finalizada la descarga
Paso 5: introduce tu ID de Apple aquí y luego introduce tu contraseña
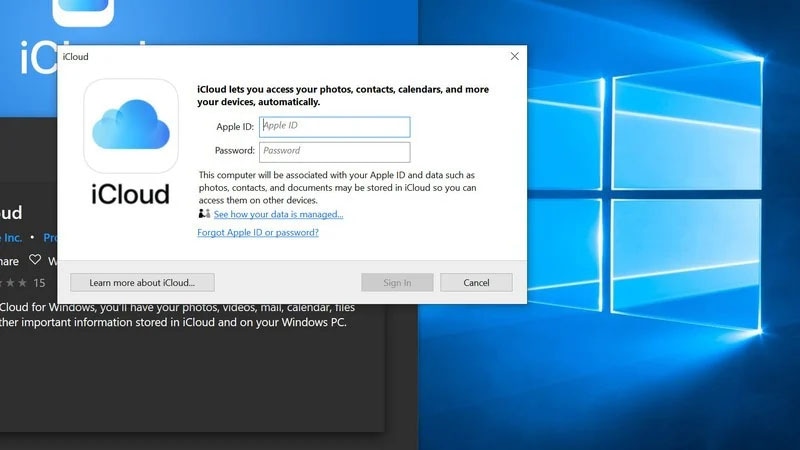
Paso 6: para iniciar sesión, haz clic en el botón "Iniciar sesión"
Paso 7: en la sección "Fotos", haz clic en el icono "Opciones" para ver más opciones
Paso 8: asegúrate de que las "Fotos de iCloud" están marcadas haciendo clic en la casilla que hay junto a ellas.
Paso 9: ahora, por favor, desmarca la casilla que dice "Subir nuevas fotos desde mi computador"
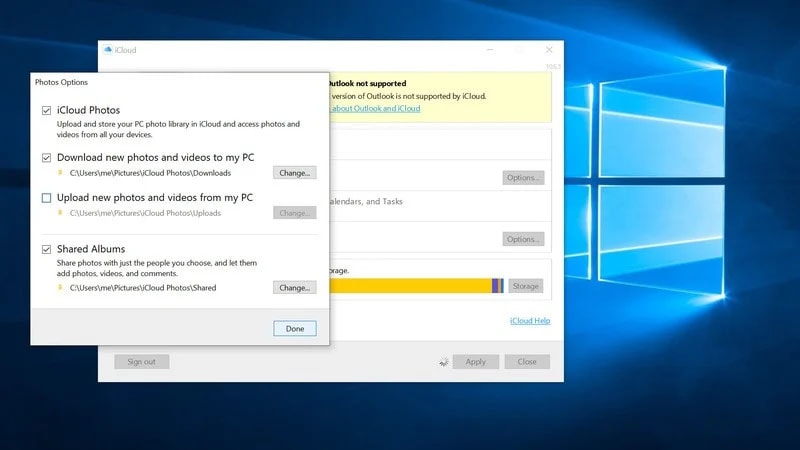
Paso 10: cuando hayas terminado, haz clic en el botón "Hecho" seguido de "Aplicar".
Conclusión
Este es el resumen del tema de hoy. trasladar información y fotos de un iPhone a un computador ya no es una dificultad a la cual enfrentarte, pues cuando se trata de transferir archivos de una plataforma a otra, las cosas son cada vez más fáciles de hacer. Esperamos que este artículo te haya ayudado a enviar fotos de iPhone a computador utilizando varias técnicas. ¡Gracias, amigos por leernos!
Transferencia Telefónica
- 1 Transferir desde Android
- Transferir de Android a Android
- Transferir de Android a iPod
- Transferir de Android a iPhone
- Transferir de Android a iPad
- Transferir videos de Android a iPad
- Transferir de Samsung a LG
- Transferir de Samsung a iPhone
- Transferir de Samsung a Samsung
- Transferir de Samsung a otros
- Transferir de Sony a Samsung
- Transferir de ZTE a Android
- Transferir de LG a Android
- Transferir de Motorola a Samsung
- Interruptor Alternativo de Samsung
- Transferir de Motorola a iPhone
- Transferir de Huawei a iPhone
- 2. Transferir desde iOS




Paula Hernández
staff Editor