¿Cómo desactivar el tiempo en pantalla sin contraseña?
Feb 21, 2024 • Categoría: Soluciones de Gestión de Contraseñas • Soluciones Probadas
El tiempo en pantalla es una característica estupenda para el iPhone, iPad, y dispositivos Mac; Con esta función, puedes mantener un control sobre tus hábitos, infligir límites de uso, restringir varias aplicaciones y servicios adictivos, y más.
Naturalmente, para proteger cualquier alteración de la función Tiempo en Pantalla, se te pide que tengas una clave de acceso para esta opción.
Debido a lo poca frecuencia con la que se introduce el código de acceso de Tiempo en Pantalla, es probable que lo olvides.
No obstante, con iOS 13 y iPadOS 13, recuperar esta clave es relativamente más fácil que con las versiones anteriores.
Así que vamos a adentrarnos en estos métodos para acceder a las contraseñas de Tiempo en pantalla aquí:
- Parte 1: Desactivar el tiempo en pantalla con un código de acceso, ¿funciona?
- Parte 2: Desactivar el tiempo en pantalla cerrando la sesión de la cuenta de iCloud
- Parte 3: Restablece tu ID de Apple
- Parte 4: Encontrar el código de acceso de tiempo en pantalla con el buscador de código de acceso y desactivar
Parte 1: Desactivar el tiempo en pantalla con un código de acceso, ¿funciona?
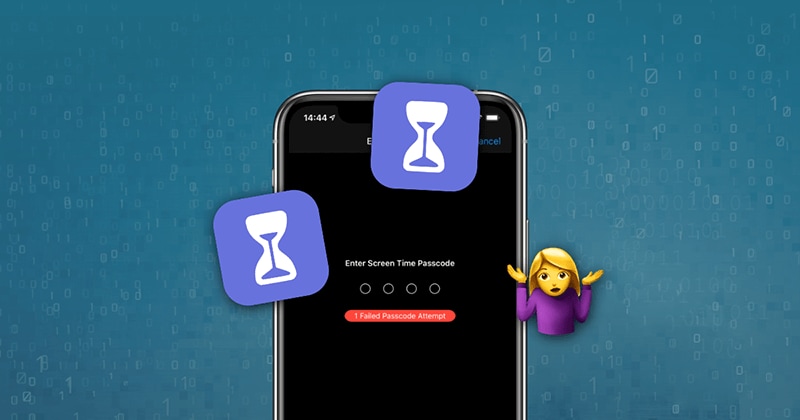
Al activar la función Tiempo en pantalla en tu dispositivo iOS (iPhone o iPad), creas una clave de 4 dígitos para proteger los ajustes; por lo tanto, tendrás que introducirla cada vez que pretendas hacer cambios en la función.
En caso de que hayas olvidado el código de acceso o no quieras seguir utilizando uno para esta característica en tu iDevice, puedes optar por desactivar el código de acceso. Para hacerlo, sigue estos pasos:
Paso 1: Para empezar, primero tienes que comprobar si el sistema operativo de tu dispositivo está actualizado a iOS 13.4, iPadOS 13.4 o posterior.
Paso 2: Abre "Ajustes" en tu dispositivo, seguido de "Tiempo en pantalla".
Paso 3: En el menú "Tiempo en pantalla", selecciona "Cambiar código de acceso a tiempo en pantalla". Aunque el nombre de la opción sugiere un cambio de código de acceso, simultáneamente te permite desactivarlo.
Paso 4: Escribe tu código de acceso actual, y el código de acceso se desactivará en tu dispositivo iOS.
Parte 2: Desactivar el tiempo en pantalla cerrando la sesión de la cuenta de iCloud
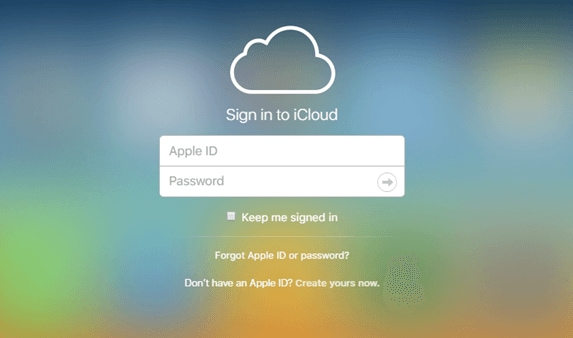
Aquí, se aborda una situación en la que se olvidó el código de acceso a tiempo en pantalla. Como hemos discutido en la Parte 1, para desactivar el código de acceso de tiempo en pantalla, es necesario introducir el código de acceso actual en tu dispositivo iOS.
Vamos a ver cómo se puede salir de esta situación.
En primer lugar, tienes que cerrar sesión en tu cuenta de iCloud para desactivar el Tiempo en Pantalla sin el código de acceso original. Luego, puedes iniciar sesión de nuevo con tu ID de Apple y volver a activar el Tiempo en Pantalla si quieres seguir usándolo.
Paso 1: Ve al menú Configuración y haz clic en tu nombre en la pantalla.
Paso 2: Desplázate hacia abajo y haz clic en la opción "Cerrar sesión".
Paso 3: Aquí, tienes que escribir la contraseña de tu ID de Apple y hacer clic en "Apagar".
Paso 4: Tienes que habilitar los datos de los que deseas guardar una copia en tu dispositivo.
Paso 5: Haz clic en "Cerrar sesión".
Paso 6: Una vez más, haz clic en "Cerrar sesión" para confirmar que quieres cerrar sesión en iCloud.
Paso 7: Ve a Configuración en tu dispositivo.
Paso 8: Haz clic en "Tiempo en pantalla".
Paso 9: Haz clic en "Desactivar tiempo en pantalla".
Parte 3: Restablece tu ID de Apple
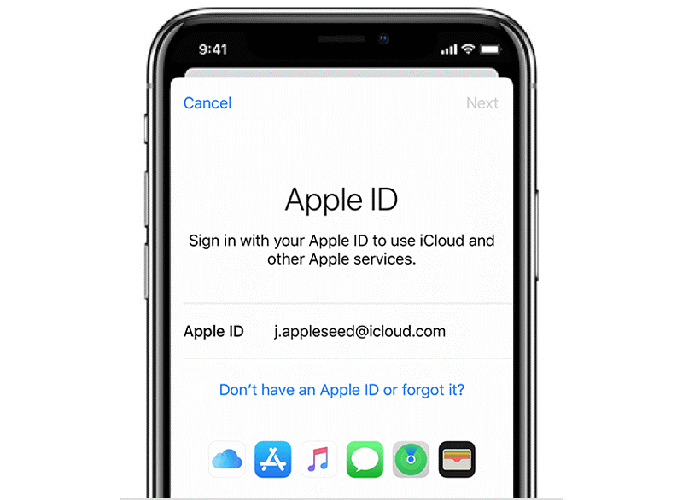
¿Cómo funciona? Cuando configures un código de acceso para el tiempo en pantalla, el dispositivo te pedirá el ID de Apple y contraseña; si no recuerdas el código de acceso para el tiempo en pantalla, puedes introducir el ID de Apple y contraseña para restablecerlo o desactivarlo. Ten en cuenta que desactivar la función de tiempo en pantalla sin un código de acceso solo es posible si previamente habías activado la opción de restablecer un código de acceso con el ID de Apple.
Entonces, si habías configurado el tiempo en pantalla proporcionando tu ID de Apple, puedes desactivarlo sin usar un código de acceso. Sigue estos pasos:
Paso 1: Ve al menú "Ajustes".
Paso 2: Selecciona "Tiempo en pantalla". Luego, "Cambiar contraseña de tiempo en pantalla" o "Desactivar tiempo en pantalla".
Paso 3: Tu dispositivo te pedirá que introduzcas el "Código de acceso de tiempo en pantalla".
Paso 4: En este punto, tienes que seleccionar la opción "¿Olvidaste el código de acceso?"
Paso 5: Aquí, escribe tu ID de Apple y contraseña, ahora, tu tiempo en pantalla ha sido desactivado.
Por otro lado.
Si no habías especificado tu ID de Apple al configurar la función tiempo en pantalla, la única alternativa que te queda es hacer un restablecimiento completo en tu iDevice. Por favor, lleva a cabo los siguientes pasos:
Paso 1: Ve al menú "Ajustes".
Paso 2: Ahora selecciona "General", y luego elige "Reiniciar".
Paso 3: Haz clic en la opción "Borrar todo el contenido y la configuración".
Paso 4: Escribe la información de tu ID de Apple y confirma el restablecimiento de tu dispositivo para continuar.
Paso 5: Espera unos instantes a que finalice el proceso.
Nota: Al reiniciar tu iDevice se borrará todo el contenido y su configuración.
Parte 4: Encontrar el código de acceso de tiempo en pantalla con el buscador de código de acceso y desactivar
En algún momento de nuestra vida, todos hemos estado seguramente en una situación en la que olvidamos nuestra contraseña de la pantalla de bloqueo del iPhone/iPad o bloqueamos el dispositivo intentando contraseñas erróneas. Si resultas de nuevo atrapado en una situación similar, no te preocupes, ya que Dr.Fone - Gestor de contraseñas (iOS) nos trae una forma de desbloquear el bloqueo de pantalla.
4.1: Prueba la aplicación para encontrar contraseñas
Dr.Fone - Gestor de contraseñas (iOS) es una aplicación de recuperación de contraseñas. Puede ayudarte a encontrar tus contraseñas de iOS, incluyendo el código de tiempo en pantalla, identificador facial, contraseña wifi, contraseña de la aplicación, entre otros. Es seguro y fácil de usar.
Vamos a echar un vistazo a cómo recuperar la contraseña para iOS con Dr.Fone - Gestor de contraseñas (iOS):
Paso 1: En primer lugar, descarga Dr.Fone y elige el gestor de contraseñas.

Paso 2: Mediante un cable de transferencia de datos, conecta tu dispositivo iOS a tu PC.

Paso 3: Ahora, haz clic en "Iniciar escaneo". Al hacer esto, Dr.Fone detectará inmediatamente la contraseña de tu cuenta en el dispositivo iOS.

Paso 4: Comprueba tu contraseña

Para concluir:
Minimizar el tiempo frente a la pantalla en el mundo actual es esencial para la vida mental y física; porque al estar pegado al teléfono o al portátil todo el tiempo, a menudo se pierde la diversión que ocurre alrededor. Aunque suene a ser duro con uno mismo, organizar el tiempo dentro y fuera de la pantalla es la necesidad del momento.
El asunto es que estas herramientas tan útiles también pueden costar tiempo y datos, así que tener cuidado con las contraseñas es igualmente importante porque los desarrolladores de software tienen en cuenta a los atacantes mientras construyen tales características.
Así que, con suerte, ¡este artículo te habrá ayudado a recuperar contraseñas o ha encontrado alguna manera de salvarte el día! De ser necesario, ¡Dr.Fone - Gestor de contraseñas (iOS) es una gran opción para ti!
También podría gustarte
Gestión de Contraseñas
- Contraseñas de Apps
- Recuperar Contraseña de Facebook
- Recuperar Contraseña de Snapchat
- Recuperar Contraseña de Google
- Recuperar Contraseña de Instagram
- Encontrar Contraseña de Gmail
- Contraseñas para iOS
- Recuperar Código de Tiempo de Uso
- Recuperar Apple ID
- Contraseña de Acceso en iPhone
- Quitar el Tiempo de Uso
- Contraseñas WiFi



Paula Hernández
staff Editor