Administrador de contraseñas de Chrome: Esto es todo lo que necesitas saber
Sep 18, 2024 • Categoría: Soluciones de Gestión de Contraseñas • Soluciones Probadas
El administrador de contraseñas de Chrome (también conocido como Google Password Manager) es la función incorporada en el navegador que nos permite almacenar, sincronizar y gestionar nuestras contraseñas en un solo lugar. Dado que Chrome es una parte vital, se utiliza activamente para almacenar y rellenar automáticamente las contraseñas, por ello, para ayudarte a sacar el máximo partido a tus contraseñas de Chrome, he elaborado esta guía detallada. Sin más preámbulos, vamos a ver cómo gestionar tus contraseñas guardadas en Chrome.
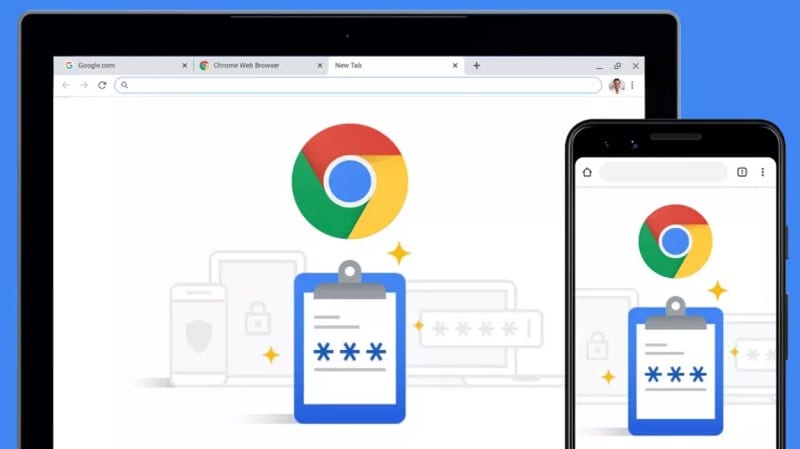
Parte 1: ¿Qué es el Administrador de contraseñas de Chrome y cómo utilizarlo?
El administrador de contraseñas de Chrome es una función integrada en el navegador que se utiliza sobre todo para almacenar todas las contraseñas de sitios web y los datos de las cuentas en un solo lugar. Cada vez que crees una nueva cuenta en un sitio web o simplemente accedas a tu cuenta, Chrome mostrará una notificación en la parte superior, desde aquí, puedes elegir almacenar tus contraseñas en el navegador e incluso sincronizarlas en varios dispositivos (como la aplicación de Chrome en tu móvil) a través de tu cuenta de Google vinculada.
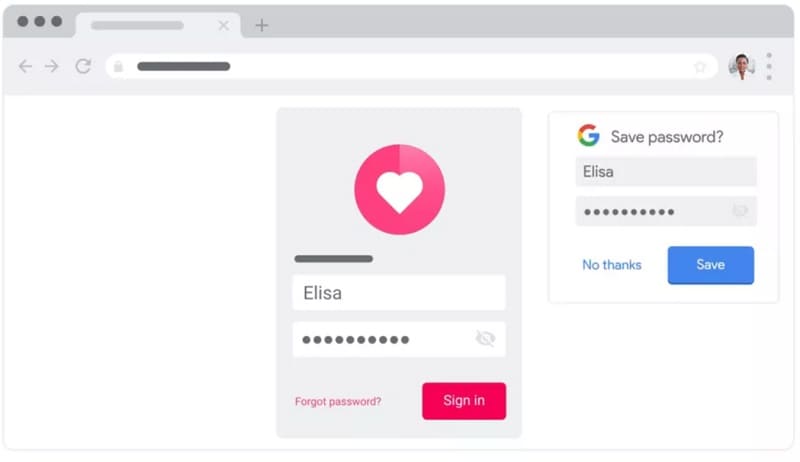
Una de las principales ventajas de tener contraseñas guardadas en Chrome es su función de autorrelleno, después de guardar tus contraseñas, puedes rellenarlas automáticamente y ahorrarte el tiempo de introducir los datos de tu cuenta manualmente.
Limitaciones
Aunque el administrador de contraseñas de Chrome es bastante práctico, tiene varias lagunas de seguridad. Por ejemplo, cualquiera puede iniciar Chrome en tu sistema y acceder a tus contraseñas simplemente introduciendo la contraseña de tu ordenador. Esto hace que todas tus contraseñas guardadas de Chrome sean vulnerables a muchas amenazas de seguridad.
Parte 2: ¿Cómo acceder a tus contraseñas guardadas en Chrome?
Como puedes ver, es bastante fácil utilizar el administrador de contraseñas de Chrome para guardar y sincronizar tus contraseñas de diferentes maneras. Sin embargo, una de las principales ventajas de esta función es que nos permite acceder a nuestras contraseñas guardadas en Chrome en caso de que las olvidemos, para ver tus contraseñas de Chrome en tu sistema, sólo tienes que seguir estos pasos:
Paso 1: Visitar la configuración de autorrelleno en Chrome
Al principio, sólo tienes que iniciar Google Chrome en tu sistema para ver tus contraseñas guardadas. Desde la esquina superior derecha, puedes pulsar sobre el icono de los tres puntos (hamburguesa) para acceder a su configuración.
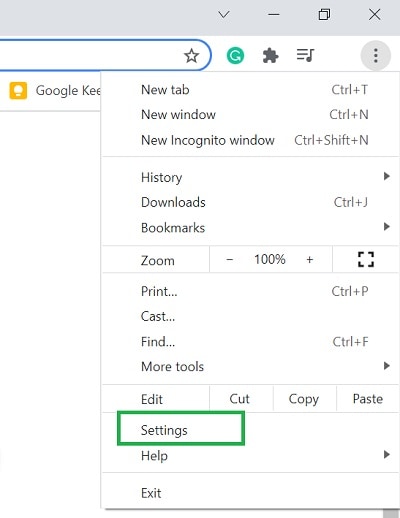
Al abrir la página dedicada a la configuración de Chrome, puedes visitar la opción "Autorrelleno" de la barra lateral y hacer clic en la función "Contraseñas".
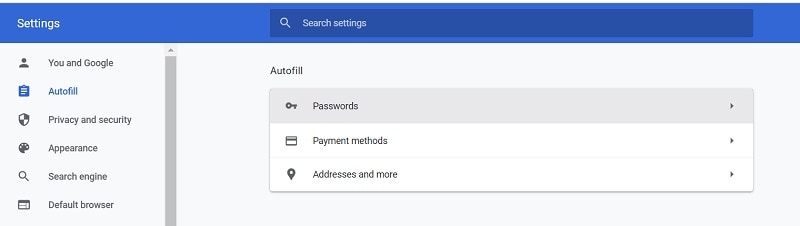
Paso 2: Encontrar y ver tus contraseñas guardadas en Chrome
Esto mostrará automáticamente una lista detallada de todas las contraseñas guardadas en Chrome. Puedes buscar manualmente cualquier contraseña de tu elección o simplemente introducir palabras clave en la opción de búsqueda para encontrar cualquier cuenta/sitio web.
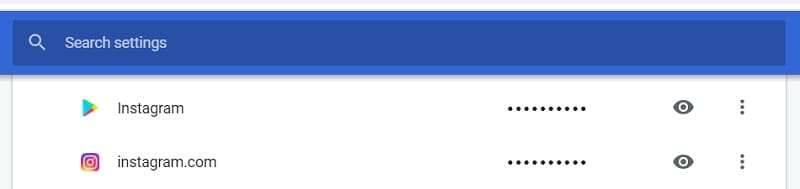
Una vez que encuentres la cuenta correspondiente en Chrome, sólo tienes que hacer clic en el icono del ojo situado junto a la contraseña oculta, esto hará que la contraseña guardada sea visible en Chrome y puedas copiarla más tarde.
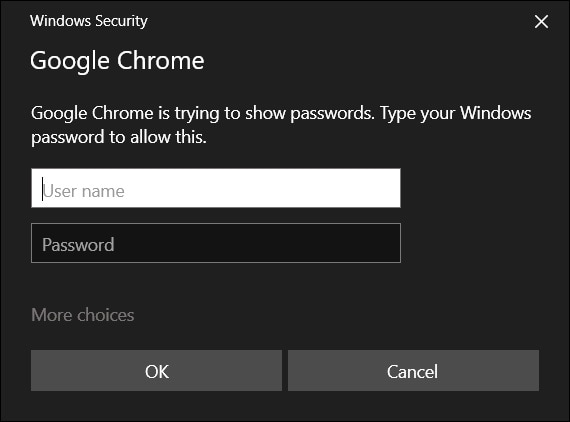
Acceso a las contraseñas de Chrome desde tu aplicación móvil
Del mismo modo, si utilizas la aplicación Chrome en tu móvil, también puedes utilizarla para acceder a tus contraseñas, para ello, puedes iniciar la aplicación Chrome e ir a Configuración > Conceptos básicos > Contraseñas. Aquí puedes ver todas las contraseñas guardadas en la aplicación móvil de Chrome y pulsar sobre el icono del ojo para verlas.
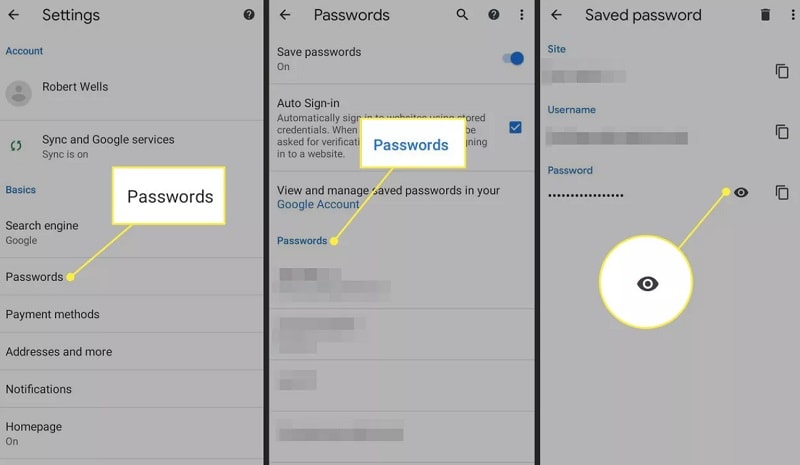
Prerrequisitos
Ten en cuenta que para ver tus contraseñas guardadas en Chrome, primero tienes que introducir la contraseña de tu sistema o de tu smartphone. Sólo podrás acceder a tus contraseñas de Chrome una vez que hayas anulado la función de seguridad de Chrome.
Parte 3: ¿Cómo ver tus contraseñas guardadas o inaccesibles en un iPhone?
Lo más probable es que el Administrador de contraseñas de Chrome no cumpla tus requisitos para extraer las contraseñas guardadas de un dispositivo iOS. En este caso, puedes utilizar Dr.Fone - Password Manager para satisfacer tus necesidades. La aplicación de escritorio puede extraer directamente las contraseñas guardadas e inaccesibles de un dispositivo iOS sin causarle ningún daño.
Sólo tienes que seguir un proceso de clics para acceder a tus contraseñas guardadas de sitios web/aplicaciones, datos de ID de Apple, contraseña de screentime y mucho más. Aunque la aplicación puede extraer todo tipo de contraseñas guardadas de tu iPhone, no almacenará ni enviará tus datos a terceros.
Paso 1: Iniciar la herramienta de administración de contraseñas y conectar tu dispositivo
Para empezar, sólo tienes que instalar y ejecutar Dr.Fone - Password Manager en tu sistema, ten en cuenta que cuando inicies el kit de herramientas Dr.Fone, tendrás que elegir la función Administrador de contraseñas para iniciar el proceso.

Después, sólo tienes que conectar tu iPhone al sistema con el uso de un cable Lightning compatible y dejar que Dr.Fone lo detecte.

Paso 2: Iniciar el proceso de recuperación de contraseña en tu iPhone
¡Estupendo! Una vez detectado tu iPhone, la aplicación mostrará sus detalles en la interfaz y te permitirá iniciar el proceso de recuperación haciendo clic en el botón "Start Scan".

Siéntate y simplemente espera un rato mientras Dr.Fone - Password Manager escanea tu iPhone e intenta extraer las contraseñas guardadas. Ten en cuenta que no debes cerrar la aplicación entre medias ni desconectar tu dispositivo iOS para obtener los resultados deseados.

Paso 3: Previsualizar tus contraseñas y restaurarlas
Al final, la aplicación te avisará después de extraer las contraseñas guardadas de tu dispositivo iOS. Ahora puedes ir a diferentes categorías desde el lateral (como contraseñas de sitios web, ID de Apple, etc.) para comprobar sus detalles a la derecha.

Basta con hacer clic en el icono del ojo situado junto al campo de la contraseña para ver las contraseñas guardadas en la interfaz de Dr.Fone. Además, también puedes hacer clic en el botón "Exportar" de la parte inferior para guardar las contraseñas extraídas en forma de archivo CSV en tu sistema.

De esta manera, puedes recuperar fácilmente todo tipo de contraseñas guardadas, detalles de inicio de sesión, y todos los demás tipos de información de tu iPhone conectado sin causar ninguna pérdida de datos en él.
También te puede interesar:
Parte 4: Administradores de contraseñas de Chrome de terceros útiles
Como puedes ver, el administrador de contraseñas incorporado de Chrome tiene muchas lagunas de seguridad y también ofrece funciones limitadas. Por lo tanto, si quieres tener el control de tus contraseñas en un solo lugar con mejores opciones de seguridad, entonces puedes considerar el uso de las siguientes extensiones de Chrome.
- Contraseña
Password for Chrome es uno de los administradores de contraseñas más populares que te permitirá almacenar cientos de contraseñas en un solo lugar, también puede ayudarte a entrar directamente en montones de sitios web. Además de ser una extensión de Chrome, también se puede utilizar en tus smartphones para sincronizar tu contraseña en múltiples plataformas.
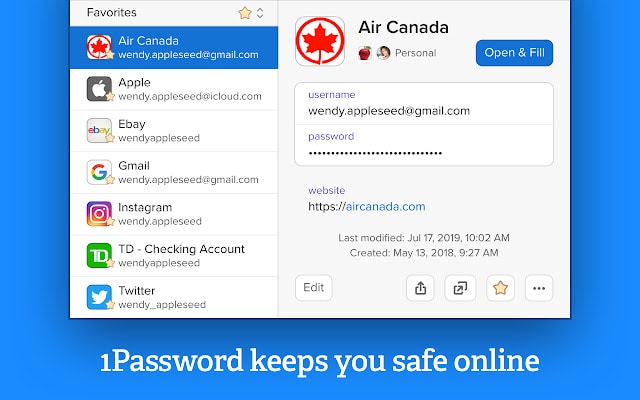
- Dashlane
Más de 15 millones de usuarios ya confían en Dashlane, que sigue considerándose uno de los administradores de contraseñas más seguros. Al igual que Password for Chrome, Dashlane también puede ayudarte a sincronizar y almacenar tus contraseñas en varias plataformas. La herramienta también determinará el nivel general de seguridad de tus contraseñas y te avisará en cuanto se produzca cualquier fallo de seguridad.

- Keeper
Keeper también ha creado un gestor de contraseñas específico para Chrome al que puedes acceder a través de su extensión. La herramienta puede utilizarse para almacenar tus contraseñas y sincronizarlas en múltiples plataformas, también te ayudará a rellenar automáticamente tus contraseñas en varios sitios web y te permitirá crear tus propias contraseñas seguras.
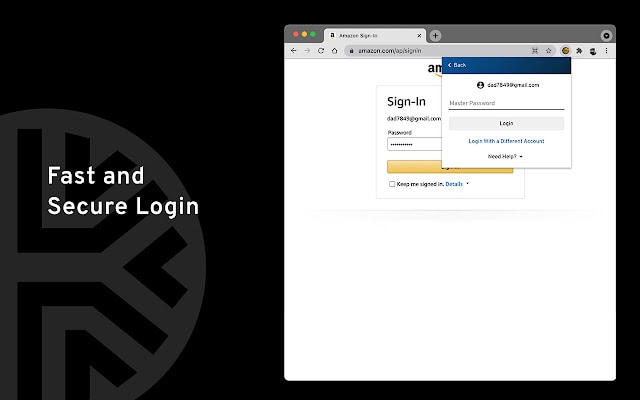
Preguntas frecuentes
- ¿Cómo puedo instalar Chrome Password Manager?
Chrome incorpora automáticamente un gestor de contraseñas al que puedes acceder desde la opción Configuración > Autorrelleno. Si lo deseas, puedes instalar gestores de contraseñas de terceros en Chrome desde su tienda web.
- ¿Se considera seguro el gestor de contraseñas de Chrome?
El gestor de contraseñas de Chrome sólo tiene una capa de seguridad que cualquiera puede saltarse conociendo el código de acceso de tu sistema. Por eso no se considera la opción más segura para almacenar tus contraseñas.
- ¿Cómo sincronizar contraseñas en Chrome desde mi PC a mi teléfono?
Puedes almacenar tus contraseñas en tu PC con el Administrador de contraseñas de Chrome. Más tarde, puedes utilizar la misma cuenta de Google en la aplicación Chrome de tu dispositivo y activar su función de sincronización para acceder a tus contraseñas.
Conclusión
Estoy seguro de que esta guía te habrá ayudado a comprender mejor el funcionamiento general del administrador de contraseñas de Chrome, si también quieres acceder a tus contraseñas guardadas en Chrome, sólo tienes que seguir el tutorial anterior. Aparte de eso, también puedes acceder a las contraseñas guardadas de Chrome desde tu iPhone utilizando una herramienta fiable como Dr.Fone - Password Manager. Sin embargo, si buscas un complemento de navegador más seguro para almacenar y sincronizar tus contraseñas, también puedes probar herramientas como Dashlane o Password for Chrome.
También podría gustarte
Gestión de Contraseñas
- Contraseñas de Apps
- Recuperar Contraseña de Facebook
- Recuperar Contraseña de Snapchat
- Recuperar Contraseña de Google
- Recuperar Contraseña de Instagram
- Encontrar Contraseña de Gmail
- Contraseñas para iOS
- Recuperar Código de Tiempo de Uso
- Recuperar Apple ID
- Contraseña de Acceso en iPhone
- Quitar el Tiempo de Uso
- Contraseñas WiFi



Paula Hernández
staff Editor