8 Formas de Solucionar el Calendario del iPhone Cuando no Se Sincroniza
Sep 05, 2023 • Filed to: Soluciones de Reparación Móvil • Soluciones probadas
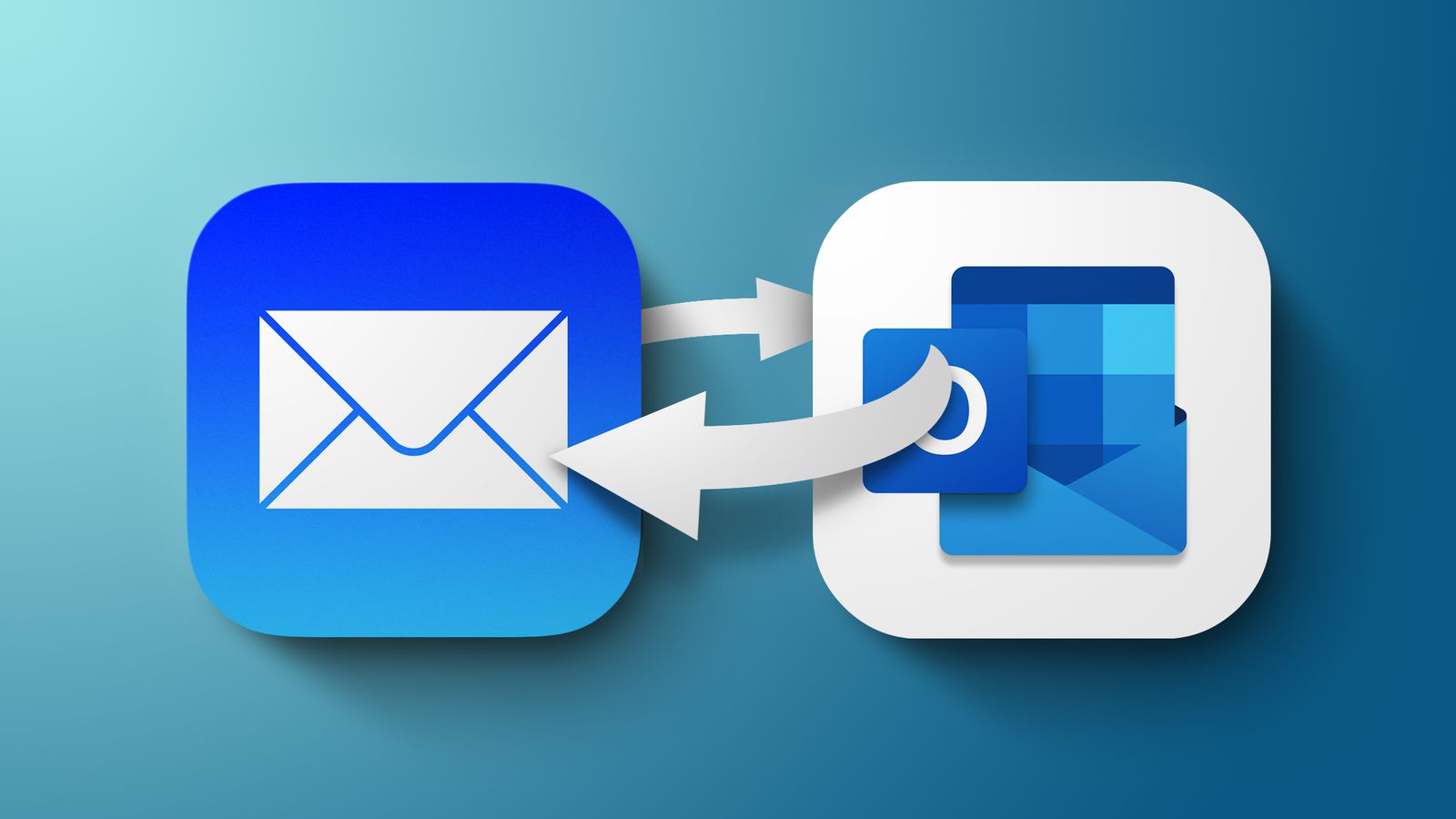
Un problema conocido que muchos usuarios experimentan es la falta de sincronización entre el calendario de Outlook y el iPhone. Esto no solo ocurre en los iPhones, sino también en otros dispositivos de Apple como iPads e iPod Touch. Los eventos que agregas a tu Calendario de iOS, simplemente no aparecen en el calendario de Outlook.
En ocasiones los eventos sí se muestran pero son incorrectos, lo que podría causar mucha confusión. Sin embargo, como ya hemos mencionado, es un problema común, y las personas han descubierto muchas soluciones que funcionan. Hoy compartiremos todas las soluciones más efectivas y que puedes probar para lidiar con este problema.
Parte 1. Maneras en las que Puedes Solucionar el Problema de Sincronización entre el Calendario de Outlook y el iPhone
Estas son algunas de las mejores estrategias para solucionar el problema "El calendario de Apple no se sincroniza". Dependiendo de la causa del error, es posible que tengas que probar varias soluciones antes de poder arreglarlo. Revísalas una por una hasta que tu calendario esté funcionando nuevamente.
1. Realiza una Reparación del Sistema en Tu iPhone
La reparación del sistema es el método más exitoso para abordar este problema. Sin embargo, deberías intentar algunas otras soluciones antes de probar esta opción. Pero si tu teléfono tiene otros problemas del sistema y no es solo la sincronización del calendario, deberías considerar inmediatamente hacer esta reparación.
No te preocupes, reparar un sistema no es tan complicado como suena. Solo necesitas una herramienta de reparación confiable y estás listo para empezar. Te Recomendamos que utilices Wondershare Dr.Fone, ya que ofrece excelentes índices de éxito y una opción de reparación avanzada. Antes de hacer cualquier cosa, descarga Wondershare Dr.Fone e instálalo en tu computadora.
Aquí están los pasos:
- Paso 1: Inicia Wondershare Dr.Fone y selecciona las opciones "Toolbox/Caja de Herramientas" > "System Repair/Reparación de Sistema" en la pantalla inicial.

- Paso 2: Wondershare ofrece reparación del sistema para Android e iPhone. Haz clic en "iPhone/iOS" como el tipo de dispositivo.

- Paso 3: En Wondershare Dr.Fone hay diferentes opciones de reparación disponibles. Selecciona la opción de "iOS Repair/Reparación de iOS" para reparar todo tu sistema.

- Paso 4: Haz clic en el método de "Standard Repair/Reparación Estándar" porque es más rápido y generalmente resuelve el problema. Si no funciona, intenta nuevamente con la "Advanced Repair/Reparación Avanzada".

- Paso 5: Conecta tu teléfono siguiendo las instrucciones en pantalla y haciendo clic en "Enter Recovery Mode/Acceda al Modo de Recuperación".

- Paso 6: Una vez que comience el Modo Recovery/Recuperación, selecciona el firmware que desees para tu dispositivo y haz clic en "Download/Descargar".

- Paso 7: Wondershare Dr.Fone necesitará algo de tiempo para descargar e instalar el firmware.

- Paso 8: Cuando el firmware esté listo, haz clic en "Repair Now/Reparar Ahora" y espera hasta que se haya reparado tu sistema.

2. Utiliza el Wi-Fi para Sincronizar el Calendario Con Tu iPhone
Una de las razones por las cuales el calendario de Outlook podría no estar sincronizándose con el iPhone, es porque no hay una buena conexión entre los servidores y tu teléfono. Los calendarios de Outlook y del iPhone pueden sincronizarse correctamente, cuando los datos se envían a servidores en línea y se descargan en un dispositivo.
Este proceso se retrasa cuando se utiliza una conexión celular. Por lo que, algunos iPhones no permiten estas acciones cuando se utiliza datos celulares. Así que, debes desactivar tus datos celulares y conectarte a una red Wi-Fi. Espera varios minutos y verifica si los calendarios se han sincronizado.
3. Comprueba si la Sincronización del Calendario Está Activada
Tu aplicación de Calendario mueve todos los horarios y otros datos a iCloud. Por ende, si hay problemas con iCloud o no tienes suficiente espacio de almacenamiento, tus calendarios en el iPhone no se sincronizarán. Debes asegurarte de que la aplicación pueda leer y escribir datos desde iCloud.
Aquí te indicamos cómo activar el Calendario en iCloud:
- Paso 1: Toca "Settings/Configuración".
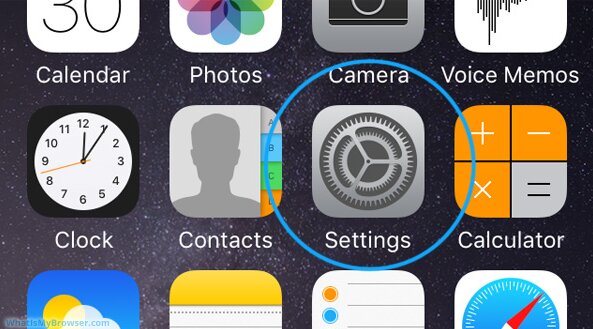
- Paso 2: En la parte superior del menú, toca el ícono de tu "Apple ID".
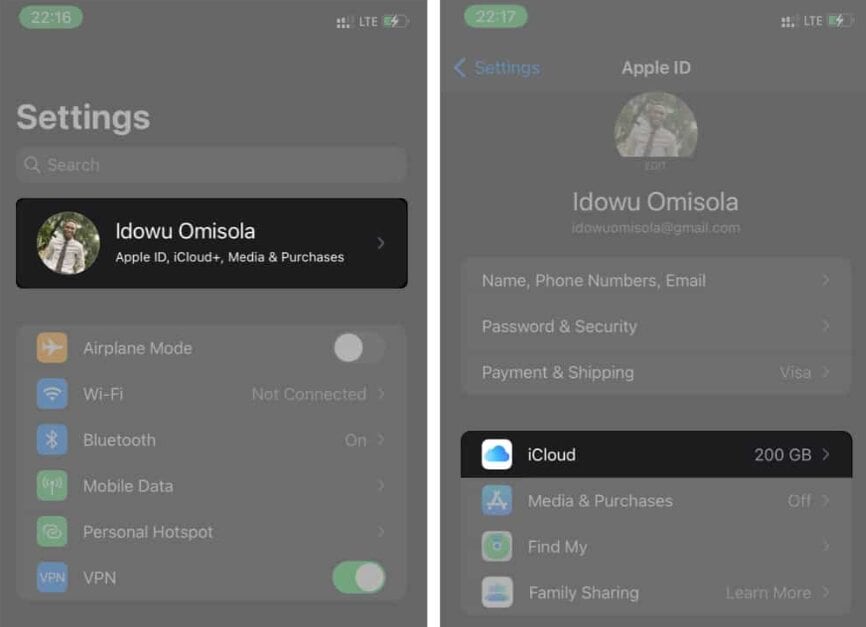
- Paso 3: Ahora pulsa en "iCloud" y luego alterna la opción de "Calendars/Calendarios" si está inactiva.
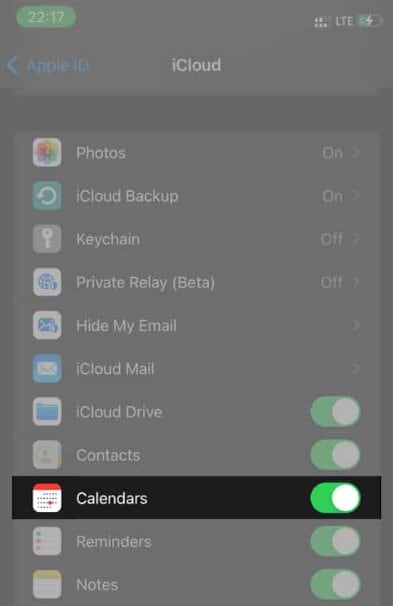
4. Activa/Desactiva el Modo de Vuelo o Avión.
Los problemas de conectividad a Internet, son uno de los problemas más comunes que impiden que los calendarios de Outlook se sincronicen con los iPhones. Cuando el Modo de Vuelo está activado, impide la sincronización de datos ya que los dispositivos no pueden conectarse a los servidores en línea.
A veces puede funcionar con el Modo de Vuelo activado, pero en ocasiones esta función desactiva la sincronización. No hay reglas fijas. Por eso deberías intentar activarlo y luego desactivarlo. Si el Modo de Vuelo está activado, desactívalo y conéctate a una red Wi-Fi. Luego, espera unos minutos para ver si el calendario se sincroniza.
A continuación te explicamos cómo activar el Modo de Vuelo/Avión:
- Paso 1: Toca "Settings/Configuración" en tu pantalla de inicio.
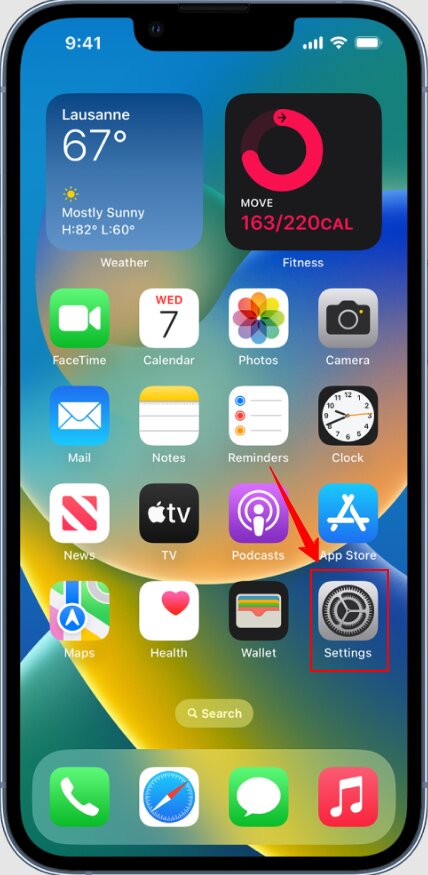
- Paso 2: Encuentra la opción de "Modo de Vuelo/Avión" y toca el interruptor junto a el. Toca nuevamente si quieres volver a cambiarlo.
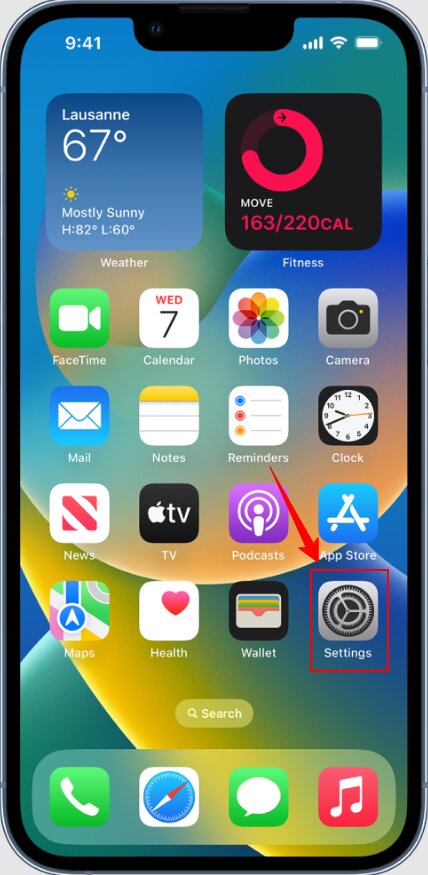
5. Reinicia Tu iPhone
Reiniciar un dispositivo cuando algo no funciona puede sonar como algo común, pero a veces, la solución más sencilla es la que funciona. Es lo primero que debes intentar si tu calendario no se está sincronizando con iCloud y otros servicios.
Tu iPhone maneja muchos procesos en segundo plano. A veces, aplicaciones, servicios y procesos interfieren y tu dispositivo necesita ejecutarlos desde cero. Por eso, reiniciarlo a menudo es muy efectivo. Así es cómo puedes reiniciar tu iPhone:
- Paso 1: Oprime y mantén presionado el "botón Lateral" y un "botón de Volumen" en tu dispositivo. Algunos modelos de iPhone se pueden reiniciar solo con el botón lateral. Recuerda que algunos dispositivos tienen un "botón Superior" en lugar de un "botón Lateral", pero tienen la misma función.
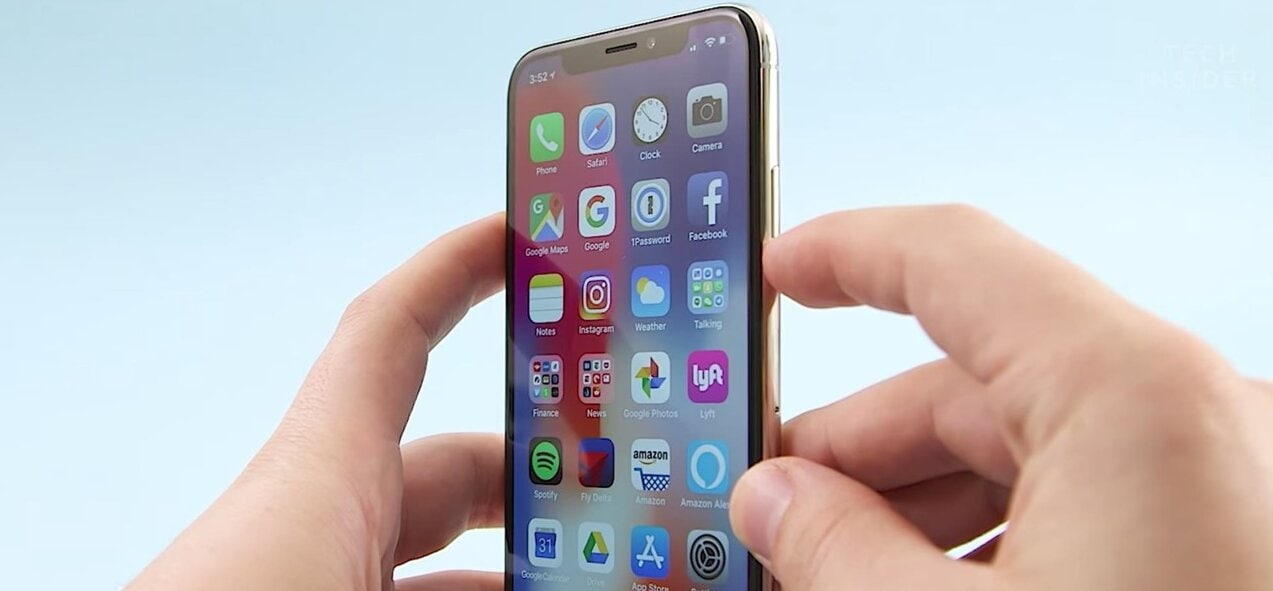
- Paso 2: Tu dispositivo mostrará un "botón Deslizante". Deslízalo hacia la derecha y tu teléfono se apagará.
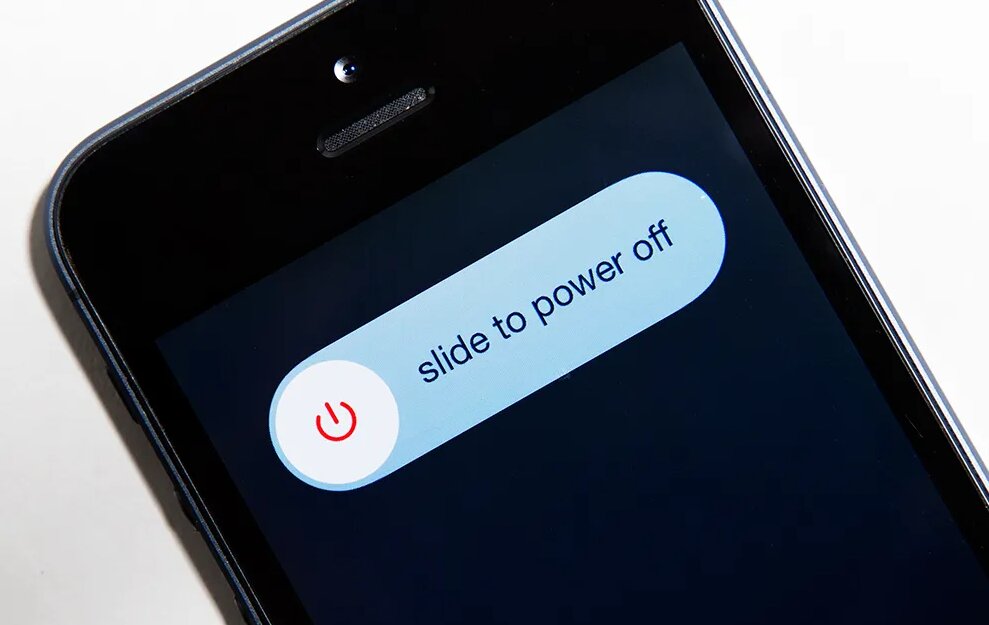
- Paso 3: Cuando tu iPhone esté apagado, presiona el "botón Lateral" para encenderlo. Por último, verifica si tus calendarios se han sincronizado.
6. Restablece la Cuenta de Outlook en su Aplicación
Si estás utilizando la aplicación de Outlook en tu iPhone, puedes utilizarla para lidiar con cualquier problema. Los problemas de sincronización y de cuentas son comunes, y la aplicación está diseñada para ayudar en este sentido. A veces, es necesario ir directamente a la fuente para solucionar el problema.
Las cuentas de Outlook pueden tener fallas y causar problemas de sincronización. Aquí te indicamos cómo restablecer tu cuenta de Outlook a través de la aplicación en tu iPhone:
- Paso 1: Toca la aplicación de "Outlook" y abre "tu retrato o foto" ubicado en la esquina superior izquierda.
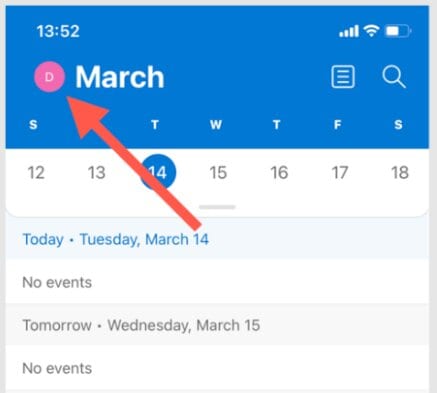
- Paso 2: Pulsa el ícono de "Configuración" ubicado en la esquina inferior izquierda.
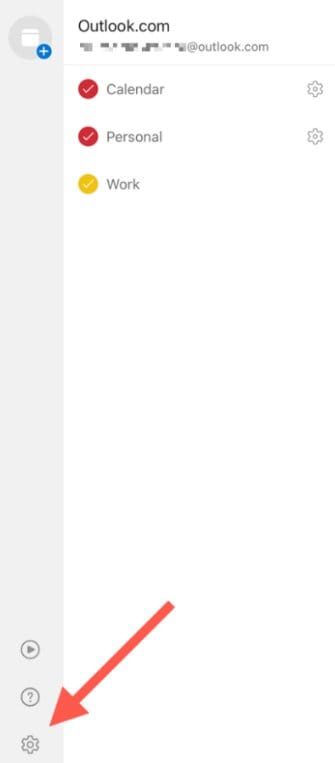
- Paso 3: Selecciona tu "cuenta de Outlook" ubicada en la sección de "Mail Accounts/Cuentas de Correo", toca "Reset Account/Restablecer Cuenta" y confirma seleccionando "OK/Aceptar".
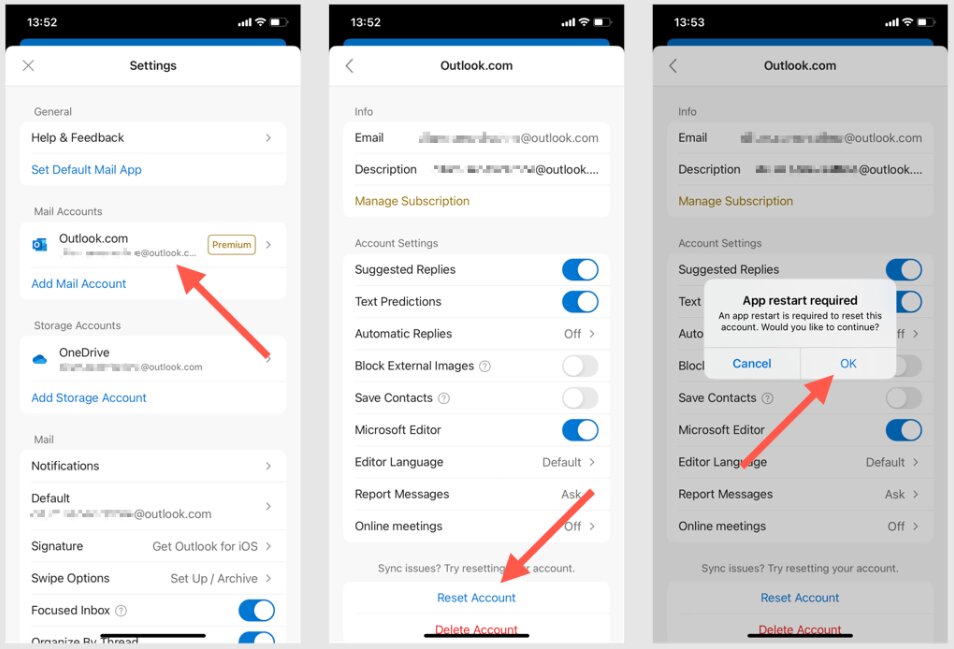
- Paso 4: Inicia nuevamente la aplicación de "Outlook" para completar el proceso de restablecimiento de la cuenta.
7. Configura los Ajustes de Fecha y Hora
Cuando la fecha y la hora de tu iPhone son incorrectas, muchas funciones, procesos y aplicaciones se comportan mal, incluida la sincronización del calendario. La mayoría de las aplicaciones y servicios están directamente vinculados a estas funciones en tu teléfono. Por eso es imprescindible tener la hora y la fecha correctas.
A continuación te explicamos cómo puedes hacerlo:
- Paso 1: Ve a "Configuración" y toca en "General" > "Fecha y Hora".
- Paso 2: Si la opción "Set Automatically/Definir Automáticamente" está desactivada, tócala para activarla. Si está activada, desactívala durante un par de minutos y vuelve a activarla. Espera para ver si la hora y la fecha se establecen correctamente.
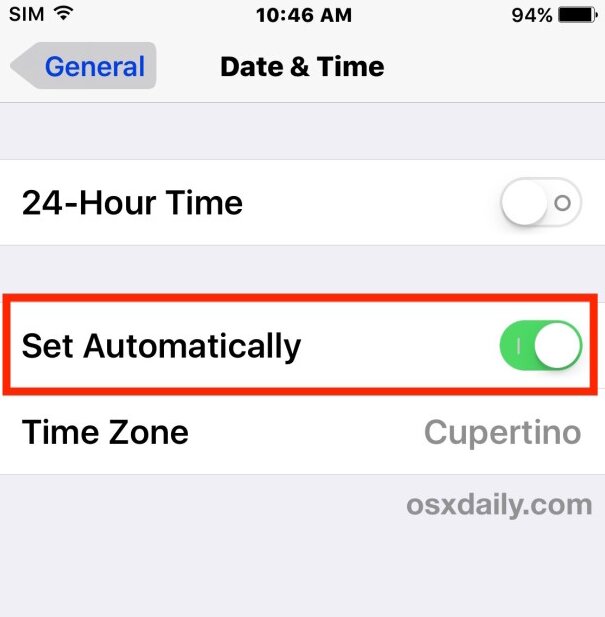
- Paso 3: Si esto no funciona, a continuación toca la opción "Time Zone/Zona Horaria" y comprueba si se ha seleccionado la correcta.
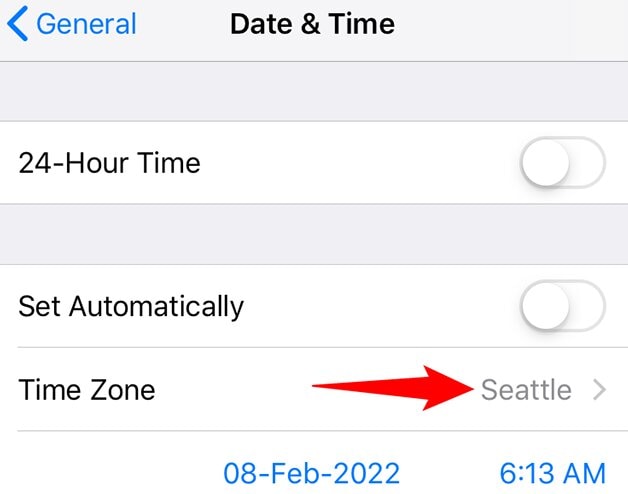
8. Desactiva el Modo de Bajo Consumo o Ahorrar Batería
El Modo de Bajo Consumo o Ahorrar Batería, es una función útil diseñada para preservar la energía y la vida útil de la batería. Sin embargo, esta función reduce los procesos en segundo plano y ahorra la mayor cantidad de energía posible. Si el Modo de Bajo Consumo o Ahorrar Batería está activado cuando tu batería está completamente cargada, solo interrumpirá los procesos, incluida la sincronización del calendario.
Deberías desactivar esta función a menos que tu dispositivo tenga poca batería. Aquí te explicamos cómo puedes hacerlo:
- Paso 1: Abre "Ajustes".
- Paso 2: Toca "Battery/Batería" y en la siguiente ventana, desactiva el "Low Power Mode/Modo de Bajo Consumo o Ahorrar Batería".
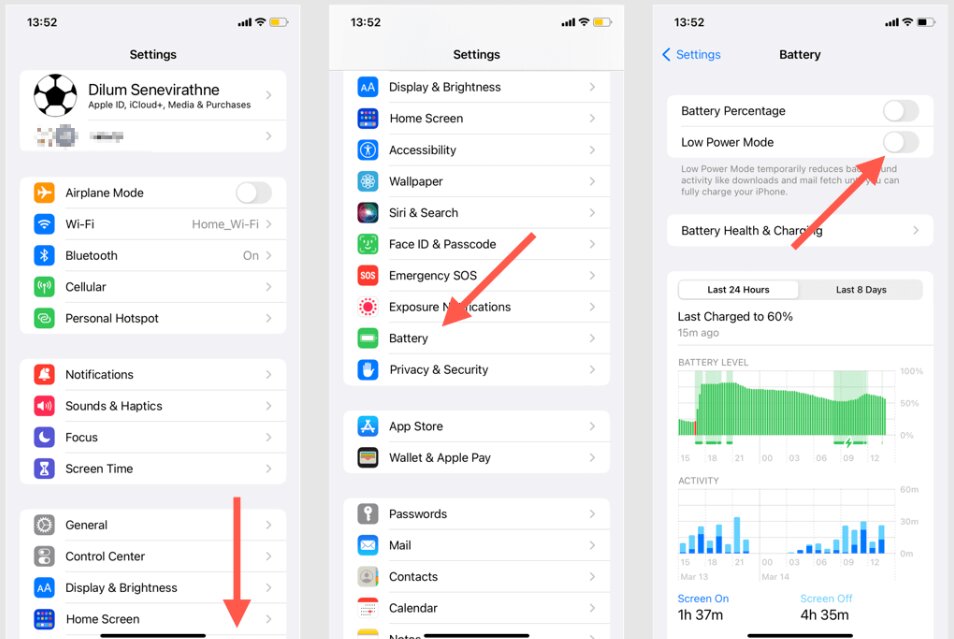
9. Verifica el Estado del Servidor de Outlook
A veces, tu calendario de Outlook no se sincroniza con tu iPhone porque los servidores están fuera de servicio. Esto significa que el problema no está en tu lado, y puede que el servicio no esté disponible. Aquí te indicamos cómo puedes verificar si el servicio de Outlook está funcionando correctamente:
- Paso 1: Visita el sitio oficial del Estado del Servicio de Microsoft.
- Paso 2: Si hay un ícono de "x" rojo en el lado derecho junto a "Outlook.com", esto significa que el servicio no está funcionando. Si hay una marca de verificación en verde, entonces el problema es otro.
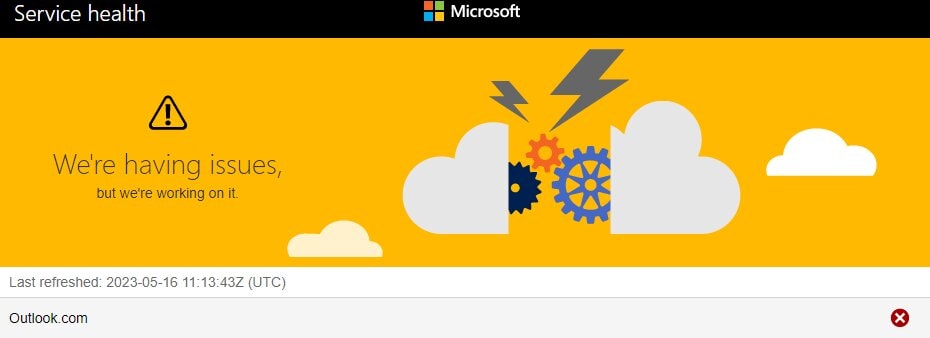
10. Actualiza Tu Aplicación de Outlook
A veces, tu aplicación de Outlook simplemente está desactualizada, y esto está causando problemas de sincronización. Esta es una solución rápida que requiere que actualices la aplicación. Aquí están los pasos:
- Paso 1: Abre tu "App Store".
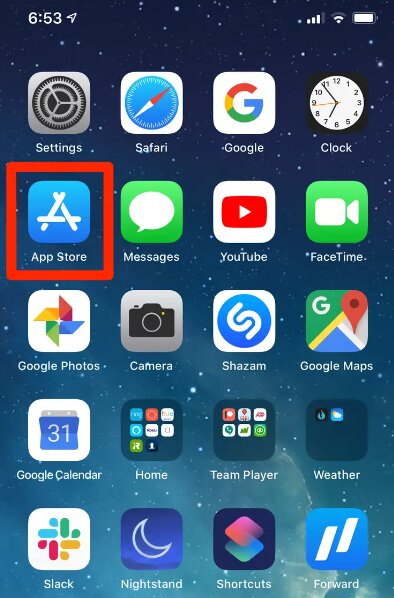
- Paso 2: Encuentra la aplicación de "Outlook" y toca "Update/Actualizar" junto a ella. Espera hasta que termine la actualización.
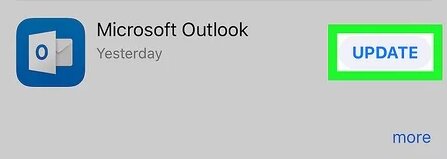
Parte 2. Las Personas También Preguntan
¿Cómo Puedo Reconocer el Problema cuando el Calendario de Apple No se Sincroniza?
Si no puedes ver las actualizaciones de datos de otro dispositivo en tu iPhone, estás teniendo un problema de sincronización. Al mismo tiempo, algunas personas no ven ningún dato, lo cual es el mismo problema.
Intenta hacer cambios en tu calendario o añadir nuevos eventos y comprueba si son visibles en otro dispositivo. Si no lo son, entonces puedes confirmar que tu calendario no se está sincronizando.
¿Por qué el Calendario de Outlook No se Está Sincronizando con el iPhone?
Existen varias razones por las cuales tu calendario del iPhone no se está sincronizando con Outlook. Algunas de ellas incluyen:
- Selección incorrecta del calendario al crear eventos.
- Mala comunicación entre el dispositivo y los servidores.
- El calendario predeterminado no está bien configurado.
- La cuenta de Outlook no está comunicándose con el iPhone.
- El sistema operativo iOS de tu iPhone está dañado o con errores.
- Tu teléfono tiene problemas de conectividad a Internet.
¿Puedo Solucionar el Problema "El Calendario de Apple No se Sincroniza" por mi cuenta?
Sí, por supuesto. Aunque este problema puede ser molesto, puedes solucionarlo y sincronizar tu iPhone con el Calendario de Outlook. Puedes probar varias soluciones, así que consulta nuestras instrucciones paso a paso para encontrar la que necesitas. Algunas de las soluciones que puedes probar son:
- Repara tu sistema iOS
- Reinicia tu dispositivo
- Desactiva el Modo de Vuelo o Avión
- Cambia a Wi-Fi
- Vuelve a configurar tu iPhone
- Actualiza la aplicación de Outlook
- Desactiva el Modo de Bajo Consumo o Ahorrar Batería
Conclusión
Esperamos que estas soluciones te ayuden a solucionar el problema cuando el calendario de Outlook no se sincroniza con el iPhone. Sigue todas las soluciones y, si ninguna funciona, considera reparar tu sistema. Tómate tu tiempo para seguir todos los pasos correctamente - te garantizamos que recuperarás la función de sincronización.
Problemas de iPhone
- 1. Problemas de Pantalla
- Pantalla Táctil no Funciona
- Pantalla en Rojo de iPhone
- Pantalla Congelada del iPad
- Pantalla blanca de iPhone
- Pantalla Azul de iPhone
- Reparar Pantalla de iPhone
- 2. Problemas de Batería
- 3. Problemas de Sonido
- Problema de Eco de iPhone
- Problema de iPhone Micrófono
- Problemas del Sonido de iPhone
- Problema de iPhone Volumen
- Problemas de Auriculares iPhone
- Correo de Voz Visual No Disponible
- Problema de iPhone Alarm
- 4. Otros Problemas
- Datos de iPhone no Funcionan
- Fallo de Actualización
- Modo DFU de iOS
- Problemas de Ajustes
- Reparar iPhone Mojado
- Problemas del Teclado de iPhone
- Sensor de Proximidad iPhone
- Problemas de iPhone Jailbreak
- Problema de Cámara de iPhone
- Problemas de FaceTime
- Problema de iPhone GPS
- Problema de iPhone Facebook
- Reparar iPhone Backlight
- Activar iPhone 6s
- El Sobrecalentamiento iPhone
- Problema de Llamado de iPhone
- Problemas de Sincronización
- Problemas de iPhone Bluetooth
- ● Gestionar/transferir/recuperar datos
- ● Desbloquear/activar/bloquear pantalla FRP
- ● Resolver problemas en iOS y Android
- Prueba Gratuita Desbloquea Ahora Desbloquea Ahora





Paula Hernández
staff Editor