¿Cómo realizar publicaciones en Instagram desde una PC?
Si estás buscando la manera ideal de realizar publicaciones en Instagram desde una PC, este artículo es perfecto para ti, pues encontrarás una guía paso a paso para completar esta tarea desde tu laptop.
Feb 22, 2024 • Categoría: Administrar Aplicaciones Sociales • Soluciones probadas
Las redes sociales son una parte muy importante de nuestras vidas. Sin dudas, Instagram es la plataforma favorita de muchos porque nos permite compartir momentos de nuestra vida y conectar con personas de todo el mundo. La característica principal de Instagram que la vuelve una plataforma tan emocionante, irresistible y llamativa es la capacidad de subir imágenes. Podemos subir el contenido que queremos en nuestra cuenta desde nuestro teléfono móvil, pero ¿sabes cómo realizar publicaciones en Instagram desde una PC?
¡No te preocupes! Con la ayuda de estas aplicaciones y de esta guía paso a paso, podrás publicar lo que quieras en Instagram desde tu PC o Mac.
- Parte 1: ¿es seguro publicar en Instagram desde tu PC mediante aplicaciones de terceros, como Uplet o Flume?
- Parte 2: MirrorGo — La solución más sencilla para realizar publicaciones en Instagram desde una PC
- Parte 3: ¿cómo publicar en Instagram desde una PC o Mac mediante el sitio móvil de Instagram (Web)?
- Parte 4: ¿cómo publicar en Instagram desde una PC con la aplicación Instagram Windows Store?
Parte 1: ¿es seguro publicar en Instagram desde tu PC mediante aplicaciones de terceros, como Uplet o Flume?
Si no tienes un teléfono móvil, hay varias maneras con las que puedes acceder a Instagram desde Mac, pero la principal inquietud es cómo realizar publicaciones en Instagram. Hay aplicaciones como Uplet o Flume diseñadas especialmente para MacBook. Estas dos aplicaciones sirven para usar Instagram de manera conveniente desde tu equipo de escritorio.
Uplet es una aplicación básica creada para MacBook que permite subir publicaciones a Instagram desde Mac. Te permite realizar las mismas tareas que llevas a cabo desde la aplicación móvil de Instagram. Uplet es muy segura porque no almacena ni envía la información personal del usuario. Solo de ser necesario envía la contraseña a Instagram. Lo más interesante de Uplet es que no envía una solicitud automática a los servidores de Instagram. De hecho, el proceso es completamente manual. Gracias a su minucioso cuidado por la seguridad del usuario, Uplet es una opción muy confiable y segura.
Flume no es un producto oficial de Instagram, sino más bien un cliente de escritorio para MacBook. Permite realizar las mismas tareas que la aplicación web de Instagram. A su vez, ofrece funciones que la aplicación web de Instagram no, como la posibilidad de realizar publicaciones. Si bien es una herramienta desarrollada de manera independiente, Flume considera de gran relevancia la privacidad y la seguridad de los usuarios. La información insertada aquí solo se envía a los servidores de Instagram y bajo ninguna circunstancia es almacenada permanentemente ni compartida. Esto hace que Flume sea una opción segura y confiable.
Con la información bridada, podemos llegar a la conclusión de que es seguro confiar en estas aplicaciones de terceros y usarlas para mejorar nuestra experiencia de Instagram en MacBook. Las aplicaciones mencionadas anteriormente cuentan con protocolos de seguridad que las vuelven muy confiables. Por eso, usar aplicaciones de terceros para acceder a Instagram y realizar publicaciones desde Mac es seguro y confiable.
Parte 2: MirrorGo — La solución más sencilla para realizar publicaciones en Instagram desde una PC
Instagram es una de las redes sociales más utilizadas. Sin embargo, desafortunadamente, no permite a los usuarios realizar publicaciones desde una PC. La única posibilidad que ofrece es hacerlo mediante la aplicación de Android o iOS. No obstante, esto no significa que este problema no tenga solución.
Puedes realizar publicaciones en Instagram desde tu PC si empleas herramientas confiables como Wondershare Dr.Fone. Esta aplicación es segura y permite transferir datos de una PC a un dispositivo Android o iOS rápidamente.

Wondershare Dr.Fone
¡Duplica tu dispositivo Android en tu computadora!
- Puedes gestionar o controlar las aplicaciones de tu teléfono desde la PC.
- Almacena capturas de pantallas realizadas desde el teléfono en la computadora.
- La función de grabación de pantalla te permite llevar un registro de las actividades desarrolladas durante el proceso de duplicación.
- La transferencia de archivos de un dispositivo a otro es una función muy práctica que garantiza la seguridad de la información.
Después de que decidas qué archivo quieres publicar en Instagram, debes agregar MirrorGo a tu PC. Cuando todo esté listo, sigue los pasos detallados a continuación para aprender a publicar en Instagram desde una PC.
Paso 1: habilita la conexión entre dispositivos con MirrorGo
Abre MirrorGo en tu PC con Windows y simultáneamente conecta el teléfono con un cable USB. Si tienes un iPhone, no es necesario realizar este paso. Lo único que tienes que hacer es vincular la computadora con el dispositivo iOS mediante la misma red Wi-Fi.

Paso 2: accede al modo de desarrollador en Android o a la duplicación de pantalla en iOS
- Si tienes un Android, dirígete a Configuraciones y luego a la opción Acerca del teléfono. Desde allí, busca el Modo de desarrollador y presiónalo 7 veces para habilitarlo. Desde las Configuraciones adicionales, activa la Depuración USB.

- Por otro lado, si tienes un dispositivo iOS, presiona el botón de la Duplicación de pantalla y conéctate con MirrorGo.

Paso 3: realiza una publicación de Instagram desde tu PC con MirrorGo
El último paso es abrir la interfaz de MirrorGo. La pantalla de tu teléfono Android o iOS aparecerá allí automáticamente. Ahora, abre la aplicación de Instagram y publica la imagen o video con MirrorGo, proceso que no te tomará más de algunos minutos.

Parte 3: ¿cómo publicar en Instagram desde una PC o Mac mediante el sitio móvil de Instagram (Web)?
1. Chrome
Chrome es un navegador web desarrollado por Google. Te permite navegar libremente y acceder a diversos sitios, así como llevar a cabo diversas tareas de manera conveniente. Es considerado el navegador web más confiable. Gracias al soporte y seguridad de Google, puedes realizar prácticamente cualquier actividad en Chrome. Además de sus otras funciones, puedes acceder a distintas plataformas de redes sociales con este navegador web. Puedes descargar las aplicaciones si están disponibles o bien acceder directamente mediante el navegador Chrome. Instagram Web facilita el proceso. Ahora, veamos el paso a paso para publicar contenido en Instagram desde tu PC con Chrome.
Paso 1: abre una nueva pestaña en Google Chrome.
Paso 2: vas a ver tres puntos en la esquina superior derecha de la página. Hazle clic para acceder al menú de configuraciones de Chrome.
Paso 3: cuando aparezca el menú desplegable, selecciona la opción "Más herramientas". Aparecerá otra lista de opciones a un lado; aquí debes elegir "Herramientas de desarrollador", como se ve en la siguiente imagen.
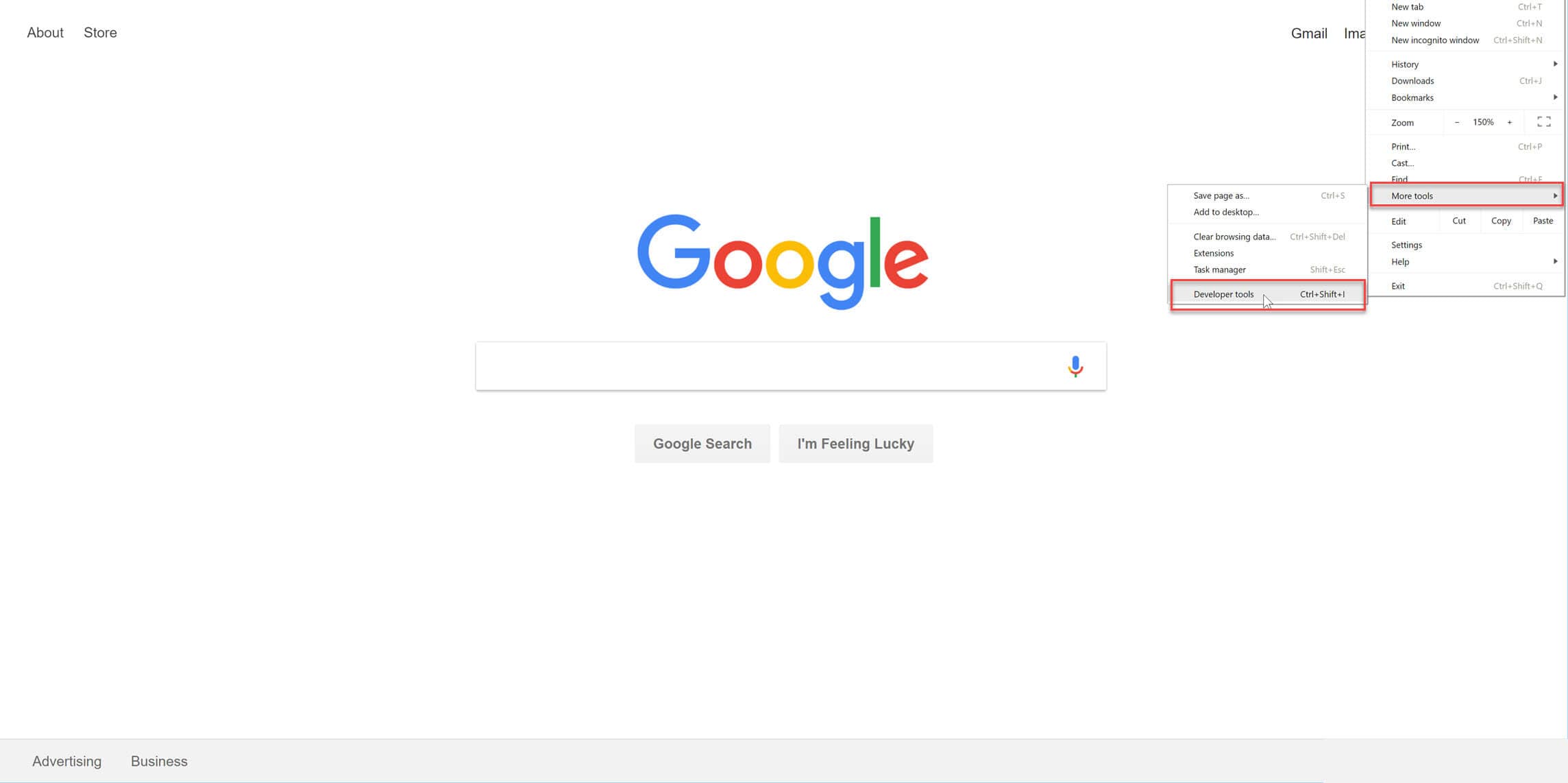
Paso 4: se abrirá el modo de desarrollador. Activa el ícono para habilitar la vista móvil. Sigue las instrucciones como se muestra a continuación.
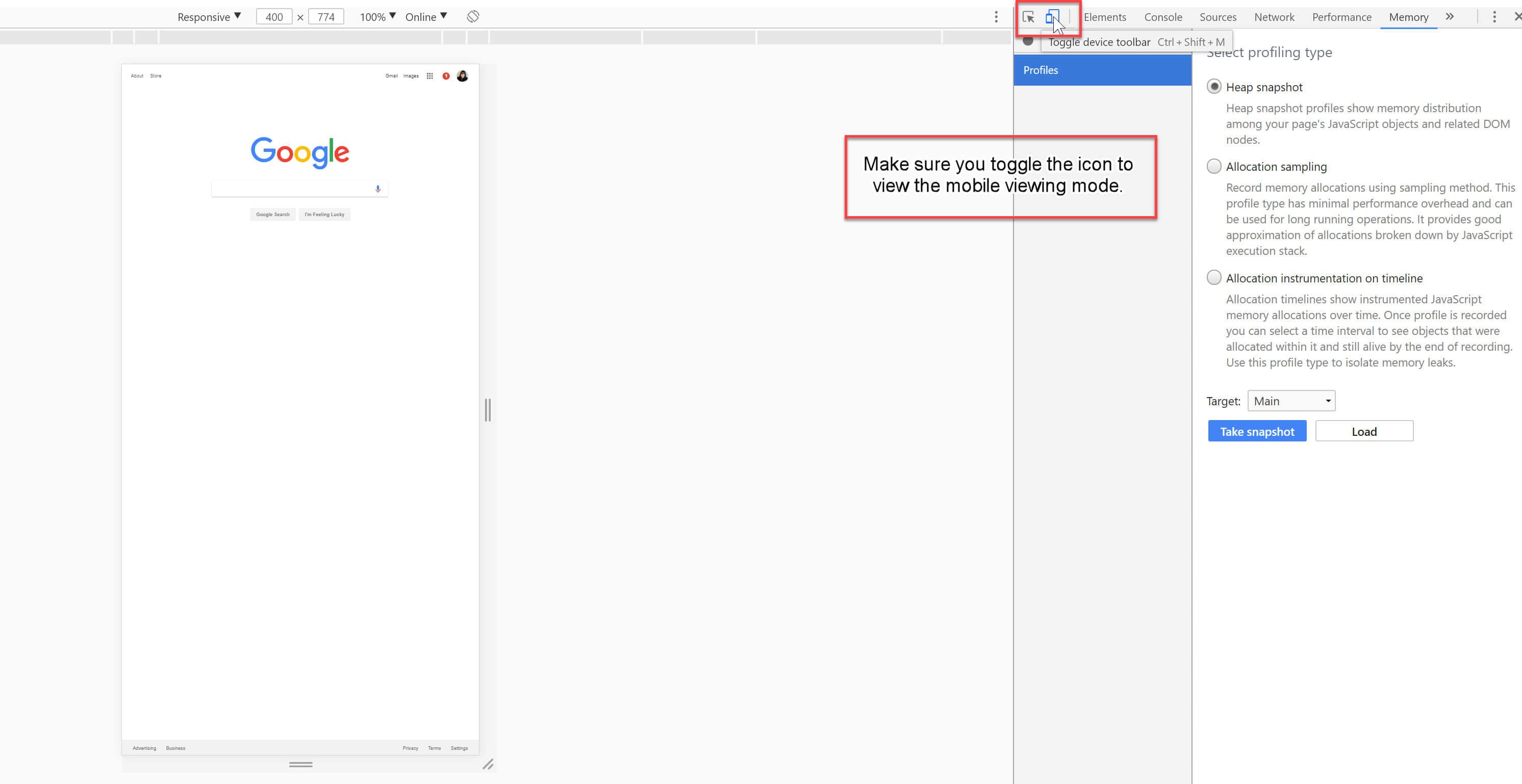
Paso 5: accede a tu cuenta de Instagram desde el área del URL. Si no parece en el primer intento, refresca la página.
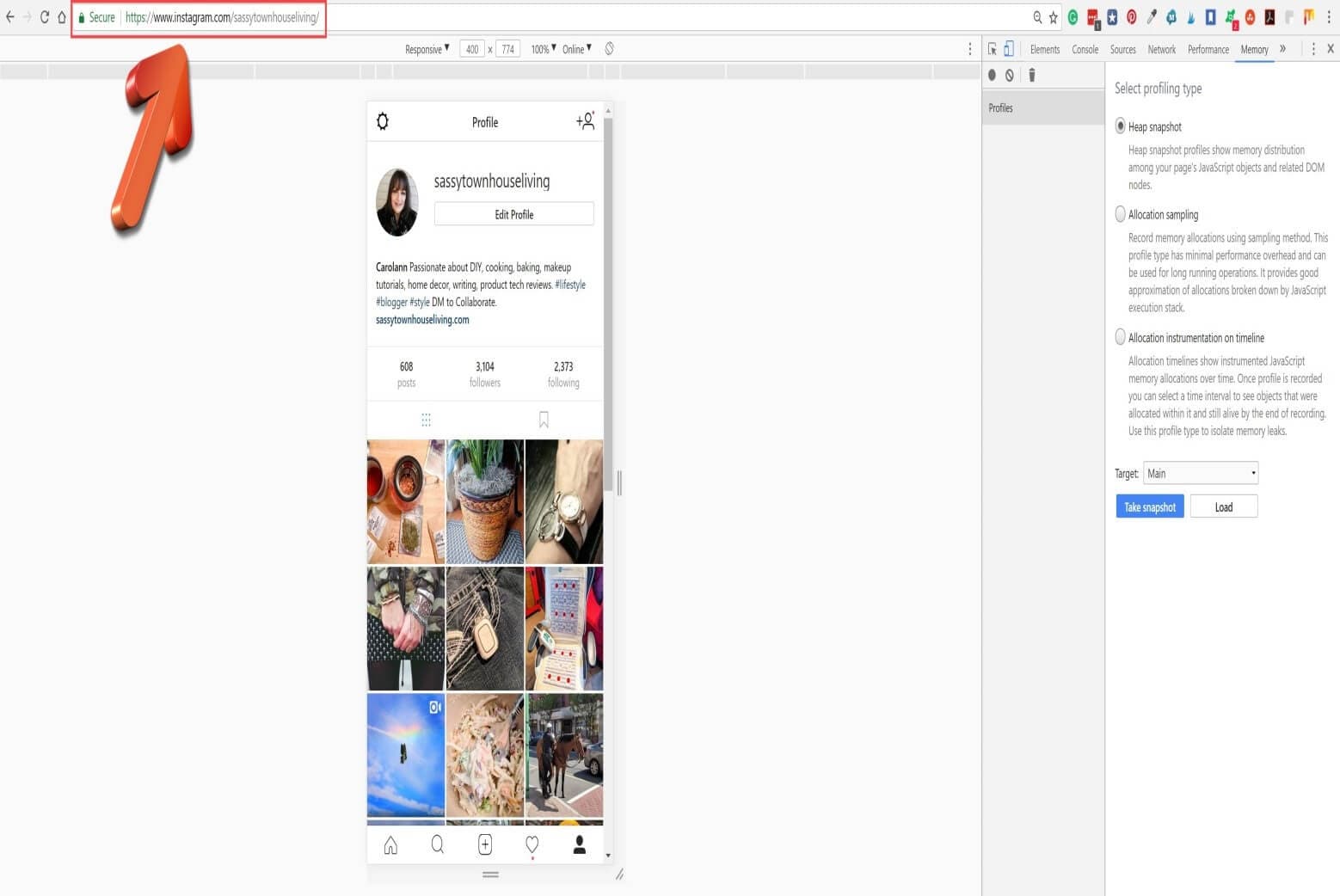
Paso 6: cuando la página se abra, usa las herramientas de Instagram para hacer la publicación.
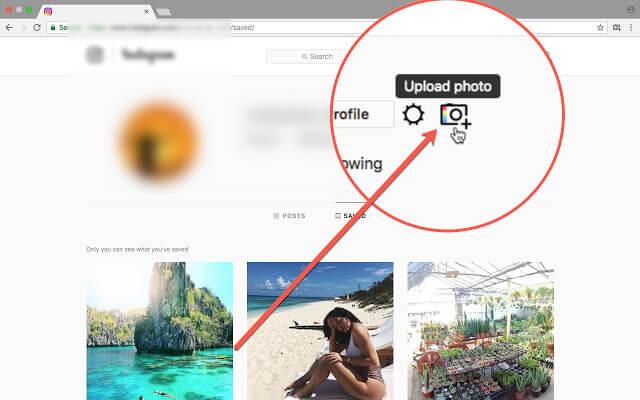
En apenas 6 pasos, podrás realizar una publicación en Instagram desde tu PC con Chrome.
2. Safari
Safari es un navegador web desarrollado por Apple. Por lo tanto, solo lo pueden utilizarlo los usuarios de Apple. Además de navegar por Internet, puedes acceder a redes sociales desde Safari. Puedes optar por descargar las aplicaciones o simplemente utilizar este navegador para entrar a tu cuenta y realizar las tareas que acostumbras a llevar a cabo desde tu teléfono. Hay varias funciones que facilitan el uso de redes sociales y promueven el goce de la experiencia. La nueva Instagram Web te permite subir publicaciones desde Mac mediante Safari. Veamos las instrucciones para hacerlo.
Paso 1: abre Safari y haz clic en la opción "Desarrollar" que se encuentra en la barra del menú.
Paso 2: a continuación, aparecerá un menú desplegable; haz clic en "Usuario-Agente" para acceder a más opciones. Elige tu software de iOS como se ve en la siguiente imagen.
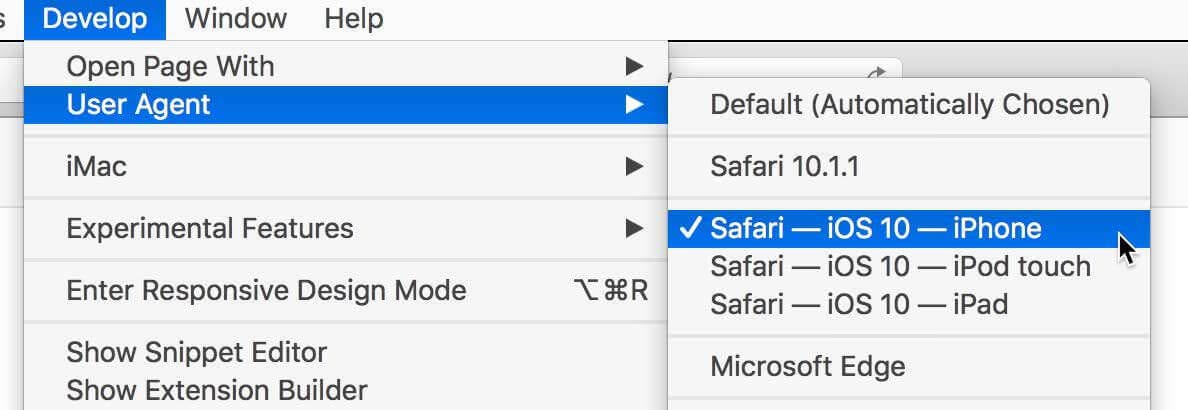
Paso 3: se refrescará la página y se abrirá una nueva. Accede a tu cuenta de Instagram con el URL de arriba. Podrás ver el inicio de tu Instagram.
Paso 4: haz clic en el ícono de la cámara, como se muestra a continuación, para subir tu publicación.
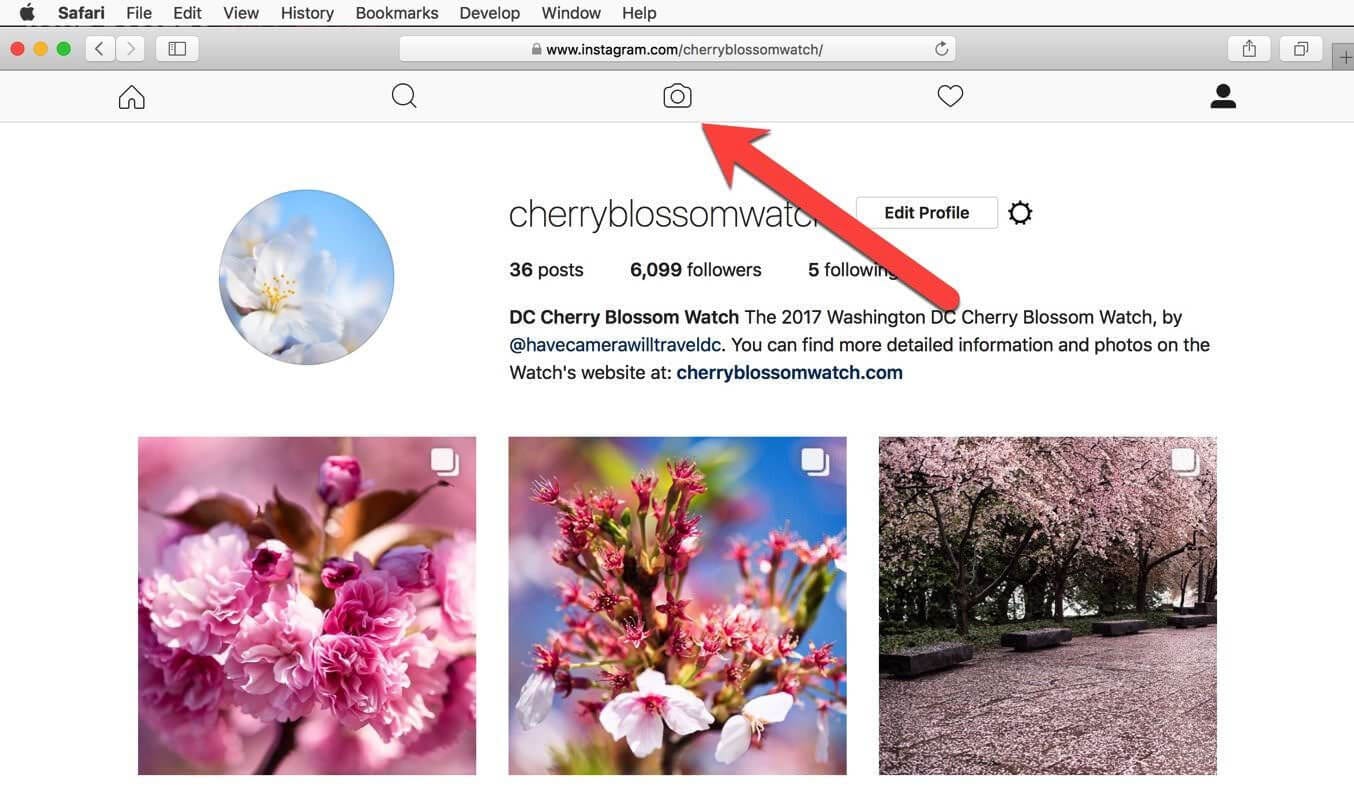
Si sigues estos cuatro pasos, podrás subir una publicación y navegar por Instagram desde tu MacBook.
3. Firefox
Firefox es un navegador web gratuito de código abierto. Además de navegación, ofrece otras funciones básicas propias de los navegadores; Firefox cuenta con características y funciones diseñadas para brindarte la mejor experiencia al navegar por Internet. Te permite acceder a tus cuentas de redes sociales, así como realizar posteos en Instagram desde tu PC. Veamos los pasos a seguir para lograrlo.
Asegúrate de tener instalada la versión más reciente de Firefox.
Paso 1: abre una nueva pestaña en tu navegador Firefox.
Paso 2: dirígete al menú principal. Haz clic en "Herramientas" > "Desarrollar web", como se muestra a continuación.
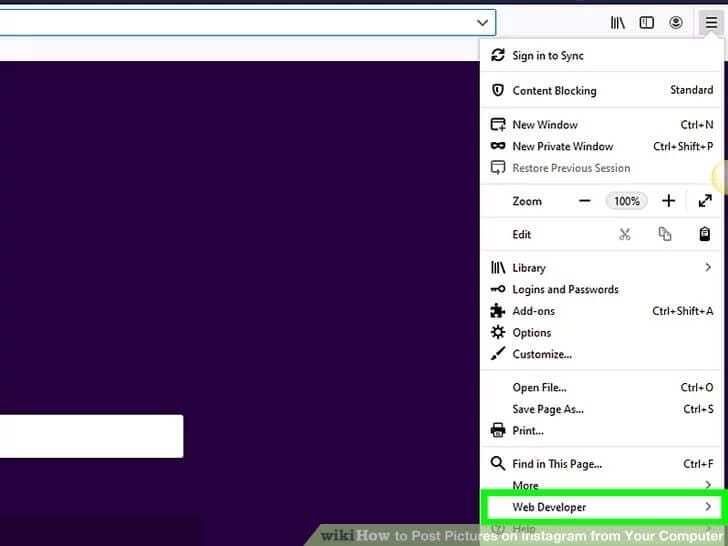
Paso 3: selecciona el "Modo de diseño responsivo".
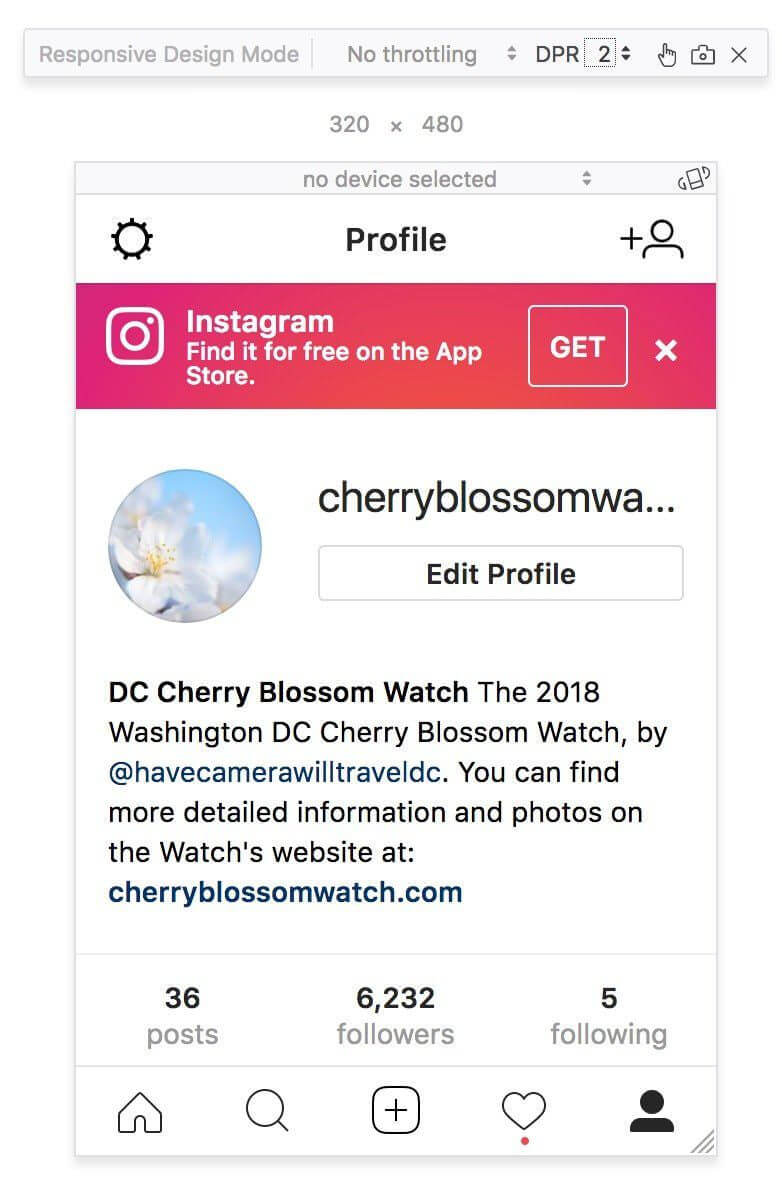
Paso 4: presiona la opción "+" que aparece en medio y elige el archivo que quieras compartir.
Sigue estos pasos para poder acceder a tu Instagram y realizar las publicaciones que quieras de manera muy sencilla y conveniente con Firefox.
Parte 4: ¿cómo publicar en Instagram desde una PC con la aplicación Instagram Windows Store?
Instagram Windows Store es una aplicación gratuita diseñada para que los usuarios de este sistema operativo puedan acceder a Instagram. Es de uso gratuito y puedes encontrarla fácilmente en el sitio web oficial de Microsoft. Con Instagram Windows Store, puedes realizar todas las tareas que llevas a cabo en la aplicación móvil de Instagram, pero desde tu PC o laptop. Solo tienes que seguir ciertos pasos para obtener acceso total y subir publicaciones de manera conveniente. Estas son las instrucciones:
Paso 1: descarga Instagram Windows Store desde Microsoft Store.
Paso 2: abre la aplicación e inicia sesión con tu cuenta de Instagram.
Paso 3: para subir contenido, haz clic en el ícono de la cámara que se encuentra en la esquina izquierda de la pantalla.
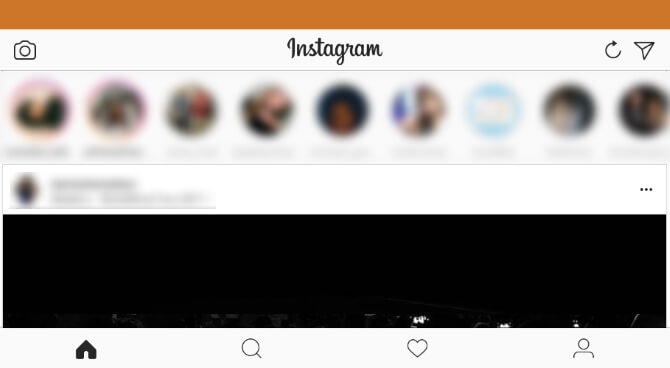
Paso 4: para tomar una foto y subirla, presiona el botón del centro. Para elegir una foto de la galería, haz clic en el ícono de la imagen que se encuentra en el lado inferior izquierdo.
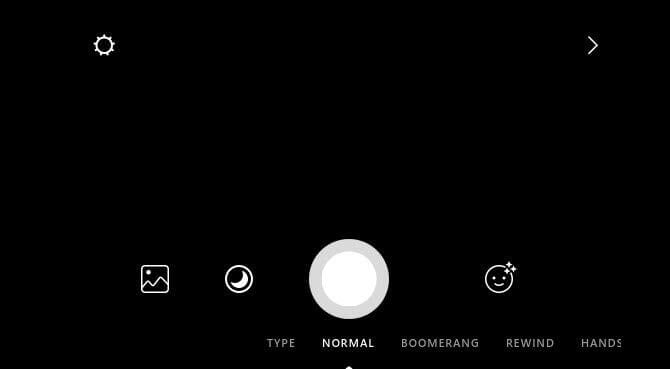
Con estos simples pasos, podrás acceder fácilmente a Instagram y subir el contenido que tú quieras desde una laptop o PC.
También podría gustarte
Reflejar entre Teléfono y PC
- Reflejar iPhone en PC
- Reflejar iPhone en Windows 10
- Reflejar iPhone en PC por USB
- Reflejar iPhone en portátil
- Mostrar pantalla de iPhone en PC
- Transmitir iPhone a PC
- Transmitir video de iPhone a PC
- Transmitir imágenes de iPhone a PC
- Reflejar pantalla de iPhone en Mac
- Reflejar iPad en PC
- Reflejar iPad en Mac
- Compartir pantalla de iPad en Mac
- Reflejar Android en PC
- Reflejar Android en PC
- Reflejar Android en PC de forma inalámbrica
- Proyectar teléfono en PC
- Proyectar teléfono Android en PC por WiFi
- Huawei MirrorShare en PC
- Reflejar pantalla de Xiaomi en PC
- Reflejar Android en Mac
- Reflejar PC en iPhone/Android
- ● Gestionar/transferir/recuperar datos
- ● Desbloquear/activar/bloquear pantalla FRP
- ● Resolver problemas en iOS y Android
- Prueba Gratis Prueba Gratis Prueba Gratis



Paula Hernández
staff Editor