7 Maneras de Cómo Grabar la Pantalla de iPhone
Jul 08, 2024 • Presentado en: Soluciones Espejo de Pantalla • Soluciones probadas
Entre las marcas más famosas de teléfonos inteligentes en el mercado, Apple con su producto - iPhone siempre ocupa un lugar especial. Según una investigación, Apple encabeza la lista de fabricantes de teléfonos inteligentes en EE.UU. y culminó el 2015 con un 42,9% de teléfonos inteligentes compartidos en U.S. Es obvio que no es difícil ser dueño de un iPhone debido al precio razonable y a una amplia gama de versiones para elegir.
Sin embargo, muchas personas no saben cómo utilizar todas las funciones de su teléfono inteligente. Puedes navegar por Internet, tomarse muchas autofotos o jugar juegos interesantes en el iPhone con una pantalla táctil brillante, con mayor resolución y sin problemas con el sistema operativo. Entonces, ¿qué más puedes hacer con el iPhone o cuál función no has probado de este teléfono inteligente? Si deseas hacer algunos tutoriales sobre tu nuevo pastel o compartir un divertido clip sobre tu bebé, ya es hora de averiguar más acerca de grabación de la pantalla. Hay una serie de aplicaciones de grabación de la pantalla y programas informáticos (tanto los gratuitos como de pago) para el iPhone. En este artículo se recomendarán 7 grabadores de pantalla para decirte cómo grabar la pantalla del iPhone sin jailbreak.
- Parte 1. ¿Cómo grabar la pantalla del iPhone con Wondershare Dr.Fone?
- Parte 2. ¿Cómo grabar la pantalla del iPhone con Shou?
- Parte 3. ¿Cómo grabar la pantalla del iPhone con ScreenFlow?
- Parte 4. ¿Cómo grabar la pantalla del iPhone con Elgato?
- Parte 5. ¿Cómo grabar la pantalla del iPhone con Reflector?
- Parte 6. ¿Cómo grabar la pantalla del iPhone con Display Recorder?
- Parte 7. ¿Cómo grabar la pantalla del iPhone con Quicktime Player?
1. Wondershare Dr.Fone
Wondershare Dr.Fone es una de las mejores herramientas de escritorio para pantallas de iPhone. MirrorGo te permite duplicar y grabar la pantalla de tu iPhone con audio en solo 3 pasos. Con este software, presentadores y jugadores pueden grabar fácilmente el contenido en vivo de sus dispositivos móviles en la computadora para compartir y reproducir. Además, permite grabar directamente juegos, videos, Facetime y más en tu iPhone de manera sencilla. Los profesores y estudiantes pueden compartir y grabar cualquier contenido de sus dispositivos en la computadora desde sus asientos. ¡Con MirrorGo, podrás disfrutar de una experiencia de juego definitiva en una pantalla grande!

Wondershare Dr.Fone
¡Increíble experiencia de grabación y reflejo de pantalla para iOS!
- Con un solo clic, refleja o graba tu iPhone o iPad en tu computadora de forma inalámbrica.
- Disfruta de la mejor experiencia de juego en una pantalla grande.
- Graba la pantalla en el iPhone y la PC.
- Interfaz intuitiva para que todos la usen.
- Soporta dispositivos con y sin jailbreak.
- Compatible con iPhone XS (Max) / iPhone XR / iPhone X / 8 (Plus)/ iPhone 7(Plus)/ iPhone6s(Plus), iPhone SE, iPad y iPod touch que ejecutan iOS 7.1 a iOS 14.
Pasos para grabar la pantalla del iPhone en la computadora:
Paso 1: Inicia la aplicación
En primer lugar, descarga y ejecuta MirrorGo en tu computadora.
Paso 2: Conecta la misma red con tu computadora.
Asegúrate de que tu iPhone y la computadora estén conectados a la misma red.
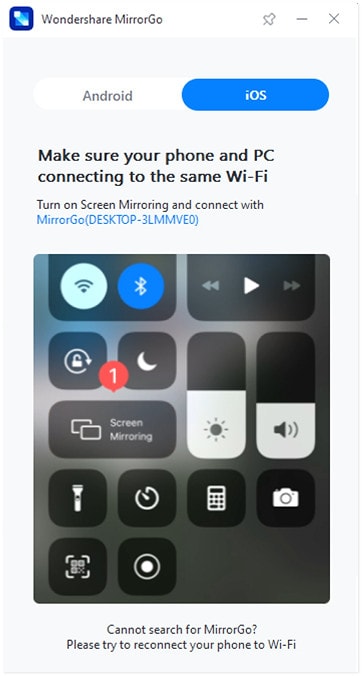
Paso 3: Habilita la función de espejo en el iPhone
Después de la conexión, haz clic en "MirrorGoXXXXXX", se mostrará el nombre en azul en la interfaz de la aplicación.
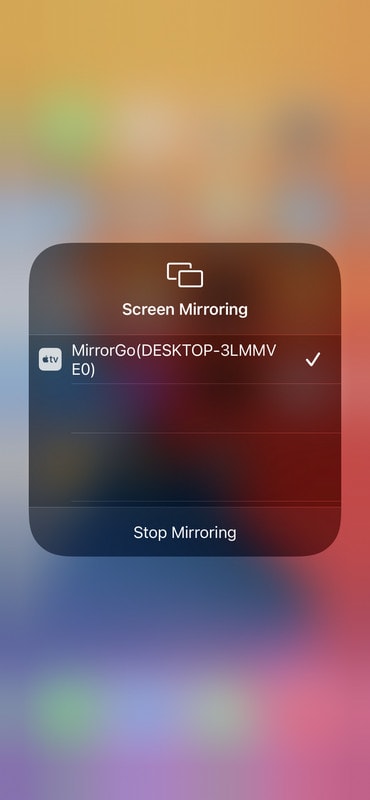
¿Dónde se encuentra la opción de Espejo de Pantalla en el iPhone?
- • Para iPhone X:
Desliza hacia abajo desde la esquina superior derecha de la pantalla y toca "Espejo de Pantalla".
- • Para iPhone 8 o anterior o iOS 11 o anterior:
Desliza hacia arriba desde la parte inferior de la pantalla y toca "Espejo de Pantalla".
Paso 4: Graba la pantalla del iPhone
A continuación, simplemente haz clic en el botón circular en la parte inferior de la pantalla para grabar la pantalla de tu iPhone. Puedes hacer clic en este botón nuevamente para finalizar el proceso de grabación. Dr.Fone exportará automáticamente videos HD a tu computadora.
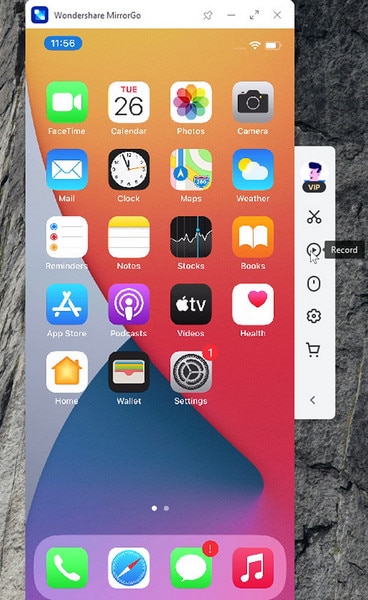
Parte 2. ¿Cómo grabar la pantalla del iPhone con Shou?
La Grabadora de Pantalla de Shou para iOS es una increíble aplicación con numerosas características interesantes, especialmente diseñada para iPhone. Con esta aplicación, podrás grabar la pantalla de tu iPhone sin necesidad de conectarlo a una computadora.
¿Qué necesitas?
Todo lo que necesitas es instalar la aplicación Shou en tu iPhone y estará listo para capturar la pantalla de una nueva manera.
¿Cómo son los pasos para las capturas de pantalla?
- Paso 1: Una vez que hayas instalado la aplicación Shou en tu dispositivo, es hora de iniciarla. En primer lugar, deberás registrarte para poder utilizarla. Si deseas ahorrar tiempo, puedes utilizar tu cuenta de Facebook para registrarte al instante.

- Paso 2: Presiona el botón de inicio de grabación para comenzar a grabar la pantalla. En esta aplicación, puedes cambiar el formato, la orientación, la resolución y la velocidad de bits tocando el pequeño icono "i" junto al botón de inicio de grabación y seleccionando las opciones que prefieras antes de comenzar a grabar la pantalla de tu teléfono.
- Paso 3: La grabación de la pantalla de tu iPhone comenzará con solo tocar el botón de inicio de grabación. Durante la grabación, notarás que la parte superior del dispositivo se ilumina en color rojo. Para poder grabar videos en pantalla completa, es posible que necesites habilitar la función de asistencia táctil. Puedes hacerlo yendo a la Configuración de la aplicación, luego a General, Accesibilidad y finalmente a Asistencia táctil. Simplemente activa la opción correspondiente para habilitarla.
- Paso 4: Puedes tocar la bandera roja en la parte superior de tu iPhone o dirigirte a la aplicación Shou y presionar el botón correspondiente para detener la grabación.
¿Cómo utilizar el video de YouTube?
Se recomienda que veas este video para obtener una mejor instrucción: https://www.youtube.com/watch?v=4SBaWBc0nZI
Parte 3. ¿Cómo grabar la pantalla del iPhone con ScreenFlow?
Por algunas razones, ScreenFlow tiene una forma bastante similar de grabar la pantalla del iPhone, como Quicktime Player y la aplicación anterior. Esta grabadora de pantalla funciona tanto como una herramienta de captura de movimiento, como un editor de vídeo.
¿Qué necesitas?
- • Un dispositivo iOS con iOS 8 o posterior
- • Un Mac con OS X o posterior Yosemite
- • Cable de Lightning (el cable que viene con los dispositivos iOS)
¿Cómo son los pasos para capturar la pantalla?
- Paso 1: Para empezar, conecta el iPhone a su Mac a través de un cable.
- Paso 2: Abre ScreenFlow. Esta aplicación detectará automáticamente tu dispositivo y te dará la opción de grabar la pantalla de tu iPhone. Asegúrate de activar la opción de grabación de pantalla y seleccionar el dispositivo correcto. Para grabar audio, también debes verificar la opción de grabación de audio y seleccionar el dispositivo adecuado.
- Paso 3: Pulsa el botón de grabación y comenzará a hacer una demostración de aplicaciones. Una vez que la grabación se haya completado, ScreenFlow abrirá automáticamente la pantalla de edición.

Vamos a ver este video útil para entender más: https://www.youtube.com/watch?v=Rf3QOMFNha4
Parte 4. ¿Cómo grabar la pantalla del iPhone con Elgato?
Puedes utilizar el programa Elgato Captura de Juego HD que es conocido sobre todo por los jugadores para capturar la pantalla de tu iPhone.
¿Qué necesitas?
- • Dispositivo iOS que esa capaz de dar salida a 720p o 1080p
- • iPhone
- • Dispositivo de captura de juego Elgato
- • Cable USB
- • Cable HDMI
- • Adaptador HDMI de Apple como el Adaptador AV digital de Lightning o el adaptador de CA digital de Apple de 30 pines.
¿Cómo son los pasos para capturar la pantalla?

- Paso 1: Conecta el Elgato al ordenador (u otro dispositivo iOS) utilizando un cable USB. Ejecuta el programa correspondiente.
- Paso 2: Conecta el adaptador de Elgato al puerto Lightning utilizando un cable HDMI.
- Paso 3: Conecta el adaptador de Lightning a tu iPhone. Abre la aplicación Captura de Juego HD Elgato y comienza a ajustar la configuración.
- Paso 4: Selecciona tu dispositivo en la opción de entrada de dispositivo. Elige HDMI como fuente de entrada. Puedes seleccionar 720p o 1080p como perfil de grabación.
- Paso 5: Toca el botón rojo en la parte inferior para iniciar la grabación.
¿Cómo utilizar el video de YouTube?: https://www.youtube.com/watch?v=YlpzbdR0eJw
Parte 5. ¿Cómo grabar la pantalla del iPhone con Reflector?
Es sorprendente que no se necesite ningún tipo de cable, solo tu iPhone y un ordenador. Asegúrate de que ambos dispositivos estén conectados a la misma red Wi-Fi.
¿Qué necesitas?
- • Un dispositivo iOS con iOS 8 o posterior
- • Un ordenador
- Paso 1: Instala la aplicación Reflector en tu dispositivo.
- Paso 2: Desliza hacia arriba desde la parte inferior de la pantalla para abrir el centro de control. Busca y toca en AirPlay, luego selecciona el nombre de tu equipo. Desplázate hacia abajo y verás un interruptor de duplicación. Actívalo y tu iPhone se duplicará en la pantalla del ordenador.
- Paso 3: En las Preferencias de Reflector 2, puedes ajustar la opción "Mostrar Nombre del cliente" a "Siempre". Verás la opción para iniciar la grabación en la parte superior de la imagen reflejada en tu ordenador. También puedes utilizar la combinación de teclas ALT + R para comenzar la grabación. Por último, puedes iniciar una grabación en las Preferencias de Reflector en la pestaña "Grabar".
¿Cómo utilizar el video de YouTube?: https://www.youtube.com/watch?v=2lnGE1QDkuA
Parte 6. ¿Cómo grabar la pantalla del iPhone con Display Recorder?
Si quieres grabar la pantalla de tu iPhone sin necesidad de cables o un ordenador, puedes utilizar una aplicación de grabación directamente en tu dispositivo.
¿Qué necesitas?
- • Su iPhone
- • Comprar la Aplicación de Grabadora de Pantalla por ($ 4,99)
¿Cómo hacer los pasos?
- Paso 1: Abre la aplicación Reproductor de Pantalla.
- Paso 2: Presiona el botón "Grabar" (un círculo rojo) en la pantalla de grabación. A partir de ahora, se registrará el video y el audio de tu dispositivo.
- Paso 3: Cambia a la aplicación que deseas grabar. (Presiona el botón de inicio y abre la aplicación o presiona el botón de inicio nuevamente para volver a la pantalla de grabación). No hagas nada hasta que desees detener la grabación. La barra roja en la parte superior indica que se está grabando.
- Paso 4: Cambia a la pantalla de grabación. (Presiona el botón de inicio y toca el icono de la Grabadora de Pantalla o presiona dos veces el botón de inicio y cambia a la pantalla de grabación). Para detener la grabación, presiona el botón "Detener" (un cuadrado negro) en la pantalla de grabación. Espera un momento para que se fusionen el audio y el video. El clip de video grabado aparecerá pronto en la lista de "Archivos grabados".
¿Cómo utilizar el video de YouTube: https://www.youtube.com/watch?v=DSwBKPbz2a0
Parte 7. Cómo grabar la pantalla del iPhone con Quicktime Player
Quicktime Player, desarrollado por Apple, es una utilidad multimedia ampliamente utilizada para el intercambio de música y vídeo. Además, esta aplicación también ofrece funciones de grabación que te permiten grabar la pantalla, el video y el audio de tu dispositivo. Esto hace que sea una herramienta versátil para capturar contenido multimedia.
¿Qué necesitas?
Con el fin de grabar la pantalla del iPhone, se recomienda preparar:
- • Un dispositivo iOS con iOS 8 o posterior
- • Un ordenador
- • Cable del Lightning (el cable que viene con los dispositivos iOS)
¿Cómo son los pasos para capturar la pantalla?

- Paso 1: Conecta tu dispositivo iOS a tu Mac utilizando un cable Lightning.
- Paso 2: Abre la aplicación QuickTime Player.
- Paso 3: Haz clic en "Archivo" y selecciona "Nueva grabación de película".
- Paso 4: Aparecerá una ventana de grabación. Haz clic en la pequeña flecha del menú desplegable junto al botón de grabación y selecciona tu iPhone.
- Selecciona el micrófono de tu iPhone si deseas grabar música o efectos de sonido. Puedes utilizar el control deslizante de volumen para monitorear el audio durante la grabación.
- Paso 5: Haz clic en el botón de grabación. Ahora es el momento de realizar lo que deseas grabar en tu iPhone.
- Paso 6: Haz clic en el botón de detener en la barra de menú o presiona Comando-Control-Esc (Escape) y guarda el video.
¿Cómo utilizar el video de YouTube?
Si necesitas instrucciones más claras, te recomendamos visitar: https://www.youtube.com/watch?v=JxjKWfDLbK4
Conclusión
Son 7 herramientas muy populares para grabar la pantalla de tu iPhone. Para encontrar la más adecuada, te recomiendo seleccionar entre 2 o 3 aplicaciones en base a tus necesidades y capacidades, y probarlas para determinar cuál se ajusta mejor a tus requerimientos.
Grabadora de Pantalla
- 1. Grabadora de Pantalla Android
- Top 5 Grabadoras de Pantalla de Android
- Grabadora para Teléfonos Android
- Mejores Aplicaciones para Grabar
- Grabadora de Teléfono Android
- Grabadora de Pantalla en Win10
- Grabar Pantalla en la PC sin Rootear
- Grabadora de Llamadas para Teléfonos Android
- Top 5 de Grabadoras de Vídeo
- Top 5 Grabadoras de Llamadas
- Diferentes Formas de Grabar en Android
- Grabadora de Voz de Android Gratuita
- Pantalla de Grabación de Android con Rooteo
- 2. Grabar Pantalla iPhone






Paula Hernández
staff Editor