¿Cómo Transferir Fotos/Videos del iPhone 11/11 Pro a la Mac de Forma Eficiente?
Dec 07, 2023 • Filed to: Últimas Noticias & Tácticas • Proven solutions
- Parte 1. Un clic para importar fotos/videos del iPhone 11/11 Pro a Mac
- Parte 2. Transferir fotos/videos del iPhone 11/11 Pro al Mac con Fotos iCloud
- Parte 3. Fotos de Airdrop iPhone 11/11 Pro a Mac
- Parte 4. Usar la Aplicación de Fotos para importar fotos/videos del iPhone
Parte 1. Un clic para importar fotos/videos del iPhone 11/11 Pro a Mac
El primer medio por el cual puedes importar fotos/videos de forma efectiva y eficiente desde el iPhone 11/11 Pro a Mac es a través de Dr.Fone (Mac) - Administrador del Móvil (iOS). Con esta poderosa herramienta no sólo puedes transferir fotos del iPhone 11/11 Pro al Macbook. sino que también puede transferir mensajes, contactos, videos en sólo unos pocos clics. Es una solución integral para todas tus necesidades de gestión de datos como exportar, borrar, añadir, etc. Ahora entendamos cómo importar fotos de iphone a mac sin iphoto usando Dr.Fone (Mac) - Pdministrador Telefónico (iOS).
Paso 1: Descargar la herramienta Dr.Fone - Administrador del Móvil (iOS). Instala y despues inicia la herramienta. A continuación, desde la pantalla principal, pulse en la pestaña "Administrador del Móvil".

Paso 2: Ahora, en la siguiente pantalla, se te pedirá que conectes tu iPhone al PC. Hazlo y deja que el programa lo detecte. Una vez detectado, debes presionar la pestaña "Fotos" en el menú de navegación superior.

Paso 3: A continuación, selecciona las fotos que deseas transferir a tu Mac y luego presiona el botón "Exportar" disponible justo debajo del menú de navegación.
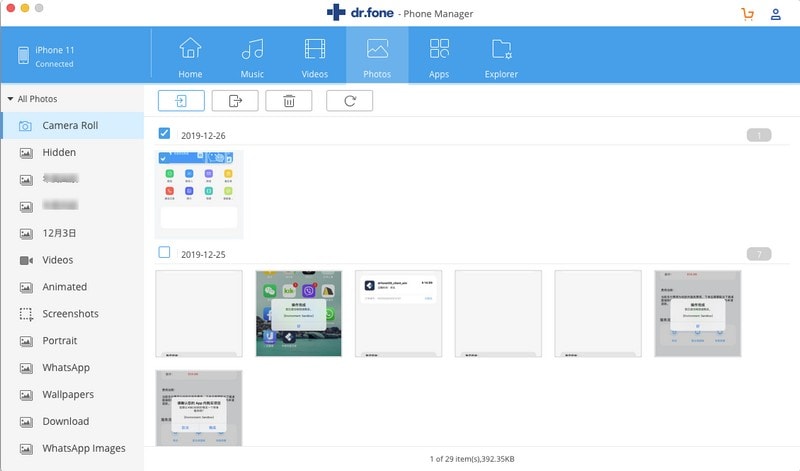
Paso 4: Por último, pulse "Exportar a Mac/PC" y establezca la ubicación deseada a la que desea exportar tus fotos en tu Mac/PC. Eso es todo.
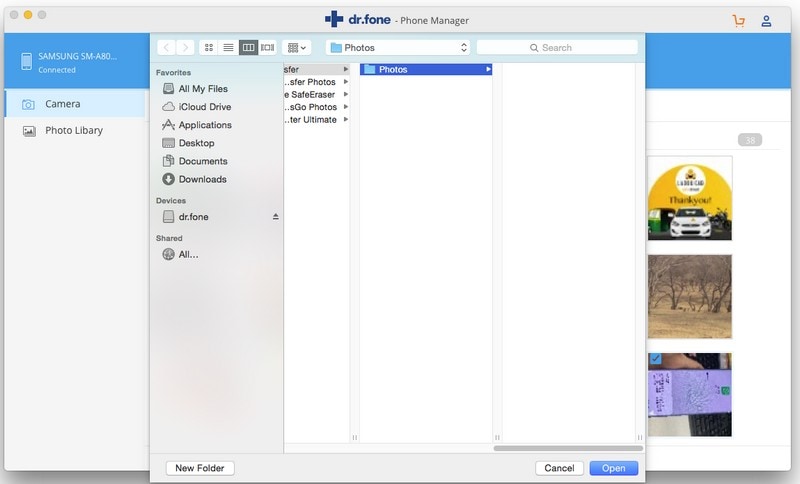
Nota: De la misma manera puedes obtener otros tipos de datos como videos, música, contactos, etc. exportados a tu Mac o PC.
Parte 2. Transferir fotos/videos del iPhone 11/11 Pro al Mac con Fotos iCloud
El siguiente tutorial sobre cómo importar fotos de iPhone 11/11 Pro a Mac sin iphoto no es otro que iCloud. iCloud Photos o iCloud Photo Library es una excelente manera de sincronizar tus fotos o videos en todos tus iDevices ya sea Mac, iPhone, iPad. También puedes sincronizar eficazmente las fotos y los vídeos con tu PC con Windows, pero para ello tienes que instalar y configurar la aplicación iCloud para Widows en primer lugar. Aunque iCloud ofrece 5 GB de espacio libre, si tienes datos que abarcan más que eso es posible que tengas que comprar más espacio según tus necesidades de datos.
Configurando las fotos de iCloud en el iPhone:
- Entra en los ajustes de tu iPhone y pulsa en tu nombre, es decir, en tu ID de Apple.
- A continuación, pulse en "iCloud" seguido de "Fotos".
- Por último, cambia a la "Fototeca iCloud" (en iOS 11 o anterior) o a las "Fotos iCloud".
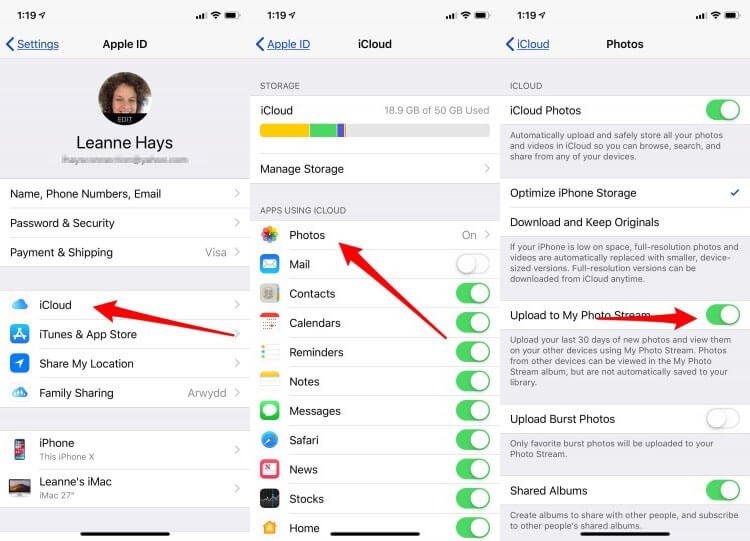
Configurando iCloud en Mac:
- Primero, inicia "Fotos" desde la plataforma de lanzamiento y luego pulsa en el menú "Fotos" en la esquina superior izquierda.
- Entonces, opta por la opción "Preferencias" y selecciona, "iCloud".
- En la pantalla siguiente, pulsa el botón "Opciones" junto a Fotos.
- Por último, marque la casilla junto a "Biblioteca de fotos iCloud"/"Fotos iCloud" disponible en la pestaña iCloud.
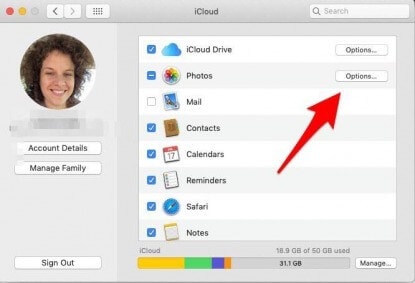
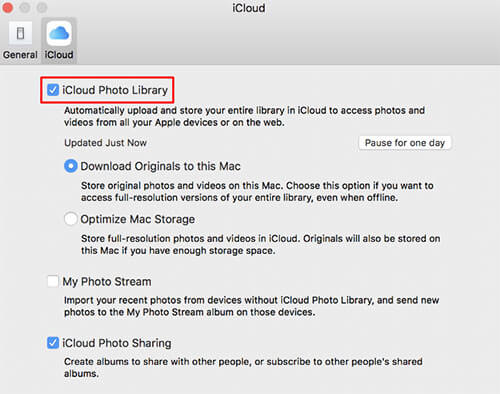
Nota: Asegúrate de configurar la misma ID de Apple en ambos dispositivos para que esta sincronización funcione. Y ambos deben tener una conexión a Internet activa. Dentro de poco, tus fotos y videos se sincronizarán automáticamente entre tu computadora Mac y el iPhone.
Parte 3. Fotos de Airdrop iPhone 11/11 Pro a Mac
Otra forma de transferir fotos del iPhone 11/11 Pro al Macbook es a través de Airdrop. Aquí está el tutorial detallado de cómo transferir fotos/videos del iPhone a la Mac.
- Tu primer movimiento es activar el Airdrop en tu iPhone. Para hacer esto, lanza Ajustes, y luego entra en "General". Ahora, desplácese hacia abajo hasta "AirDrop" y luego configúrelo para "Todos" para enviar datos a cualquier dispositivo.
- A continuación, tienes que encender el AirDrop en tu Mac. Para ello, pulsa "Go" en el menú del buscador y opta por "AirDrop". Luego, debes configurar el AirDrop en "Todos" aquí también. La opción está disponible justo debajo del "Icono del AirDrop" en la parte inferior de la ventana del AirDrop.
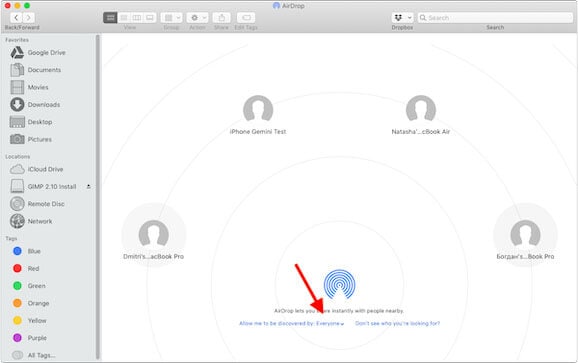
¿Cómo transferir fotos del iPhone 11 al Macbook?:
- Una vez que los dos dispositivos se detecten entre sí y luego, inicia la aplicación "Fotos" en tu iPhone.
- Ahora, opta por las fotos o videos que deseas enviar a través de tu Mac.
- Una vez hecho esto, pulse el botón " Compartir" en la esquina inferior izquierda y luego opte por el botón "Mac" sobre el panel de AirDrop.
- A continuación, aparecerá una ventana emergente en tu computador Mac pidiéndote que confirmes que aceptas las fotos entrantes. Pulsa en "Aceptar".
- Tan pronto como lo hagas, se te pedirá que establezcas el lugar de destino donde deseas guardar las fotos o videos entrantes.
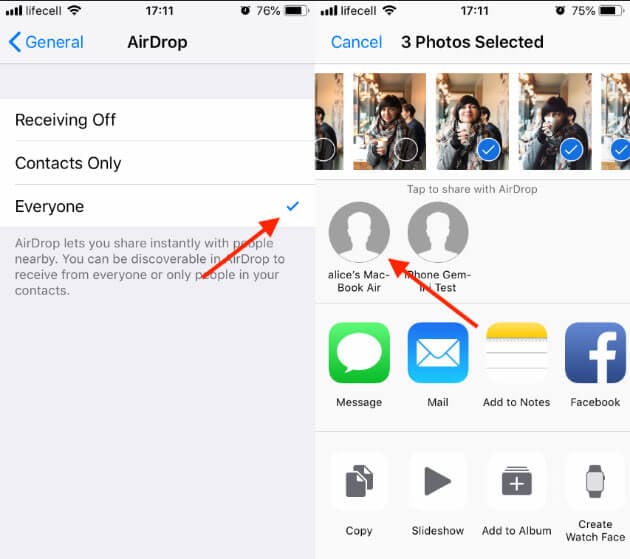
Parte 4. Usar la Aplicación de Fotos para importar fotos/videos del iPhone
Por último, pero no menos importante, el siguiente método para importar fotos de iPhone a Mac es a través de la aplicación de fotos en tu Mac. Para ello, se requiere un auténtico cable de rayos para conectar el iPhone al ordenador Mac. Este es el tutorial paso a paso sobre cómo transferir fotos/videos del iPhone al Mac a través de la aplicación Photos.
- Conecta tu iPhone con la Mac mediante un auténtico cable de rayos. Tan pronto como esté conectado, la aplicación de fotos de tu Mac aparecerá automáticamente.
Nota: Si conectas tu iPhone por primera vez a tu Mac, se te pedirá que primero desbloquees tu dispositivo y que "confíes" en la computadora.
- En la aplicación de fotos, se te presentarán tus fotos en tu iPhone. O bien, pulsa en tu iPhone desde el panel de menú de la izquierda de la ventana de la aplicación de fotos. Sólo tienes que pulsar el botón "Importar todos los elementos nuevos" disponible en la esquina superior derecha.
- A continuación, previsualice las fotos y opte por las que desea importar. Presiona "Importar seleccionadas" después.
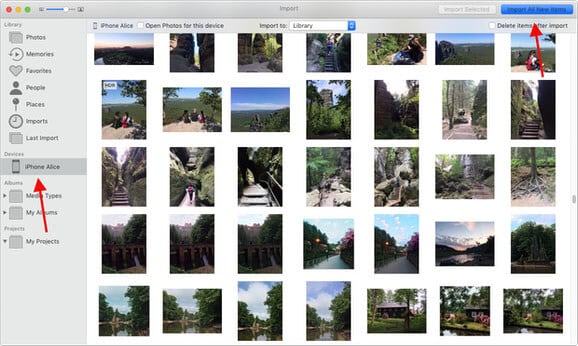
En resumen:
A medida que avanzamos hacia el final del artículo, estamos seguros de que ya no encontrarán ningún problema al transferir fotos/videos del iPhone 11/11 Pro al Macbook.
Transferencia Telefónica
- 1 Transferir desde Android
- Transferir de Android a Android
- Transferir de Android a iPod
- Transferir de Android a iPhone
- Transferir de Android a iPad
- Transferir videos de Android a iPad
- Transferir de Samsung a LG
- Transferir de Samsung a iPhone
- Transferir de Samsung a Samsung
- Transferir de Samsung a otros
- Transferir de Sony a Samsung
- Transferir de ZTE a Android
- Transferir de LG a Android
- Transferir de Motorola a Samsung
- Interruptor Alternativo de Samsung
- Transferir de Motorola a iPhone
- Transferir de Huawei a iPhone
- 2. Transferir desde iOS




Paula Hernández
staff Editor
0 Comment(s)