Di adiós a las fotos desordenadas: Cómo eliminar fotos de la galería en Android
Feb 28, 2024 • Categoría: Administrar Datos del Dispositivo • Soluciones probadas
Dado que los smartphones se utilizan cada vez más para hacer fotos, es habitual acumular un gran número de imágenes en tu teléfono Android. Aunque está bien tener acceso a tus recuerdos en cualquier momento y lugar, guardar demasiadas fotos en el dispositivo puede saturarlo y ralentizar el rendimiento del teléfono. Por lo tanto, es muy importante eliminar regularmente las fotos no deseadas de tu teléfono Android.
Eliminar fotos en Android es importante porque puede ayudarte a liberar espacio de almacenamiento, haciendo que tu teléfono funcione más fluido y rápido. Por otra parte, la eliminación de fotos no necesarias puede ayudarte a mantenerte organizado, permitiéndote encontrar fácilmente las fotos que más te importan.
En este artículo hallarás instrucciones paso a paso sobre cómo borrar fotos en Android. Se tratarán varios métodos de eliminación de fotos, incluida la eliminación de Google Fotos del teléfono y la eliminación de fotos de la galería del teléfono. Descubrirás cómo borrar fotos individualmente o en masa, y cómo eliminar fotos permanentemente de tu dispositivo. Al final de este artículo, tendrás los conocimientos y las herramientas que necesitas para gestionar la colección de fotos de tu teléfono Android de forma organizada y sin desorden.
Parte 1. Comprender la gestión de fotos en Android

Es importante entender cómo las fotos pueden ocupar espacio de almacenamiento y ralentizar el rendimiento del teléfono. Esto es tanto más cierto cuanto que el usuario medio de smartphone hace más de 1.500 fotos al año.
Hay varias formas en las que las fotos pueden ocupar espacio de almacenamiento en tu teléfono. Las fotos, por ejemplo, se almacenan en la memoria interna del dispositivo o en la tarjeta SD. Es más, aplicaciones como Google Fotos hacen copias de seguridad automáticas de tus fotos en la nube, lo que aumenta aún más el espacio de almacenamiento.
Borrar fotos con regularidad es importante para liberar espacio en el teléfono y mantenerlo en perfecto funcionamiento. Con el tiempo, es probable que las fotos que no se utilizan se acumulen y abarroten el espacio de almacenamiento. Al eliminar las fotos no deseadas, puedes liberar espacio para nuevas fotos y aplicaciones y mantener el buen funcionamiento de tu dispositivo.
También es importante mantener organizada la fototeca. Gracias a la creación de carpetas y álbumes, es fácil encontrar las fotos que quieres conservar y eliminar las que no. Esto puede ayudarte a ahorrar tiempo y a mantener tu teléfono despejado.
Parte 2. Cómo eliminar fotos de la galería en Android
La galería suele ser el primer lugar donde se empiezan a borrar fotos en Android. La galería contiene todas las fotos que has tomado o descargado en tu teléfono. Aquí veremos cómo borrar fotos de la galería de tu Android.
Método 1. Seleccionar fotos para eliminar
Es importante seleccionar las fotos que quieres eliminar antes de borrarlas de tu galería. Sólo tienes que navegar por tu galería y pulsar sobre cada foto que quieras eliminar. También puedes pulsar prolongadamente una foto para cambiar al modo de selección y, a continuación, pulsar las demás fotos que quieras eliminar.
Paso 1: Abre la aplicación Galería en tu dispositivo Android.
Paso 2: Seleccione las fotos que desea eliminar pulsando sobre ellas. Puedes mantener pulsada una foto para acceder al modo de selección y, a continuación, mantener pulsadas otras fotos para eliminarlas.
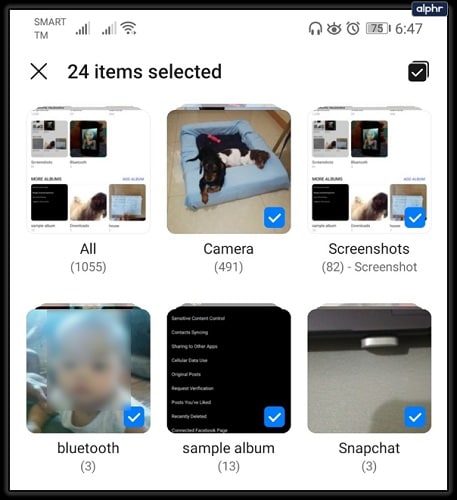
Método 2. Borrar álbumes individualmente
Esta operación puede realizarse individualmente si sólo desea borrar algunas fotos.
Paso 1: Abre la aplicación Galería en tu dispositivo Android.
Paso 2: Seleccione la foto que desea eliminar.
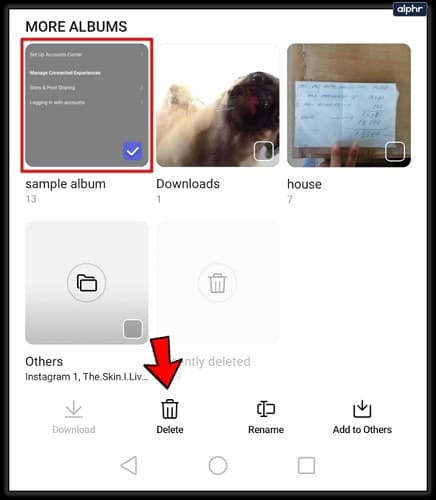
Paso 3: Pulse sobre el icono de la papelera en la esquina superior derecha de la pantalla.
Paso 4: Pulse Eliminar para confirmar.
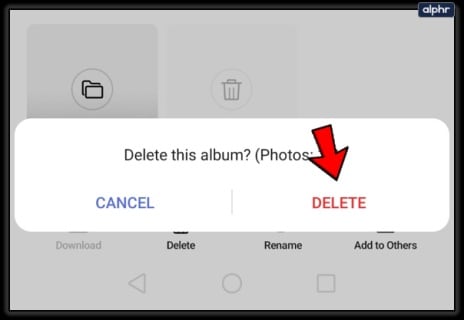
Método 3. Eliminar varias fotos a la vez
Para borrar varias fotos a la vez, puedes utilizar el modo de selección.
Paso 1: Abre la aplicación Galería en tu dispositivo Android.
Paso 2: Para entrar en el modo de selección, mantenga pulsada una foto o pulse el icono de selección situado en la esquina superior derecha de la pantalla.
Paso 3: Selecciona las fotos que deseas eliminar.
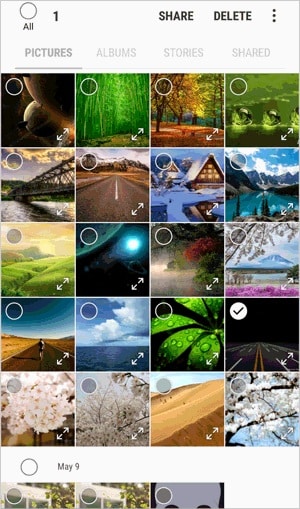
Paso 4: Pulse sobre el icono de la papelera en la esquina superior derecha de la pantalla.
Paso 5: Pulse Eliminar para confirmar.
Método 4. Borrar fotos permanentemente
Cuando eliminas fotos de tu galería, se mueven a la papelera. To permanently delete these photos, you will need to empty the trash.
Paso 1: Abre la aplicación Galería en tu dispositivo Android.
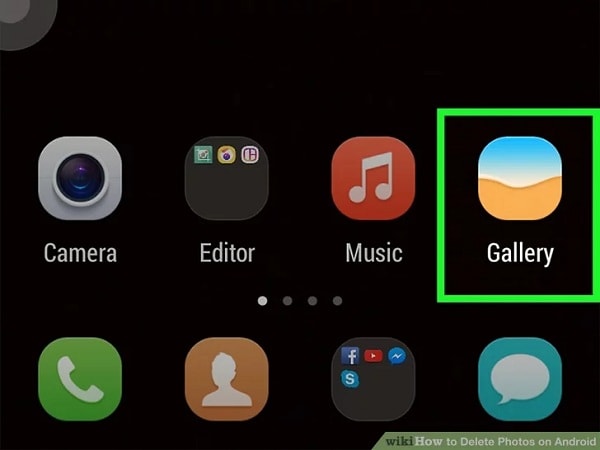
Paso 2: Pulse sobre el menú de tres puntos situado en la esquina superior derecha de la pantalla.
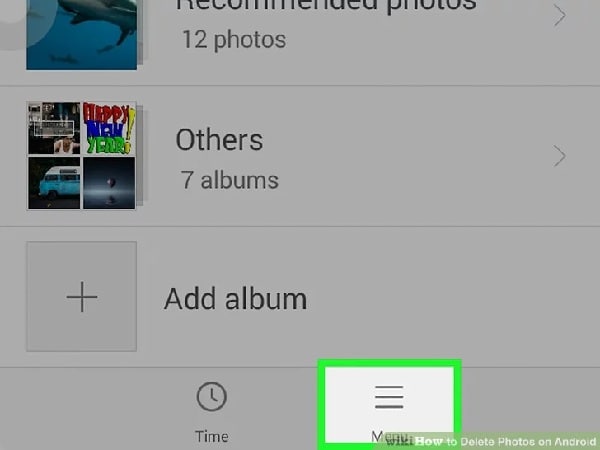
Paso 3: Selecciona las fotos que deseas eliminar.
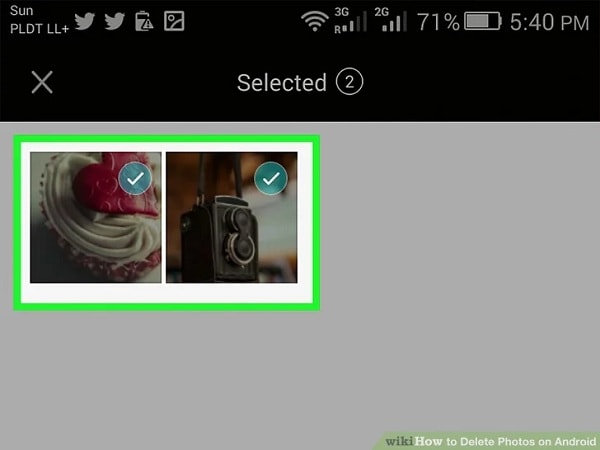
Paso 4: Pulse sobre el icono de la papelera en la esquina inferior derecha de la pantalla.
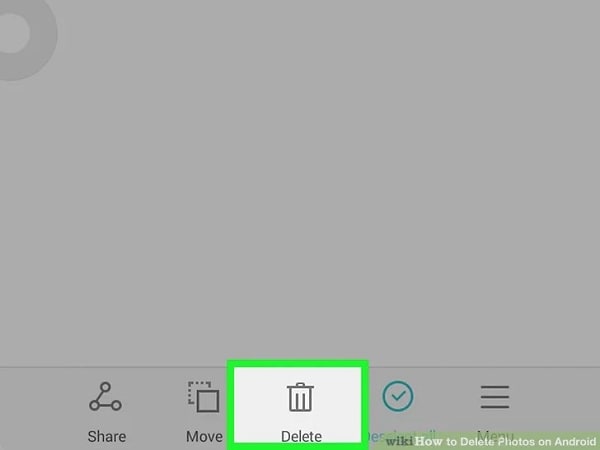
Paso 5: Pulse Eliminar para confirmar.
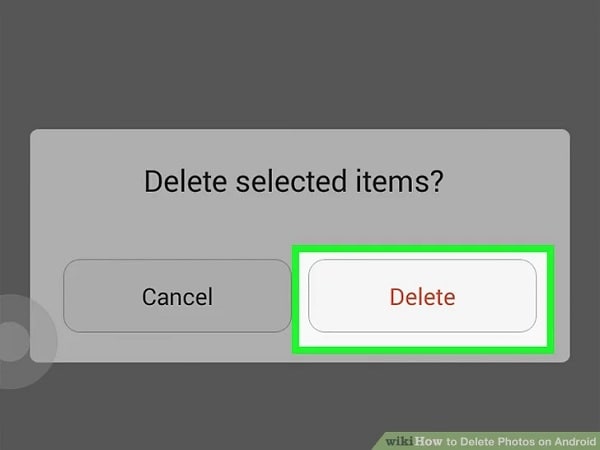
Parte 3. Cómo quitar Google Fotos del teléfono
Google Fotos es una conocida aplicación para almacenar y gestionar fotos en dispositivos Android. Si quieres liberar espacio de almacenamiento en tu teléfono, o si simplemente prefieres utilizar otra aplicación de gestión de fotos, puedes eliminar Google Fotos de tu dispositivo. He aquí cómo hacerlo.
Método 1. Cómo inhabilitar la copia de seguridad de Google Fotos
Debes desactivar esta función antes de eliminar la aplicación si has utilizado Google Fotos para guardar tus fotos en la nube.
Paso 1: Abre la aplicación Google Fotos en tu dispositivo Android.
Paso 2: Pulse sobre el menú de tres líneas situado en la esquina superior izquierda de la pantalla.
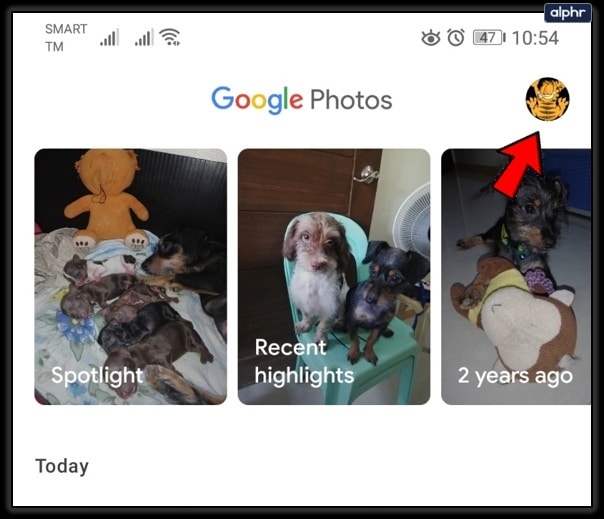
Paso 3: Seleccione Configuración.
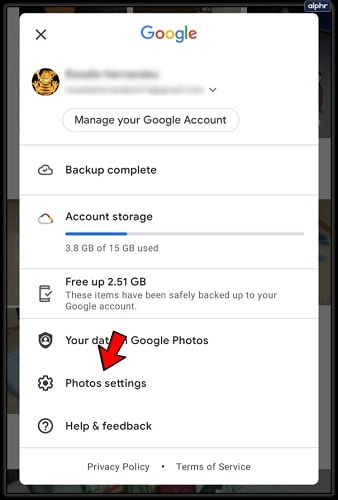
Paso 4: Seleccione Copia de seguridad y sincronización.
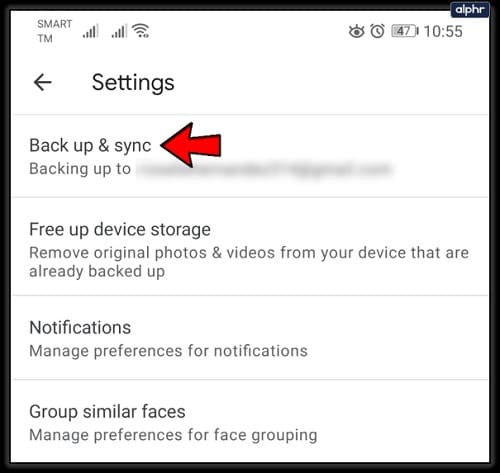
Paso 5: Coloque el interruptor situado junto a Copia de seguridad y sincronización en la posición de apagado.
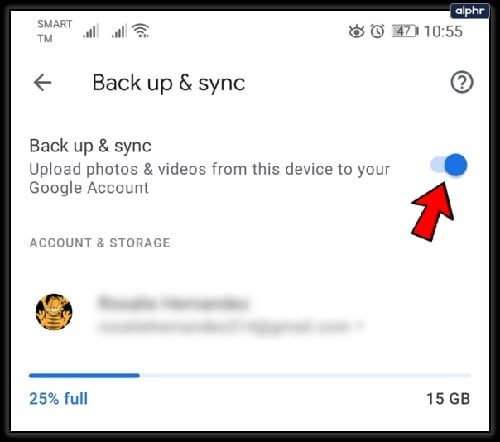
Método 2. Eliminación de la aplicación Google Fotos
Para quitar la aplicación Google Fotos de tu dispositivo Android, realiza los pasos que se indican a continuación:
Paso 1: Abre la aplicación Ajustes en tu dispositivo Android.
Paso 2: Seleccione Aplicaciones y notificaciones.
Paso 3: Selecciona Google Photos de la lista de aplicaciones.
Paso 4: Seleccione Desinstalar.
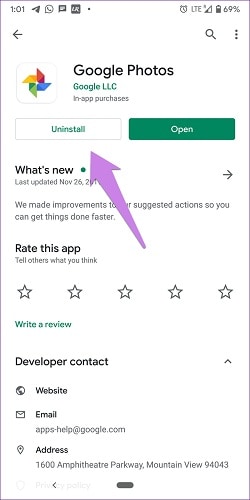
Paso 5: Pulse OK para confirmar.
Método 3. Cómo borrar la caché de Google Fotos
A pesar de eliminar la aplicación, es posible que algunos archivos asociados a Google Fotos sigan almacenados en tu dispositivo. Debes borrar la caché de la aplicación para eliminar por completo Google Fotos y sus archivos asociados.
Paso 1: Abre la aplicación Ajustes en tu dispositivo Android.
Paso 2: Seleccione Aplicaciones y notificaciones.
Paso 3: Selecciona Google Photos de la lista de aplicaciones.
Paso 4: Seleccione Almacenamiento y caché.
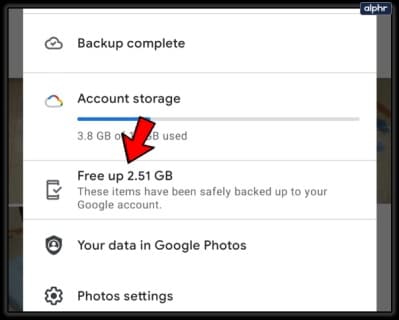
Paso 5: Seleccione Borrar caché.
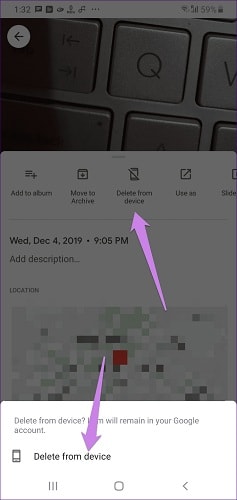
Parte 4. Gestiona tus fotos con Wondershare Dr.Fone
Wondershare Dr.Fone es un programa todo en uno para manejar fotos en dispositivos Android. Esta potente herramienta incluye una serie de funciones que ayudan a los usuarios a organizar y gestionar sus fototecas de forma más eficaz.
Gracias a Wondershare Dr.Fone, los usuarios pueden pasar fotos fácilmente entre su dispositivo Android y el ordenador y entre distintos dispositivos Android. El programa también cuenta con una serie de herramientas de edición que permiten a los usuarios mejorar sus fotos antes de compartirlas con amigos y familiares.
A continuación se muestran los pasos que debe seguir para utilizar Wondershare Dr.Fone para borrar todos los datos de tu dispositivo Android:
Paso 1: Descarga e instala el kit de herramientas Wondershare Dr.Fone en tu ordenador. Ejecútalo y selecciona Android Data Eraser.

Paso 2: Conecta tu dispositivo Android al ordenador mediante un cable USB y habilita la depuración USB en tu teléfono.

Paso 3: Haz clic en Borrar todos los datos e introduce borrar en el cuadro de texto para confirmar. Haga clic en Borrar ahora y espere a que finalice el proceso.

Paso 4: Siga las instrucciones para restablecer su smartphone a los valores de fábrica. Todos los datos de tu dispositivo se han suprimido y tienes la configuración de un nuevo dispositivo.
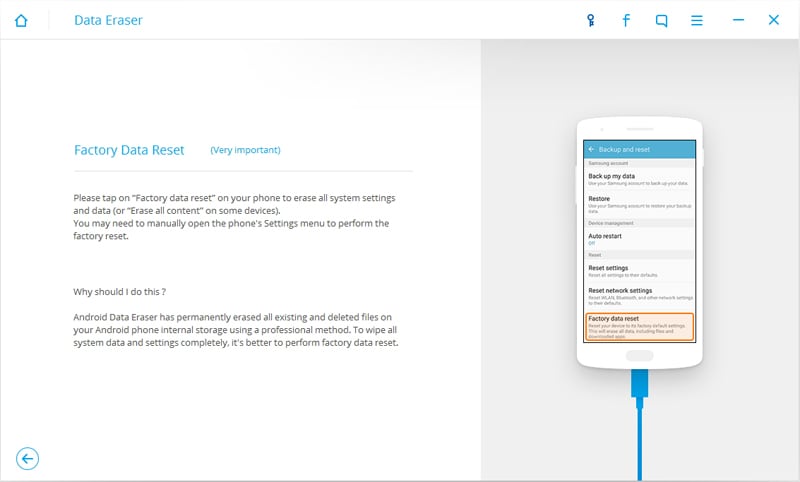
Una de las características clave de Wondershare Dr.Fone es su capacidad para recuperar fotos borradas de dispositivos Android. Tanto si borraste una foto accidentalmente como si la perdiste debido a un fallo del sistema, Wondershare Dr.Fone puede ayudarte a recuperarla de forma rápida y sencilla.Además de la gestión de fotos, Wondershare Dr.Fone ofrece una serie de funciones adicionales para ayudar a los usuarios a mantener sus dispositivos Android en perfecto funcionamiento. Es una solución todo en uno para los usuarios de Android, desde la copia de seguridad y restauración de datos hasta la reparación y optimización del sistema.
Para organizar tu fototeca, recuperar fotos borradas o mantener tu dispositivo Android funcionando sin problemas, Wondershare Dr.Fone es una herramienta esencial para todos los usuarios de Android. Pruébalo hoy mismo y verás cómo puede ayudarte a gestionar tus fotos de forma más eficaz.
Parte 5: Consejos para gestionar fotos en Android
Gestionar fotos en tu dispositivo Android puede resultar difícil, pero con estos consejos y buenas prácticas, podrás mantener tu fototeca organizada y libre de desorden.
● Haz copias de seguridad de tus fotos en la nube: Utiliza servicios de almacenamiento en la nube como Google Fotos o Dropbox para hacer copias de seguridad de tus fotos automáticamente. Esto liberará espacio en tu dispositivo y garantizará que tus fotos estén seguras y accesibles desde cualquier lugar.
● Organiza tus fotos creando álbumes: crea álbumes personalizados para diferentes eventos o categorías, como vacaciones, reuniones familiares o fotos relacionadas con el trabajo. Esto te ayudará a encontrar y compartir fotos específicas rápidamente.
● Gestiona tus fotos con aplicaciones de terceros: Hay varias aplicaciones en Google Play Store que pueden ayudarte a gestionar tu fototeca de forma más eficaz. Otras opciones populares son PhotoSync, Piktures y Gallery Doctor.
● Borra regularmente las fotos que no quieras: revisa regularmente tu fototeca y elimina las fotos borrosas, los duplicados o las fotos que ya no necesites. Esto liberará espacio de almacenamiento en tu dispositivo y te ayudará a organizar tu fototeca.
Conclusión
Gestionar fotos en Android es esencial para que tu dispositivo funcione sin problemas. Si eliminas fotos de la galería o borras Google Fotos, podrás liberar un valioso espacio de almacenamiento. Además, usar Wondershare Dr.Fone puede ayudarte a gestionar tu fototeca de forma más eficiente. Los consejos y buenas prácticas presentados en este artículo te ayudarán a organizar tu fototeca y a liberar espacio en tu dispositivo Android.
Android Mirror y AirPlay
- 1. Android Mirror
- 1.1 Duplicar Android en PC
- 1.2 Duplicar con Chromecast
- 1.3 Duplicar PC en TV
- 1.4 Duplicar Android en Android
- 1.5 Apps para Duplicar Android
- 1.6 Juegue Juegos de Android en PC
- 1.7 Emuladores de Android En Línea
- 1.8 Use Emulador de iOS para Android
- 1.9 Duplicar Pantalla en Samsung Galaxy
- 1.10 Emulador de Juegos para Teléfono Windows
- 1.11 Emulador de Android para Mac
- 2. AirPlay





Paula Hernández
staff Editor