¿Cómo acceder a android desde el pc?
A los usuarios les resulta importante transferir sus archivos desde el teléfono al PC para una mejor y detallada observación. Este artículo proporciona una guía sobre cómo acceder a Android desde un PC a través de una variedad de métodos.
Feb 22, 2024 • Categoría: Soluciones Espejo de Pantalla • Soluciones probadas
Los teléfonos inteligentes han surgido como el punto destacado en el desarrollo de la tecnología y se han incorporado en la vida diaria de las personas. A pesar de su popularidad, varias deficiencias hacen que su uso sea un poco extraño en diversas circunstancias. Un escenario específico en el que los teléfonos inteligentes no logran superar a las computadoras es en la lectura de diferentes documentos. El tamaño más pequeño de la pantalla y la funcionalidad limitada dificultan la observación de un documento en la pantalla en comparación con verlo en una PC. Por lo tanto, acceder a los archivos de Android desde la PC se ha considerado una solución óptima y fácil para estos casos. Este artículo te brinda una discusión exhaustiva sobre la dinámica de acceder a Android desde una PC.
Parte 1: ¿Cómo acceder a un teléfono Android con pantalla rota desde una PC?
Cuando te encuentres en circunstancias en las que accidentalmente rompas la pantalla de tu teléfono y lo dejes inoperable desde la pantalla, eso no significa que no puedas acceder a los datos presentes en tu teléfono. Esta operación específica se puede realizar con la ayuda de una plataforma de terceros llamada Wondershare Dr.Fone. MirrorGo ofrece un conjunto muy competente de funciones que te permite acceder fácilmente a tu dispositivo Android que está roto o inoperable, e incluso gestionar los datos dentro de él. MirrorGo ofrece una serie de funciones diferentes, que incluyen controlar tu dispositivo Android con la PC o reflejarlo para mejorar el consumo y la observación de diferentes archivos y aplicaciones en el teléfono. MirrorGo no es una simple plataforma de reflejo; ofrece variedad en la gestión de datos, que incluye la transferencia de archivos y el intercambio de texto y datos a través del portapapeles de tu computadora. Incluso te permite grabar la pantalla de tu Android y compartirlo en diferentes plataformas. Esto definitivamente hace que MirrorGo sea una opción que debería ser preferida por todos los usuarios.

Wondershare Dr. Fone
¡Refleja tu dispositivo Android en tu computadora!
- Juega juegos móviles en la gran pantalla de la PC con MirrorGo.
- Almacena las capturas de pantalla tomadas desde el teléfono en la PC.
- Visualiza múltiples notificaciones simultáneamente sin tomar el teléfono.
- Utiliza aplicaciones de Android en tu PC para una experiencia a pantalla completa.
Para comprender el funcionamiento de MirrorGo que te ayuda a acceder a los teléfonos Android desde una PC, debes seguir la siguiente guía.
Paso 1: Conecta tu teléfono con la PC
Es importante conectar tu Android con la PC antes de reflejar y controlar tu Android desde la PC. Utiliza un cable USB para establecer una conexión. Selecciona "Transferir archivos" entre las opciones que se muestran en tu Android para continuar.

Paso 2: Habilita la Depuración USB
A continuación, accede a la sección "Sistema y actualizaciones" en la configuración de tu Android y selecciona "Opciones de desarrollador" en la lista de la siguiente ventana. Activa la "Depuración USB" activando el interruptor en la pantalla.

Paso 3: Establece la conexión
Aparecerá un mensaje en la pantalla con la opción de permitir que la computadora acceda al teléfono. Toca "Aceptar" para establecer una conexión.

Parte 2: ¿Cómo acceder a los archivos de Android desde Windows 10?
El proceso de acceso a los archivos de Android con la ayuda de Windows no es ni confuso ni complicado de ejecutar. Windows es reconocido como una de las plataformas más intuitivas y convenientes en todo el mundo, lo que facilita mucho que un usuario configure su dispositivo Android en una PC con Windows 10. La conexión es tan sencilla como conectar tu teléfono a la computadora mediante un cable USB. Una vez que hayas conectado el teléfono a la computadora, desbloquea tu smartphone y desliza hacia abajo el centro de notificaciones desde la pantalla de inicio. En la pantalla aparecerá una notificación relacionada con la conexión USB. Si no aparece, debes volver a conectar tu dispositivo o verificar la conexión del hardware para asegurarte de que no haya cortes innecesarios.
La conexión USB establecida es, por defecto, una simple conexión de carga. Toca la notificación para cambiar la configuración a "Transferir archivos" o "Transferencia de archivos", según aparezca. Con la selección completa, ahora puedes acceder a los archivos de Android desde la PC.
Paso 1: Abra una nueva ventana del Explorador de archivos haciendo clic en su icono presente en la barra de tareas de su Windows.
Paso 2: Accede al icono que representa un teléfono en el panel donde están las unidades y otros dispositivos portátiles. Púlsalo para acceder al almacenamiento interno de tu dispositivo Android.
Paso 3: Localice el archivo específico al que desea acceder desde el almacenamiento. Puedes copiar el archivo en tu PC o iniciarlo directamente manteniendo tu teléfono conectado.
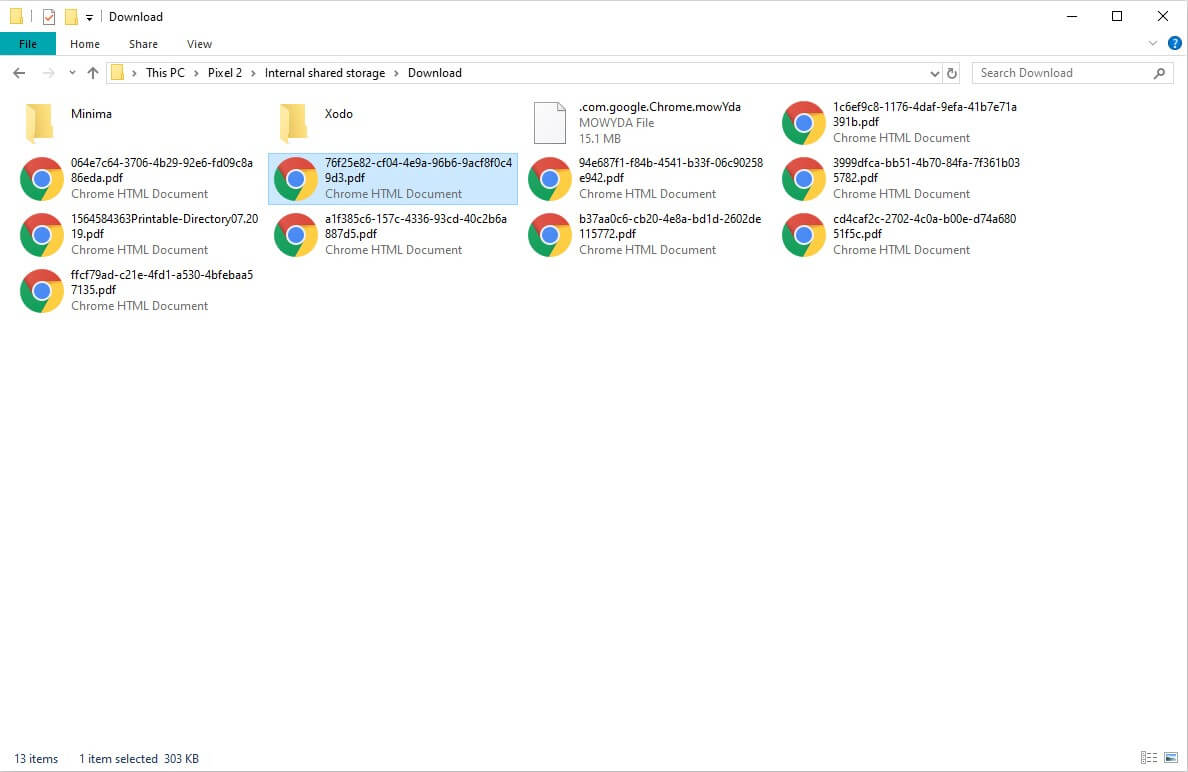
Parte 3: ¿Cómo acceder a un teléfono Android desde una PC a través de Wi-Fi?
Si prefieres conectar tu dispositivo Android a la PC mediante una conexión inalámbrica, debes considerar el uso de una serie de plataformas de terceros que facilitarán una conexión perfecta entre tu PC y el teléfono a través de Wi-Fi. Este artículo te presenta una introducción a la plataforma llamada AirMore, que resuelve los problemas relacionados con la conexión inalámbrica de una PC con Android. Para comprender el funcionamiento sencillo de AirMore para el propósito mencionado anteriormente, debes seguir las siguientes pautas proporcionadas a continuación.
Paso 1: Instalar la aplicación
Es necesario tener AirMore instalado en tu computadora. Para ello, puedes utilizar tu navegador o visitar la página de productos de AirMore para descargar la plataforma.
Paso 2: Acceder a tu Android
Descarga la aplicación en tu teléfono Android y ábrela para establecer la conexión. Toca "Escanear para conectar" para continuar.
Paso 3: Establecer la conexión
Con las dos opciones disponibles en la PC, puedes escanear el código QR o seleccionar el ícono del dispositivo presente en el menú "Radar" para establecer una conexión. Es importante tener en cuenta que la plataforma requiere que los usuarios conecten sus dispositivos a la misma red Wi-Fi para una ejecución exitosa. Para la opción "Radar", también es importante hacer clic en "Aceptar" una vez que aparezca la opción en tu Android.
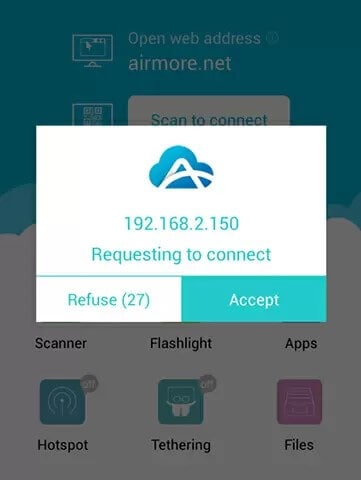
Conclusión
Este artículo ha proporcionado una introducción detallada sobre cómo acceder a Android desde una PC a través de una variedad de mecanismos simples que permitirán al usuario ver sus archivos en la PC con facilidad.
También podría gustarte
Android Mirror y AirPlay
- 1. Android Mirror
- 1.1 Duplicar Android en PC
- 1.2 Duplicar con Chromecast
- 1.3 Duplicar PC en TV
- 1.4 Duplicar Android en Android
- 1.5 Apps para Duplicar Android
- 1.6 Juegue Juegos de Android en PC
- 1.7 Emuladores de Android En Línea
- 1.8 Use Emulador de iOS para Android
- 1.9 Duplicar Pantalla en Samsung Galaxy
- 1.10 Emulador de Juegos para Teléfono Windows
- 1.11 Emulador de Android para Mac
- 2. AirPlay




Paula Hernández
staff Editor