4 formas de transferir datos de iCloud a Samsung S10/S20
¿Así que finalmente estás decidido a cambiar el iPhone por el Samsung Galaxy S10? Pero, ¿cómo pasar todos los datos de iCloud al Samsung S10? Este post ha explorado 5 formas de transferir datos de iCloud a Samsung S10.
Jan 29, 2024 • Categoría: Administrar Datos del Dispositivo • Soluciones Probadas
Todos sabemos cuánto dinero cuesta tener un iPhone. Sin duda, es muy alabado por la gran calidad de su cámara, su diseño de alto nivel y su elegante cuerpo. Pero, no es fácil mantener el coste. ¡Uno está obligado a pagar el precio incluso por sintonizar su línea de música favorita! Algunos usuarios se cansan de ello y se inclinan por los teléfonos Android. Y el último Samsung S10/S20 es un gran rompecorazones, uno aspira a conseguirlo. Compitiendo con los iDevices, el Samsung S10/S20 es un modelo muy avanzado con una buena construcción y una pantalla repleta de funciones de vanguardia.
Sin embargo, es posible que te preguntes "¿cómo puedo transferir datos de iCloud a Samsung? Bueno, en realidad no hay una forma directa de transferir datos de iCloud a Samsung S10/S20. Gracias, a las restricciones del iPhone. Pero no te preocupes, algunas buenas herramientas pueden ayudarte a transferir datos de iCloud a Samsung y también a sincronizar iTunes con Samsung S10/S20 con facilidad. Así que, sin perder un minuto, vamos a desvelar rápidamente esos métodos aquí mismo.
Parte 1: Transferir manualmente los datos de iCloud a Samsung S10/S20
Los sistemas operativos Android e iOS tienen su propio tipo de características, interfaces y ajustes. No hay un medio fluido para transferir datos de un lado a otro. Por lo tanto, si uno tiene que transferir datos del iPhone, tiene que hacerlo con la ayuda de iCloud. Es desde el iCloud, ¡recuperarás el material en tu PC y luego lo tendrás en tu Samsung S10/S20!
Así pues, prepárate, ya que vamos a hablar de un tirón sobre los posibles métodos para restaurar la copia de seguridad de iTunes en el Samsung S10/S20.
Paso 1: Exportar archivos desde iCloud
El paso que hay que hacer es exportar los archivos deseados desde iCloud. Para ello, tienes que seguir los pasos que se mencionan a continuación.
- Abre tu PC y navega por iCloud.com desde tu navegador nativo. Inicia sesión en tu cuenta de iCloud y, a continuación, haz clic en el icono "Contactos" de la plataforma de lanzamiento.
- A continuación, puedes elegir seleccionar manualmente los archivos de contactos de forma individual u optar por "Seleccionar todo" si lo deseas. Para ello, pulsa el icono del "engranaje" en la parte inferior izquierda y opta por la opción "Seleccionar todo".
- Vuelve a tocar el "engranaje" y opta esta vez por "Exportar vCard". Esto hará que tu PC descargue un archivo VCF con todos los contactos seleccionados. Puedes presenciar un nombre diferente del archivo, ya que es explícito para los contactos que se exportan.
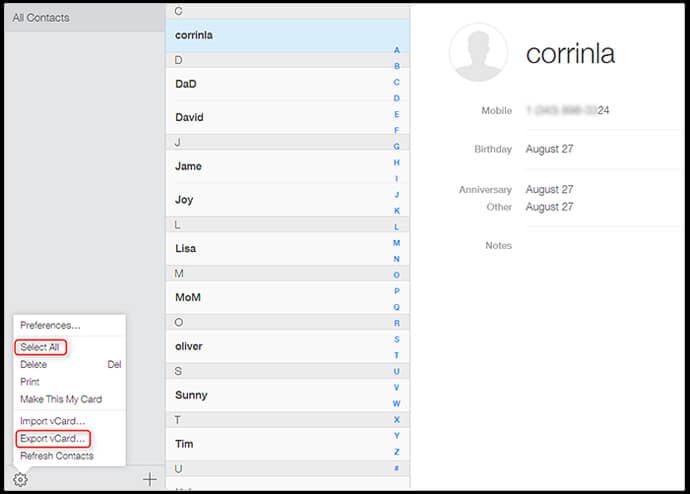
Paso 2: Importar el archivo a Gmail
Una vez exportado el archivo, tienes que importarlo a tu cuenta de GMAIL. Esto es lo que hay que hacer:
- Accede a tu cuenta de Google desde un navegador web y luego toca el logotipo de "Gmail" que aparece en la esquina superior izquierda de la página principal.
- Toca en "Contactos" y luego pulsa el botón "Más" que aparece en el centro de la pantalla.
- Ahora, desde el menú desplegable, tienes que hacer clic en la opción "Importar".
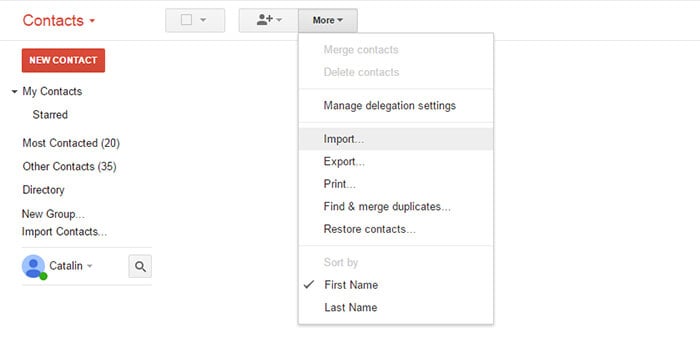
- En la ventana que aparece, debes pulsar el botón "Elegir archivo" para localizar el archivo de contactos vcf que has exportado de iCloud a tu PC.
- Por último, vuelve a pulsar el botón "Importar" y en poco tiempo aparecerán todos los contactos en tu pantalla.
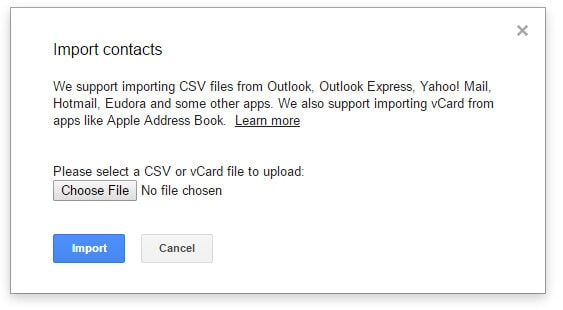
Paso 3: Sincronizar el Samsung S10/S20 con la cuenta de Gmail
Una vez terminada la importación de los archivos, ahora tendremos que sincronizar el Samsung S10/S20 con la cuenta de Gmail. He aquí cómo:
- Coge tu Samsung S10/S20 y haz clic en "Ajustes", luego localiza la sección "Cuentas".
- Ahora, pulsa la opción "Añadir cuenta" y selecciona "Google".
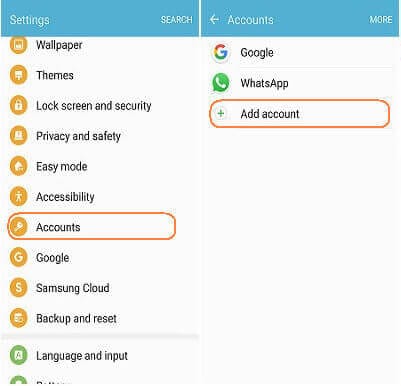
- A continuación, inicia sesión con las mismas credenciales de la cuenta de Google en la que importaste los contactos de iCloud.
- Una vez hecho esto, aparecerá en tu pantalla una lista de tipos de datos. Asegúrate de que el tipo de datos "Contactos" está activado en la lista de categorías.
- Pulsa después en "3 puntos verticales" y toca en "Sincronizar ahora".
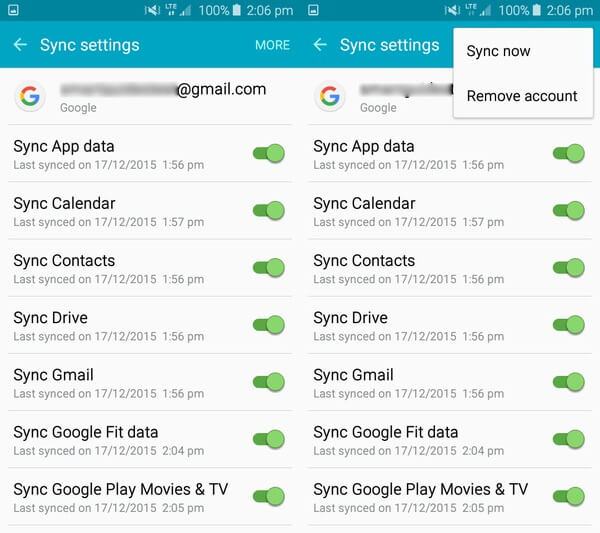
Paso 4 Transferir otros datos
Al igual que transferimos los contactos, de forma similar, hay que transferir todos los demás archivos de iCloud a tu Samsung S10/S20. Todo lo que tienes que hacer es descargar los archivos de iCloud a tu PC. A continuación, establece la conexión de tu dispositivo con el PC mediante un cable USB y ya sabes lo que te espera. Simplemente, transfiere los archivos que quieras utilizar en tu dispositivo Samsung.
Parte 2: Un clic para restaurar iCloud en Samsung S10/S20 con un PC
La confrontación honesta después de ver los pasos mencionados es: ¡es demasiado largo!
Pues sí, pero para facilitar la restauración de archivos de iCloud a Samsung, prueba Dr.Fone - Respaldo Móvil. Con su tasa de éxito del 100%, esta herramienta satisface a los usuarios con sus funciones avanzadas de restauración, copia de seguridad y vista previa con facilidad. Lo que es único de esta herramienta es su capacidad para restaurar los componentes de la copia de seguridad de iCloud en un dispositivo ajeno, es decir, en un dispositivo Android. Dr.Fone asegura entregar los resultados en una velocidad de lujo y no cede ni un ápice a los datos o ajustes de Android.

Dr.Fone - Respaldo Móvil (Android)
Restaurar de forma flexible iCloud en el Samsung Galaxy S10/S20
- Comparte la compatibilidad con más de 8000 dispositivos Android como HTC, Samsung, LG, Sony y varias marcas populares.
- Puedes estar 100% seguro de que tus datos están protegidos durante todo el proceso de copia de seguridad o restauración.
- Te da la libertad de obtener una breve visión de los archivos a través de la pantalla de Vista Previa.
- Permite a los usuarios hacer una copia de seguridad de los datos de Android en un solo clic.
- Los usuarios pueden restaurar fácilmente archivos, audios, PDFs, contactos, calendarios y varios otros archivos y carpetas de utilidad.
Ahora vamos a entender el tutorial paso a paso sobre cómo hacer uso de Dr.Fone - Respaldo Móvil (Android) para transferir todos los archivos de iCloud a tu Samsung S10/S20.
Paso 1 - Descargar Dr.Fone - Respaldo Móvil en tu PC
Para empezar con la transferencia, sólo tienes que instalar Dr.Fone - Respaldo Móvil (Android) en tu PC. Permite que el software se ejecute en tu sistema. Una vez que hayas terminado, no olvides pulsar la opción "Respaldo Móvil" que aparece sobre la página principal.

Paso 2 - Conecta tu PC y el dispositivo
Ahora, hazte con un cable USB auténtico para enlazar tu teléfono Android con el PC respectivamente. Entonces tienes que hacer clic en el botón "Restaurar" de la interfaz del programa.

Paso 3 - Inicia sesión con tus credenciales de iCloud
En la siguiente pantalla, toca la pestaña "Restaurar desde la copia de seguridad de iCloud" disponible en el panel izquierdo.
Nota: En caso de que la opción de autenticación de dos factores esté activada en tu cuenta de iCloud. Tienes que autentificar el programa utilizando el código de verificación que se te entregará en tu iPhone. Simplemente, introduce el código en la pantalla y pulsa en "Verificar".

Paso 4 - Descargar los archivos del archivo de iCloud
Una vez que hayas accedido a fondo, las copias de seguridad asociadas a tu cuenta aparecerán en la pantalla de la herramienta. Sólo tienes que elegir el adecuado y pulsar sobre "Descargar". Esto guardará el archivo de copia de seguridad en un directorio local de tu PC.

Paso 5 - Previsualizar y restaurar archivos
En la siguiente pantalla, puedes previsualizar los datos del archivo de copia de seguridad de iCloud que has descargado recientemente. Marca con una cruz los archivos que necesites después de revisar a fondo los elementos. Cuando estés satisfecho con tu selección, pulsa el botón "Restaurar en el dispositivo" en la esquina inferior derecha para iniciar la transferencia.

Paso 6 - Selecciona el dispositivo de destino
En el siguiente cuadro de diálogo, elige tu dispositivo "Samsung S10/S20" en la lista desplegable y pulsa el botón "Continuar" para restaurar los datos almacenados en el archivo de iCloud al archivo Samsung S10/S20.
Nota: Desmarca (en caso de que hayas seleccionado) las carpetas de datos como "Notas de voz, Notas, Marcadores o Historial de Safari", ya que no son compatibles con el dispositivo Android.
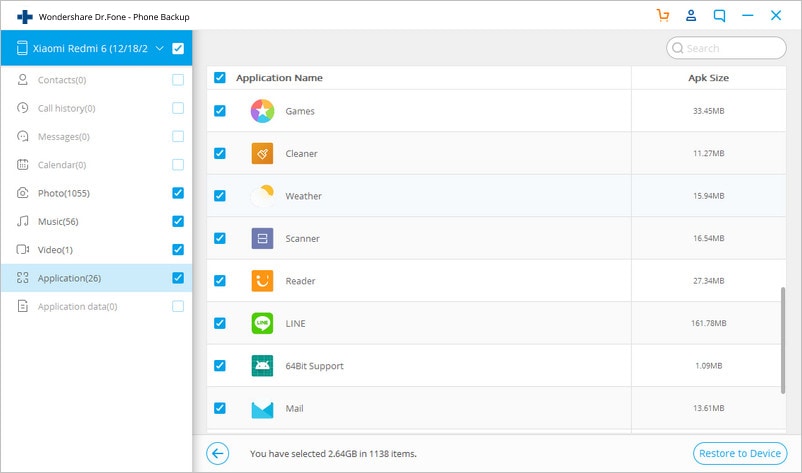
Parte 3: Restaurar iCloud en Samsung S10/S20 sin una computadora
Desde que se han presentado los teléfonos inteligentes, las personas conducen su trabajo desde los teléfonos. Así que si te preguntas "cómo transferir datos de iCloud a Samsung" a través del teléfono, entonces Dr.Fone Switch lo hace posible para ti. Se trata de una gran aplicación para Android diseñada para transferir archivos guardados en iCloud a tu teléfono Samsung S10/S20. Permite a los usuarios cambiar las fotos, la música, los archivos y varios otros archivos multimedia fácilmente.
¿Emocionado por saber cómo? Luego, sintoniza con el siguiente manual.
Paso 1: En primer lugar, descarga Android Dr.Fone - Transferencia Móvil en Google Play Store.
Paso 2: Una vez que hayas instalado con éxito Dr.Fone - Transferencia Móvil en tu dispositivo Android, ejecútalo y haz clic en "Importar desde iCloud".

Paso 3: En la siguiente pantalla, inicia sesión introduciendo el ID de Apple y el código de acceso. Si la autenticación de dos factores está activada, introduce también tu código de verificación.
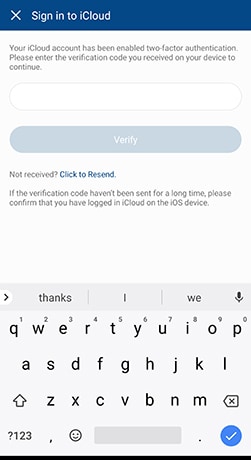
Paso 4: Pasados unos momentos, los tipos de datos disponibles en nuestro iCloud se mostrarán en la pantalla. Simplemente, opta por los necesarios en tu dispositivo Android. Una vez que hayas terminado de seleccionar, simplemente pulsa en "Iniciar la importación".
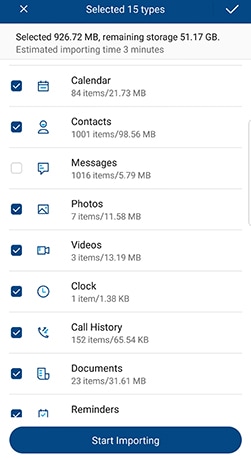
Espere algún tiempo, hasta que los datos se importen completamente. Una vez finalizado el proceso, cierra la aplicación y disfruta de los datos importados a fondo directamente en tu dispositivo Android.
Parte 4: Exportar datos de iCloud a Samsung S10/S20 con Smart Switch
Sincronizar iTunes con Samsung no es una tarea complicada si utilizas la aplicación Samsung Smart Switch. Diseñada con esmero por la poderosa Samsung, esta aplicación satisface la necesidad de cambiar archivos de un lado a otro. Principalmente, se ha creado para satisfacer la necesidad de transferir archivos de datos entre los teléfonos Samsung. Pero ahora, estira la compatibilidad con iCloud. Por lo tanto, ahora es más fácil sincronizar iCloud con Samsung S10/S20. Así es como...
Lo que hay que saber sobre Samsung Smart Switch
Antes de lanzarse a dar pasos, hay que tener en cuenta algunas consideraciones. El Samsung Smart Switch podría ser una opción considerable para transferir datos de iCloud a Samsung S10/S20. Pero, aquí están sus lagunas-
- No admite la transferencia bidireccional (de ida y vuelta) de datos entre dispositivos Android e iOS.
- Samsung Smart Switch sólo puede funcionar con el sistema operativo Android 4.0 y modelos superiores.
- Algunos usuarios se han quejado de que los datos se corrompen después de completar la transferencia.
- Hay un par de dispositivos que no son compatibles con SmartSwitch. En su lugar, el usuario debe buscar otras opciones para transferir datos.
Cómo transferir datos de iCloud a Samsung S10/S20 con Smart Switch
- En primer lugar, obtenga Smart Switch desde Google Play en su dispositivo Samsung. Abre la aplicación, pulsa en 'WIRELESS', toca en 'RECEIVE' y opta por la opción 'iOS'.
- A continuación, inicia sesión con tu ID de Apple y tu contraseña. Ahora, opta libremente por los contenidos que quieres transferir de iCloud a Samsung Galaxy S10/S20 y pulsa 'IMPORTAR'.
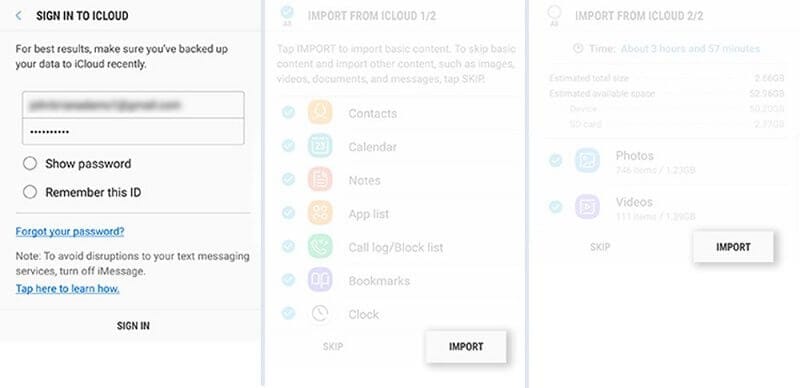
- En caso de que utilices un cable USB, ten a mano el cable iOS, el Mirco USB y el adaptador USB. A continuación, cargue Smart Switch en su modelo Samsung S10/S20 y haga clic en 'USB CABLE'. A continuación, conecta los dos dispositivos mediante el cable USB del iPhone y el adaptador USB-OTG que viene con el Samsung S10/S20.
- Por último, haga clic en "Confiar" y pulse "Siguiente" para continuar. Seleccione el archivo y pulse en "TRANSFERIR" para transferir desde iCloud a Samsung S10/S20.
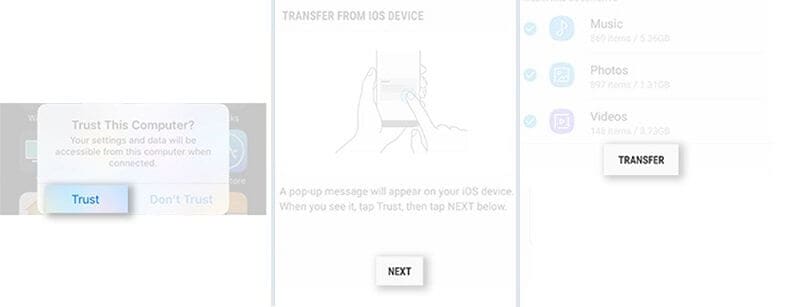
También podría gustarte
Samsung
- 1.Recuperar Datos de Samsung
- 1.2 Recueprar SMS de Samsung
- 1.4 Recuperar Contactos de Samsung
- 1.7 Recuperar Mensajes desde Samsung Galaxy/Note
- 1.8 Galaxy S5 Photo Recovery
- 1.11 Recuperar Tableta Samsung
- 1.12 Recuperar Información de Galaxy
- 1.14 Modo de recuperar Samsung
- 1.15 Recuperar Fotos de Galaxy Core
- 1.17 Recuperar Datos de Tarjeta SD de Samsung
- 1.19 Recuperar Información desde la Memoria Interna de Samsung
- 1.21 Programa para Recuperar Datos de Samsung
- 2 Problemas de Samsung
- 2.1 Samsung no Enciende
- 2.3 Pantalla Negra de Samsung
- 2.4 La Pantalla de Samsung no Funciona
- 2.5 La Tableta de Samsung no Enciende
- 2.6 Samsung Atasca
- 2.7 La Muerte Súbita de Samsung
- 3 Samsung Kies
- 4 Samsung Manager
- 4.1 Actualizar Android 6.0 para Samsung
- 4.2 Cambiar la Contraseña de Samsung
- 4.3 Samsung MP3 Player
- 4.4 Samsung Music Player
- 4.5 Flash Player para Samsung
- 4.7 Samsung PC Share Manager
- 4.11 Código Reiniciado de Samsung
- 4.13 Samsung Video Apps
- 4.15 Samsung Task Manager
- 4.17 Descargar Samsung Android Software




Paula Hernández
staff Editor