¿Cómo ver las contraseñas guardadas? [Navegadores y teléfonos]
Jul 08, 2024 • Presentado en: Últimas Noticias & Tácticas • Soluciones probadas
En los primeros días, probablemente teníamos menos de cinco contraseñas (principalmente correos electrónicos) para recordar. Pero a medida que Internet se extendió por todo el mundo y con la aparición de las redes sociales, nuestras vidas comenzaron a girar en torno a él. Y hoy, tenemos contraseñas para varias aplicaciones y sitios web que ni siquiera nosotros sabemos.

Sin duda, administrar estas contraseñas es un desafío y todos necesitamos ayuda. Por lo tanto, cada navegador viene a ayudar con su propio administrador, que muchos de nosotros desconocemos. Y si eres de los que tiene la mala costumbre de escribir las contraseñas, este artículo te dirá por qué no deberías hacerlo si ya tienes los gestores de contraseñas.
Sin más preámbulos...
Vayamos paso a paso y comprendamos cómo se guardan y visualizan nuestras contraseñas.
Parte 1: ¿Dónde solemos guardar las contraseñas?
Hoy en día, realizar un seguimiento de las contraseñas que utilizas en varias redes y portales en línea es una característica general que poseen la mayoría de los navegadores web conocidos. Y es posible que muchos de ustedes no sepan que esta función está activada de forma predeterminada, guardando probablemente todas tus contraseñas en la nube y la configuración de tu navegador predeterminado.
Si eres alguien que usa más de un navegador, debes estar alerta ya que tiene tus contraseñas guardadas al azar aquí y allá.
Entonces, veamos dónde almacena realmente las contraseñas tu navegador.
1.1 Guardar contraseñas en Internet Explorer:
- Internet Explorer:
Mientras visitas sitios web o aplicaciones que requieren tu nombre de usuario y contraseña, Internet Explorer permite recordarlos. Esta función de guardar contraseña se puede activar yendo al navegador Internet Explorer y seleccionando el botón "Herramientas". Luego haz clic en "Opciones de Internet".
Ahora, en la pestaña "Contenido" (debajo de Autocompletar), selecciona "Configuración" y luego marca la casilla de verificación de los nombres de usuario y la contraseña que desees guardar. Selecciona "OK" y listo.
- Google Chrome:
El administrador de contraseñas integrado de Google Chrome está conectado a la cuenta de Google que utilizas para iniciar sesión con el navegador.
Entonces, cada vez que proporciones una nueva contraseña para un sitio, Chrome te pedirá que la guardes. Así que para aceptar, selecciona la opción "Guardar".
Chrome te brinda la opción de usar las contraseñas guardadas en todos los dispositivos. Entonces, en cada instancia, cuando inicias sesión en Chrome, puedes guardar esa contraseña en la cuenta de Google y luego puedes usar esas contraseñas en todos tus dispositivos y aplicaciones en teléfonos Android.

- Firefox:
Al igual que Chrome, tus credenciales de inicio de sesión se almacenan en el administrador de contraseñas y las cookies de Firefox. Tus nombres de usuario y contraseñas se almacenan de forma segura para acceder a los sitios web con el Administrador de contraseñas de Firefox, y los completa automáticamente la próxima vez que los visites.
Cuando ingresas tu nombre de usuario y contraseña en Firefox por primera vez en cualquier sitio web en particular, aparecerá el mensaje Recordar contraseña de Firefox, preguntándote si deseas que Firefox recuerde las credenciales. Cuando seleccionas la opción "Recordar contraseña", Firefox iniciará automáticamente la sesión en ese sitio web la próxima vez que lo visites.
- Opera:
Ve al navegador Opera en tu computadora y selecciona el menú "Opera". Selecciona "Configuración" en el menú y desplázate hacia abajo hasta la opción "Configuración avanzada".
Aquí debes buscar la sección "Autocompletar" y seleccionar la pestaña "Contraseñas". Ahora habilita la opción para guardar "Oferta para guardar contraseñas". Aquí es donde Opera guardará tus contraseñas cada vez que crees una nueva cuenta.
- Safari:
Del mismo modo, si eres usuario de MacOS y navegas con Safari, también se te pedirá tu consentimiento para guardar o no la contraseña. Si seleccionas la opción "Guardar contraseña", se iniciará sesión directamente en tu cuenta a partir de ahí.
1.2 Guardar contraseñas con el teléfono móvil
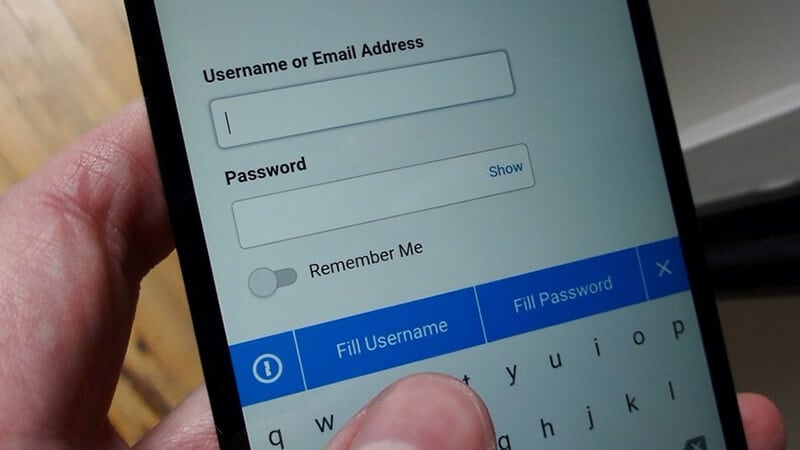
- iPhone:
Si eres usuario de iPhone y utilizas varios servicios de redes sociales como Facebook, Gmail, Instagram y Twitter, tu teléfono permite configurar el dispositivo y completar automáticamente el nombre de usuario y la contraseña. Para habilitar esta función, debes ir a "Configuración" y seleccionar "Contraseñas y cuentas". A continuación, haz clic en la opción "Autocompletar" y confirma deslizando el control para que se vuelva verde.
Puedes usar esta función mientras creas una nueva cuenta, y tu iPhone almacenará la contraseña.
- Android:
Si tu dispositivo Android está vinculado con la cuenta de Google, su administrador de contraseñas rastreará todas las contraseñas que usas en Google Chrome.
Tus contraseñas se guardan en el almacenamiento en la nube de Chrome, lo que te permite usar tus contraseñas incluso en una computadora. Por lo tanto, puedes acceder a tus contraseñas desde cualquier dispositivo en el que hayas iniciado sesión con tu cuenta de Google.
Save passwords in other ways:
- Escribiéndola en un papel:

Muchas personas eligen que la forma más conveniente de recordar las contraseñas es anotándolas en un papel. Aunque suene inteligente, debes abstenerte de hacerlo.
- Guardar contraseñas en teléfonos móviles:
Al igual que la idea anterior, este es otro método que también suena tentador. Muchos piensan, ¿cuál es el daño de guardar las contraseñas en notas o documentos en el dispositivo?. Pero este método también es vulnerable ya que los hackers pueden hacer un respaldo de esos documentos en la nube fácilmente.
- Misma contraseña para todas las cuentas:
Este es también uno de los métodos ampliamente utilizados que muchos de nosotros usamos. Para administrar todas las cuentas, creemos que una sola contraseña será fácil. Esto puede llevarte a ser un blanco fácil para alguien que conoces. Necesitan adivinar correctamente una contraseña y usar la recuperación de contraseña para acceder a todas las cuentas e información confidenciales.
Parte 2: ¿Cómo ver las contraseñas guardadas?
2.1 Revisa las contraseñas guardadas de Internet Explorer
Chrome:
Paso 1: Ve a "Configuración" en Chrome en tu computadora.
Paso 2: Haz clic en la opción "Contraseñas".
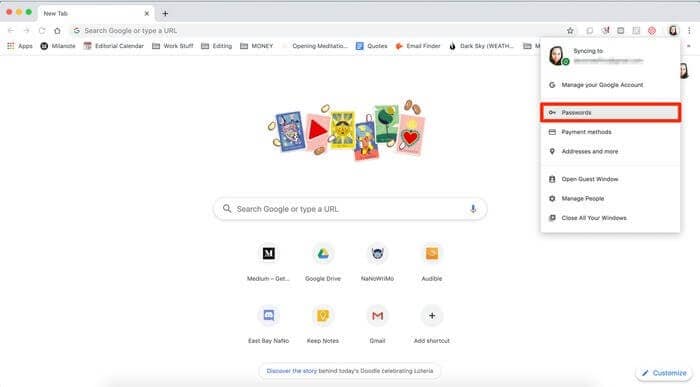
Paso 3: A continuación, toca el icono del ojo. Aquí se te puede pedir que escribas la contraseña de tu computadora.
Paso 4: Después de la verificación, puedes ver la contraseña de cualquier sitio web que desees.
Firefox:
Paso 1: Para ver dónde se guardan tus contraseñas en Firefox, ve a "Configuración".
Paso 2: Selecciona la opción "Inicio de sesión y contraseñas" proporcionada en la sección "General".
Paso 3: A continuación, selecciona "Contraseñas guardadas". Después de ingresar la contraseña de tu dispositivo, haz clic en cualquiera de los sitios web para los que deseas ver la contraseña.
Opera:
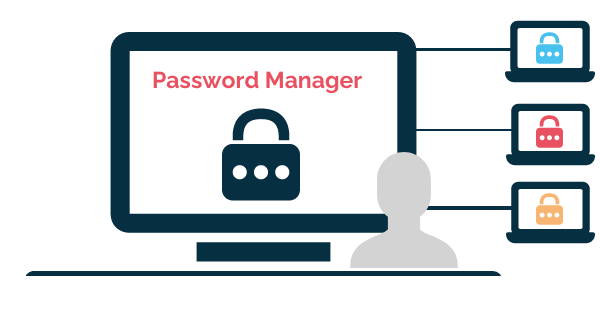
Paso 1: Abre el navegador Opera y selecciona el icono de Opera en la esquina superior izquierda.
Paso 2: Seleccione la opción "Configuración" para continuar.ontinuar.
Paso 3: A continuación, haz clic en "Avanzado" y selecciona la opción "Privacidad y seguridad".
Paso 4: Ahora, en la sección "Autocompletar", selecciona "Contraseñas".
Paso 5: Haz clic en el "icono de ojo". Si se te solicita, proporciona la contraseña de tu dispositivo y selecciona "Aceptar" para ver la contraseña.
Safari:
Paso 1: Abre el navegador Safari y selecciona la opción "Preferencias".
Paso 2: Haz clic en la opción "Contraseñas". Se te pedirá que proporciones tu contraseña de Mac o usa Touch ID para verificar.
Paso 3: Luego, puedes hacer clic en cualquier sitio web para ver la contraseña almacenada.
2.2 Verifica las contraseñas guardadas en tu teléfono
iPhone:
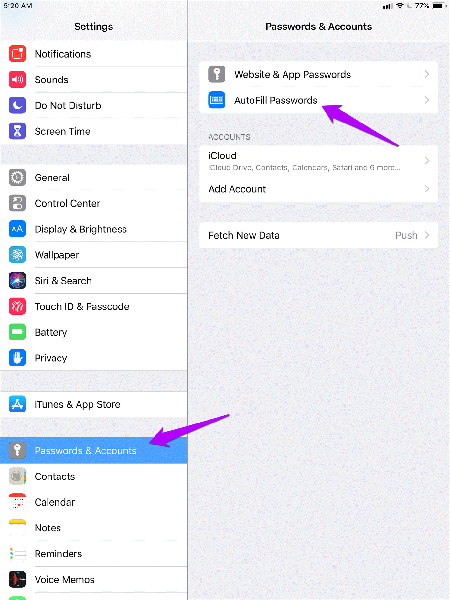
Paso 1: Abre "Configuración" en tu iPhone y luego haz clic en "Contraseñas". Para iOS 13 o anterior, toca "Contraseñas y cuentas", luego haz clic en la opción "Contraseñas de sitios web y aplicaciones".
Paso 2: Verifícate con Face/Touch ID cuando se te solicite, o escribe tu contraseña.
Paso 3: Haz clic en el sitio web del que deseas ver la contraseña.
Android:
Paso 1: Para ver dónde se guardan las contraseñas, ve a la aplicación de Chrome en tu dispositivo y haz clic en los tres puntos verticales en la esquina superior derecha.
Paso 2: Luego selecciona "Configuración" seguido de "Contraseñas" en el siguiente menú.
Paso 3: Tendrás que ingresar la contraseña de tu dispositivo para fines de verificación y luego aparecerá una lista de todos los sitios web para los cuales se han guardado las contraseñas.
Parte 3: Ver contraseñas guardadas con una aplicación para guardar contraseñas
Para iOS:
La mayoría de nosotros tenemos docenas de cuentas en línea que requieren una fuerte seguridad con contraseñas únicas. Crear esas contraseñas es una tarea, y luego recordarlas también es difícil. Y aunque iCloud Keychain de Apple brinda un servicio confiable para almacenar y sincronizar tus contraseñas, no debería ser la única forma de recuperarlas.
Por lo tanto, déjame presentarte a Dr.Fone - Administrador de Contraseñas (iOS), un administrador de contraseñas que almacena todas las credenciales de inicio de sesión vitales de forma segura y protegida. También puede ayudarte con:
- Recupera fácilmente sitios web almacenados y contraseñas de inicio de sesión de aplicaciones.
- Recupera tus contraseñas Wifi guardadas
- Dr.Fone te ayuda a encontrar tu cuenta y contraseñas de Apple ID.
- Después de escanear, revisa tu correo.
- Luego, debes recuperar la contraseña de inicio de sesión de la aplicación y los sitios web almacenados.
- Después de esto, busca las contraseñas WiFi guardadas.
- Recupera contraseñas de Time Screen
A continuación se muestra cómo puedes recuperar tu contraseña usándolo.
Paso 1: Deberás descargar la aplicación Dr.Fone en tu iPhone/iPad y luego buscar la opción "Administrador de contraseñas" y hacer clic en ella.

Paso 2: Luego, conecta tu dispositivo iOS con tu computadora portátil/PC usando el cable lightning. Una vez conectado, tu pantalla mostrará una alerta de "Confiar en esta computadora". Para continuar, selecciona la opción "Confiar".

Paso 3: Deberás reanudar el proceso de escaneo tocando "Iniciar escaneo".

Ahora siéntate y relájate hasta que Dr.Fone haga su parte, lo que puede llevar unos minutos.
Paso 4: Una vez que finaliza el proceso de escaneo con Dr.Fone - Administrador de contraseñas, puedes recuperar tus contraseñas.

Android:
1Password
Si deseas administrar todas tus contraseñas en una sola aplicación, entonces 1Password es tu aplicación preferida. Está disponible tanto en Android como en iOS. Esta aplicación tiene varias características además de la administración de contraseñas, como la generación de contraseñas, soporte multiplataforma en diferentes sistemas operativos, etc.
Puedes usar la versión básica de 1Password de forma gratuita o puedes actualizar a la versión premium.
Pensamientos finales:
Los administradores de contraseñas son muy comunes hoy en día en todos los dispositivos y navegadores que utilizas. Estos administradores de contraseñas generalmente están vinculados con una cuenta y sincronizados en cada dispositivo que usas.
Con suerte, este artículo te ayudó a ver tus contraseñas y comprender el proceso de cómo se almacenan en los dispositivos. Aparte de eso, también mencionamos a Dr.Fone que puede ser tu salvador en ciertas ocasiones.
Si crees que nos perdimos algún método que pueda ayudar a ver las contraseñas, menciónalo en la sección de comentarios.




Paula Hernández
staff Editor