Cómo transferir fotos de Android a Mac.
Dec 07, 2023 • Filed to: Resource-ES • Proven solutions
Con los actuales niveles de almacenaje de los teléfonos celulares, una gran cantidad de información debe ser protegida de daños o pérdidas accidentales Es normal tener el respaldo más reciente de todos los datos de tus aplicaciones, contactos, documentos, fotos, videos, registro de llamadas, etc., en algún otro medio de almacenamiento. Sin embargo, transferir datos incluso de Android a Mac es un proceso no muy sencillo. En este artículo, hemos mostrado las formas fáciles que hay para transferir fotos de Android a Mac. La primera sección del artículo enseña la solución de software para transferir fotos de Android a Mac. Mientras que en la segunda y tercera sección mostramos paso a paso la transferencia de fotos de Android a Mac utilizando otros métodos.
Parte 1. Los mejores métodos para transferir fotos de Android a Mac
Para facilitar el proceso, debemos utilizar herramientas fáciles de usar que puedan transferir fotos de Android a Mac con un solo paso. Dr.Fone (Mac) - Phone Manager (Android) es la aplicación mas recomendada para esta tarea. Dr.Fone (Mac) - Phone Manager (Android) es una aplicación poderosa, eficiente y sencilla de usar que transfiere datos, incluyendo fotos, de Android a Mac por medio de unos cuantos clics.
Dr.Fone es compatible con todos los dispositivos Android como Samsung Galaxy S5, Acer, ZTE, Huawei, Google, Motorola, Sony, LG y HTC si se desea transferir fotos de Android a Mac.

Dr.Fone (Mac) - Phone Manager (Android)
¡Transferir fotos de Android a Mac en un solo paso!
- Transfiere archivos entre Android y la computadora, incluyendo contactos, fotos, música, SMS y mucho más.
- Administra, exporta e importa tu música, fotos, videos, contactos, SMS, Apps, entre otros.
- Transfiere de iTunes a Android (y viceversa).
- Administra tu dispositivo Android en la computadora.
- Totalmente compatible con Android 8.0
¿Cómo transferir fotos desde Android a Mac?
Esto también puede ser descrito como importar o descargar fotos de Android a Mac. También significa subir fotos de Android a Mac que resultan en una copia de seguridad de uno al otro.
Paso 1. Inicia DR.Fone en tu Mac Selecciona "Administrador de teléfono" Conecta tu Android por medio de un cable USB a tu Mac.

Paso 2. Una vez que Dr.Fone (Mac) - Phone Manager (Android) haya reconocido tu teléfono Android, puedes hacer clic en "Transferir fotos del teléfono a Mac" en Dr.Fone para transferir todas las fotos del teléfono Android a Mac con un clic.

Si necesitas pasar fotos de Android a Mac de forma selectiva, solo tienes que ir a la pestaña de "Fotos" en la parte superior, previsualizar y seleccionar las fotos. Después, da clic en el botón "Exportar a Mac" para guardarlas en tu Mac. Además, Dr.Fone puede ayudarte a transferir música, videos, contactos y mensajes de Android a Mac también.
Parte 2. Importar fotos de Android a Mac con Image Capture
Existen dos caminos sencillos para importar fotos de Android a Mac usando una aplicación de transferencia de imágenes. Una de estas aplicaciones está incluida en OS X. Solo tienes que abrir la aplicación y conectar por medio de un cable USB el teléfono Android a Mac. Aunque no siempre funciona de esta forma. En este punto necesitas la opción "aplicación de transferencia de archivos" de Android. Cuando la aplicación Image Capture u otras fallan, esta aplicación funciona siempre. Es preferible usar Image Capture para importar fotos de dispositivos digitales de cualquier tipo a Mac porque es:
- Rápida y eficiente.
- Permite la vista en miniatura.
- Permite eliminar fotos.
Cómo importar imágenes con Image Capture
A continuación el paso a paso para exportar a Mac desde Android
1. Conecta el dispositivo Android a la Mac por medio de un cable USB
2. Abre "Image Capture", que se localiza en la carpeta de aplicaciones.
3. Selecciona el teléfono Android de la lista de dispositivos.
4. Selecciona la carpeta donde se guardarán las imágenes. El siguiente paso es opcional pero recomendamos seguirlo.
5. Para finalizar, da clic en "Importar" o "Importar todo" para transferir todas las fotos o imágenes a Mac.
Nota: Tenemos opciones como "Importar" en lugar de "Importar todo" que facilitan la importación de fotos selectivamente.

Aplicación de transferencia de archivos para Android
Al finalizar la transferencia de archivos, busca la carpeta de destino para verificar que se han copiado todas las fotos o las que seleccionaste en el paso anterior. Esos son todos los pasos a seguir, sin embargo, los dispositivos Android tienen ciertos problemas con esta aplicación; en caso de que se presente alguno, la aplicación Android File Transfer puede ser la alternativa perfecta para transferir fotos de Android a Mac, de la siguiente manera:
- Descarga Android File Transfer a la computadora.
- Conecta el teléfono Android a la Mac por medio del cable USB.
- Abre el Finder de Mac
- Busca "Android File Transfer".
- Por último, haz clic en el icono del dispositivo Android
Parte 3. Cómo transferir fotos de Android a Mac con Dropbox
Sin importar lo que digan los aficionados a Windows o Apple, ambos dispositivos pueden convivir en armonía. Todo lo que se necesita para que dos personas hablen y compartan o transfieran cualquier cosa o dato es, en general, una conexión a Internet adecuada y la aplicación debida.
Una forma de transferir fotos de Android a Mac consiste en utilizar Dropbox. Dropbox es un servicio en la nube compatible con dispositivos móviles y plataformas basadas en la web, con mucho espacio de almacenamiento disponible.

Transferir archivos con Dropbox
Paso 1. Si aún no tienes una cuenta, crea una en la página de Dropbox. Descarga la aplicación Android de Dropbox desde Google Play Store antes de iniciar sesión.

Paso 2. Da clic sobre los tres puntos verticales en la esquina superior derecha de la aplicación móvil.
- En el menú de opciones selecciona "Subir aquí".
- Elige la carpeta o archivos que quieres subir a Dropbox.
- Haz clic en el botón verde de "Subir" en la parte inferior de la esquina derecha.
- Entra a tu cuenta de Dropbox en Mac y busca los archivos a transferir.
- Da clic en el enlace de descarga.
- Selecciona la ubicación en donde deseas guardar los archivos.
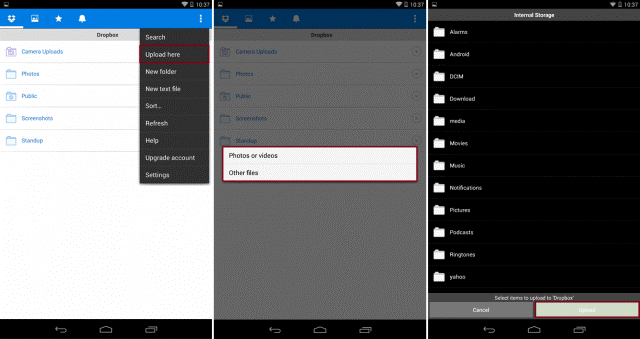
Conclusión
- El punto más importante que debemos considerar es que los dispositivos Android y los dispositivos de Apple están en sintonía, ya que se puede pasar una copia de seguridad de dispositivo Android como HTC a los dispositivos de Apple (y viceversa).
- La mejor manera de transferir fotos de Android a Mac es utilizando un software disponible que es fácil de usar y eficiente como Dr.Fone. Algunas aplicaciones para este fin suelen formar parte del sistema operativo, como la aplicación Image Capture o Android File Transfer. Estas aplicaciones son fáciles de usar para transferir datos de teléfono a teléfono o de teléfono a computadora. La última alternativa al momento es usar el servicio en la nube Dropbox. Recomendamos cualquiera de las dos opciones según las necesidades del usuario en cuanto a la disponibilidad de los componentes necesarios.
También podría gustarte
Transferencia Telefónica
- 1 Transferir desde Android
- Transferir de Android a Android
- Transferir de Android a iPod
- Transferir de Android a iPhone
- Transferir de Android a iPad
- Transferir videos de Android a iPad
- Transferir de Samsung a LG
- Transferir de Samsung a iPhone
- Transferir de Samsung a Samsung
- Transferir de Samsung a otros
- Transferir de Sony a Samsung
- Transferir de ZTE a Android
- Transferir de LG a Android
- Transferir de Motorola a Samsung
- Interruptor Alternativo de Samsung
- Transferir de Motorola a iPhone
- Transferir de Huawei a iPhone
- 2. Transferir desde iOS



Paula Hernández
staff Editor
0 Comment(s)