Guía fácil: Cómo hacer AirDrop de Mac a iPhone y viceversa
Feb 29, 2024 • Categoría: Administrar Datos del Dispositivo • Soluciones probadas
los dispositivos iOS se encuentran entre los dispositivos más elitistas del mundo. Su funcionalidad y adaptabilidad han llevado la innovación a otro nivel. No solo la comunidad de élite ha adoptado el dispositivo, sino que también es ampliamente aceptado entre las masas. Junto con el desarrollo tecnológico, han surgido múltiples innovaciones dentro de los dispositivos.
Para este artículo, discutiremos las conexiones establecidas entre los Macs y los iPhones. Dado que el intercambio de archivos es una gran cuestión que se plantea en esta conexión, AirDrop ha resultado ser un excelente remedio. Este artículo discutirá cómo AirDrop de Mac a iPhone a la perfección. Sigue todas las pautas para obtener más información sobre la metodología involucrada.
Parte 1: ¿Qué es AirDrop y cómo funciona?
Es posible que hayas escuchado hablar de Bluetooth, la tecnología adoptada por la mayoría de los dispositivos inteligentes. Si bien Bluetooth no ha logrado proporcionar soluciones sólidas, Apple ideó una solución física con AirDrop. Esta característica, comúnmente disponible en dispositivos iOS y macOS, permite compartir archivos de forma inalámbrica. Con un mínimo de operaciones, los usuarios pueden transferir rápidamente sus archivos.
Como su nombre lo indica, el proceso es excepcionalmente sencillo para aquellos que son nuevos en este sistema. Con el uso combinado de la tecnología Wi-Fi y Bluetooth, los archivos se transmiten entre dispositivos que se encuentran en un rango cercano. El proceso de AirDrop abarca diferentes dispositivos de Apple, incluyendo dispositivos iOS y macOS. Esta capacidad de funcionamiento brinda a los usuarios de Apple un amplio espacio para operar.
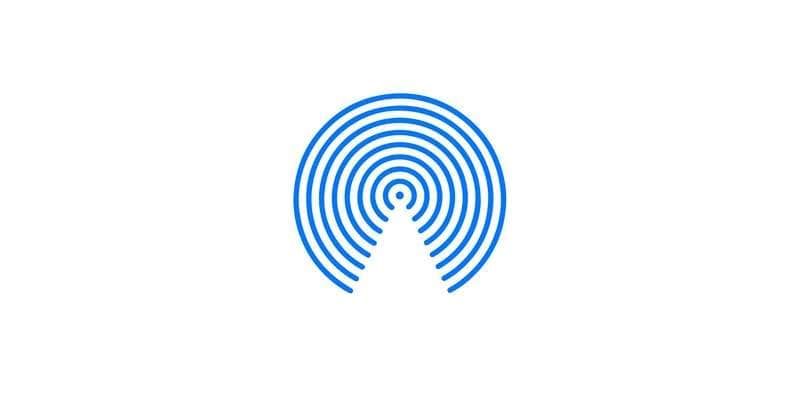
¿Cómo funciona y cómo se utiliza?
La conexión establecida por AirDrop entre dos dispositivos implica principalmente una conexión P2P (de igual a igual). Esta conexión peer-to-peer permite una transferencia segura de archivos entre dispositivos. Tanto si estás intentando hacer AirDrop del iPhone al MacBook como viceversa, sólo necesitas tener los archivos muy cerca. Siguiendo esto, todo es tan sencillo como puede serlo para cualquier principiante.
Este proceso no solo se aplica a los usuarios que desean compartir sus fotos, sino que también implica la transferencia de archivos. Desde notas hasta sitios web completos, todo se puede transferir a través de este servicio. No es necesario conectarse a través de una red Wi-Fi para establecer una conexión. No es necesario conectarse a través de una red Wi-Fi para establecer una conexión. Con los dispositivos conectados, un firewall actúa como intermediario mientras los archivos se cifran. Esto garantiza una transferencia segura de archivos entre dispositivos.
Parte 2: Cómo activar AirDrop en iPhone y Mac
Para comenzar con la discusión sobre cómo gestionar AirDrop en dispositivos iOS y macOS, primero debemos comprender su proceso de activación. Como se mencionó anteriormente, esta innovación es fácil de utilizar y adoptar. Dado que deseas activarlo en tu iPhone y Mac, los siguientes pasos te guiarán a la perfección:
Activar AirDrop en el iPhone
Paso 1: Accede al Centro de Control de tu iPhone deslizando el dedo hacia abajo desde la parte superior derecha de la pantalla. Al abrirlo, mantén presionada la sección de "Conectividad" en la lista de opciones.
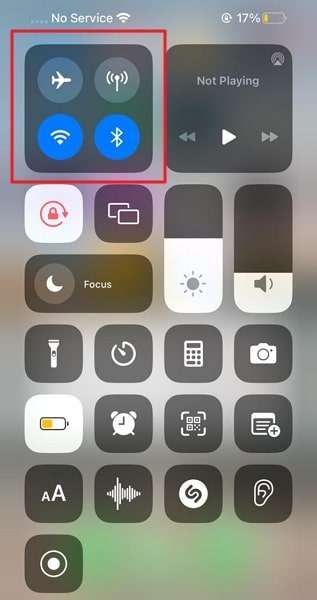
Paso 2: Se abre otro menú de opciones para descubrir el botón "AirDrop". Toca en él para acceder a la opción donde puedes seleccionar los usuarios que pueden enviar archivos al dispositivo.
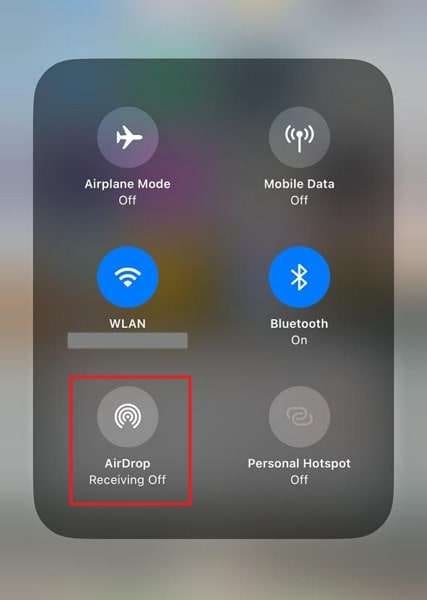
Paso 3: Selecciona cualquier opción de "Sólo contactos" y "Todos durante 10 minutos". Esto activará AirDrop en tu iPhone.
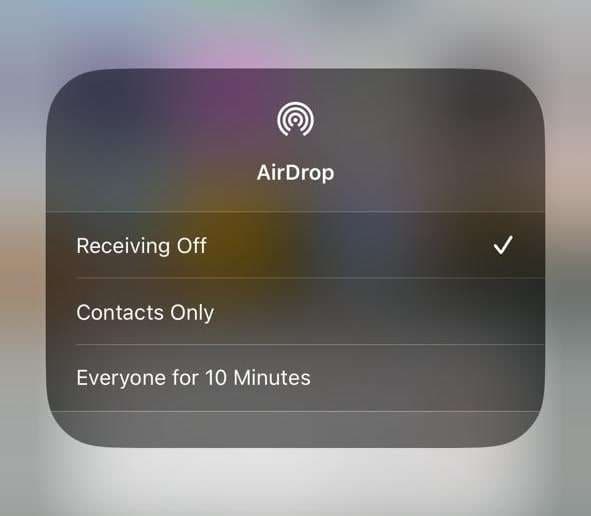
Activar AirDrop en Mac
Paso 1: Inicie su Mac y vaya a la pestaña "Ir" en la parte superior de la barra de menús. Selecciona la opción "AirDrop" del menú desplegable.
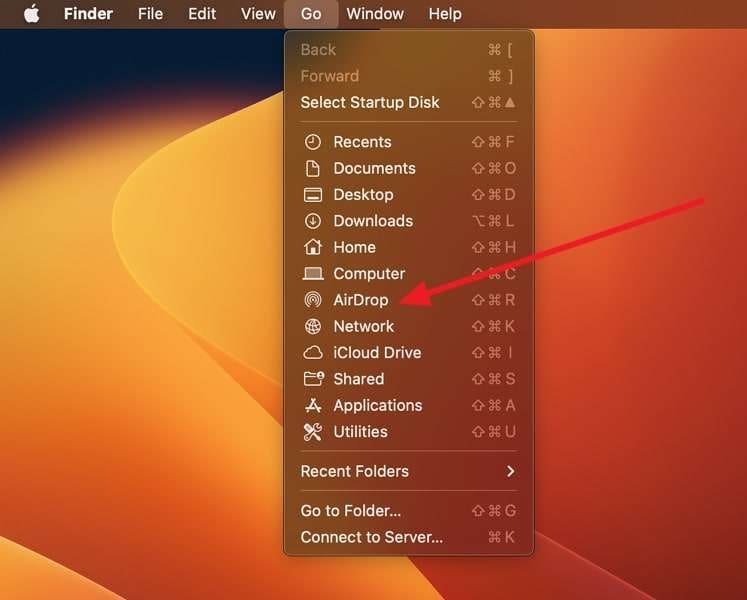
Paso 2: Cuando se abra una nueva ventana, seleccione la opción "Permitir que me descubra:" para acceder a una serie de opciones.
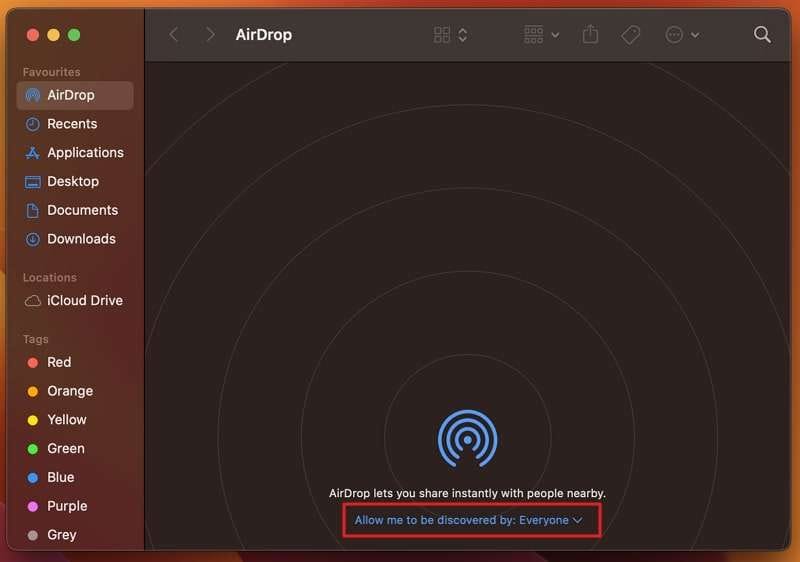
Paso 3: Puedes seleccionar cualquiera de las opciones "Sólo contactos" o "Todos." Esto activará AirDrop en tu Mac.
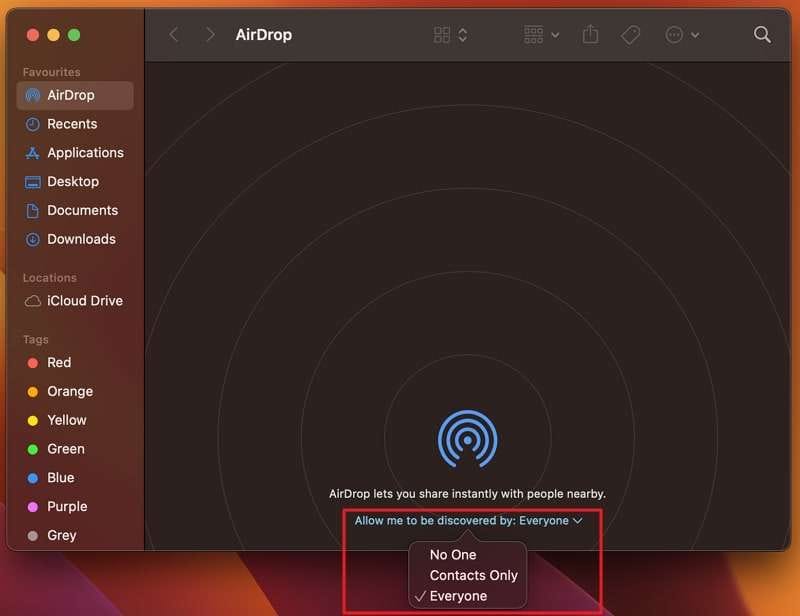
Parte 3: Cómo enviar archivos mediante AirDrop desde Mac a iPhone
Ahora que has aprendido sobre AirDrop y cómo activarlo, es posible que necesites saber cómo transferir archivos a través de esta función. Para averiguar cómo hacer AirDrop de Mac a iPhone, sigue las pautas que se presentan a continuación:
Paso 1: Localice el archivo que desea enviar por AirDrop desde su Mac a su iPhone. Continúa haciendo clic en el botón "Compartir" en el menú superior de la ventana.
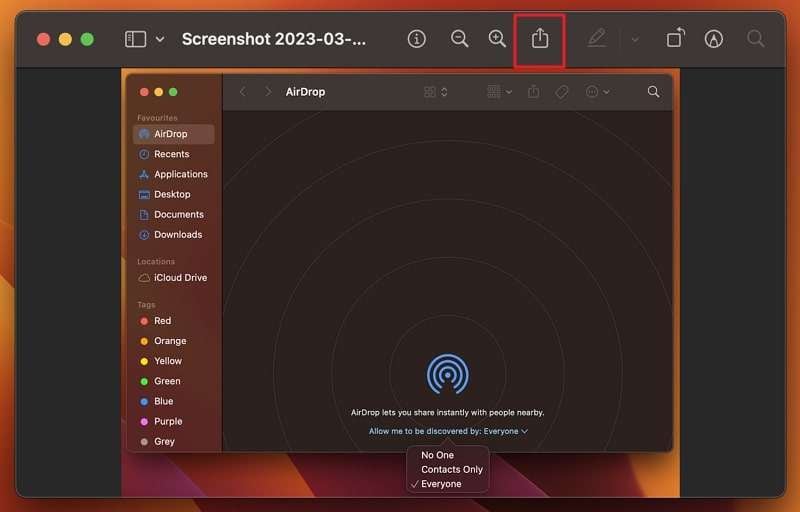
Paso 2: Como esto abre un menú, seleccione la opción de "AirDrop" para proceder a la siguiente ventana. Asegúrate de activar AirDrop en tu iPhone.
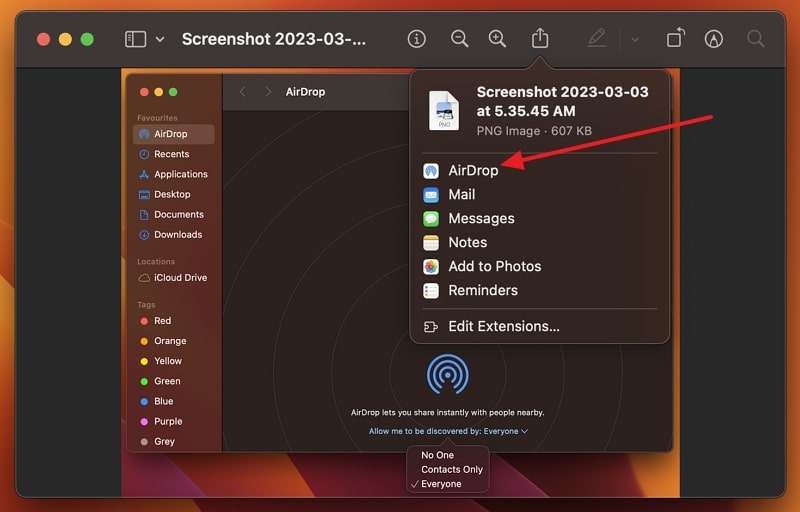
Paso 3: Encontrará el dispositivo respectivo mostrado en la ventana con su nombre. Haz doble clic en él para enviar el archivo mediante AirDrop a tu iPhone. Haz clic en "Hecho" una vez que hayas completado el proceso exitosamente.
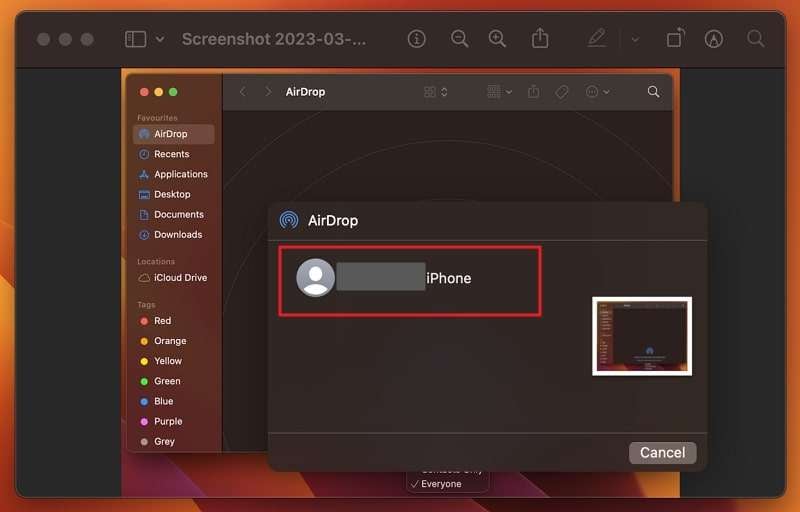
Parte 4: Cómo enviar archivos mediante AirDrop desde iPhone a Mac
Con una visión general de la transferencia de archivos de Mac a iPhone, es posible que también necesite una guía paso a paso para AirDrop entre iPhone y Mac. Para saber cómo se hace, sigue los pasos que se explican a continuación:
Paso 1: Abra el archivo en su iPhone que desea transferir por el método de AirDrop. Al abrirlo, toca el botón "Compartir" ubicado en la parte inferior de la pantalla. Si no, mantén presionado el archivo correspondiente y selecciona la opción "Compartir" en el menú desplegable que aparece.
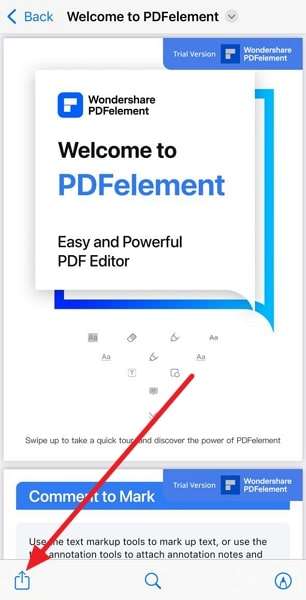
Paso 2: Esto abre un nuevo conjunto de opciones donde tienes que seleccionar "AirDrop."
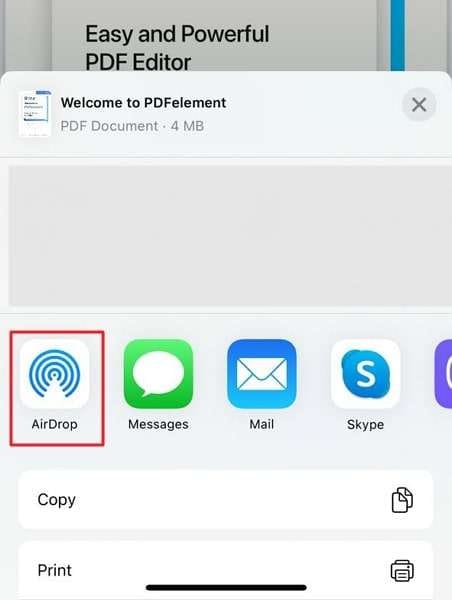
Paso 3: Al continuar a la siguiente pantalla, busque el dispositivo respectivo que desea AirDrop los archivos. Al seleccionar el dispositivo, el proceso se ejecutará correctamente y los archivos se transferirán a la carpeta "Descargas" de la Mac.
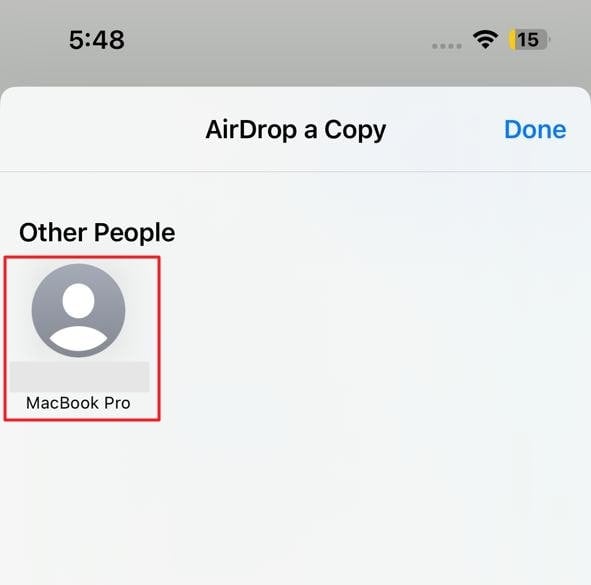
Parte adicional: Cómo transferir archivos entre Android y Mac
Habrás revisado las operaciones exhaustivas de uso de AirDrop en iPhone y Mac. Con todos los procedimientos resaltados, ya puedes hacer AirDrop de Mac a iPhone y viceversa. Sin embargo, siempre se ha creído que la transferencia de archivos entre dispositivos Android y Apple es complicada. Si bien esta afirmación es cierta, existen múltiples métodos que buscan mejorar esto.
Wondershare Dr.Fone Air, una plataforma diseñada para un acceso sencillo a los datos, viene con una gran variedad de compatibilidades. Funciona en tres plataformas diferentes: en línea, versión de escritorio y versión móvil. La calidad de transferencia de archivos es excepcionalmente exquisita en esta herramienta. Además, también puedes encontrar Dr.Fone Air como un buen compañero para la duplicación de pantalla de dispositivos de forma gratuita.
Características excepcionales de Wondershare Dr.Fone Air
Para conocer más sobre cómo Dr.Fone Air facilita las operaciones entre dispositivos Android e iOS, revisa las siguientes características:
- El proceso es 100% gratuito, sin costos ocultos involucrados en la aplicación.
- Los usuarios pueden garantizar una transferencia de archivos sin pérdidas del 100% a través de esta solución.
- No hay limitaciones en cuanto al número y tamaño de los archivos que se comparten a través de él.
Pasos para transferir archivos entre Android y Mac con Dr.Fone Air
Redirigiremos nuestra discusión para tratar sobre la transferencia de archivos entre Android y Mac. Esto será llevado a cabo por Dr.Fone Air y se cubrirá con los pasos mencionados a continuación:
Paso 1: Abrir los sitios respectivos e iniciar la conexión
Abra la plataforma oficial en línea de Wondershare Dr.Fone Air en su Mac. Continúe descargando la herramienta "Dr.Fone Link" en su dispositivo Android para establecer una conexión. Asegúrate de que ambos dispositivos están conectados a la misma red.
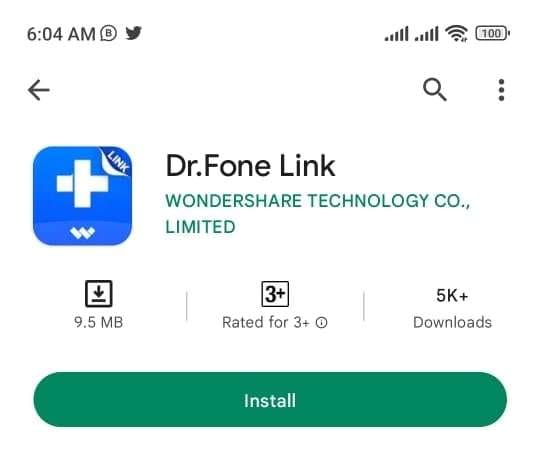
Paso 2: Escanee el código QR o escriba el código
Puedes escanear el código QR que aparece en la pantalla de tu Mac. En su lugar, puede añadir el código que aparece en la pantalla del Mac. Una vez establecida la conexión, continúe para que la transferencia de archivos sea eficaz.
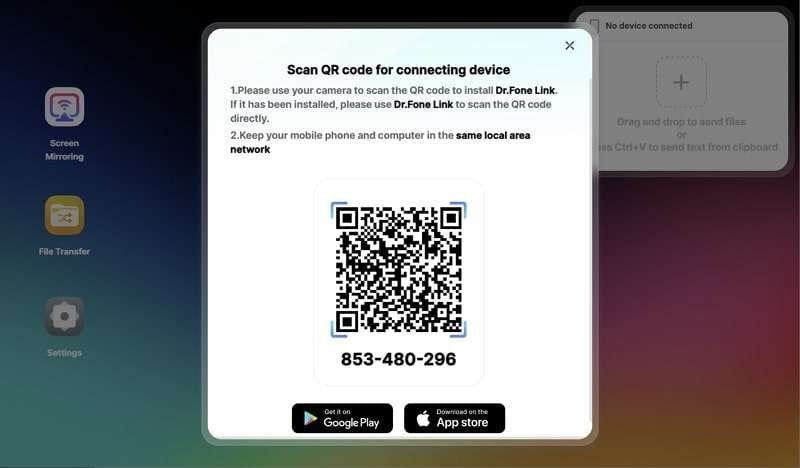
Paso 3: Acceder a la transferencia de archivos
Concede todas las autorizaciones necesarias en tu dispositivo Android para permitir la transferencia de archivos. En la pantalla de tu Android, pulsa en "Transferencia de archivos" para continuar. Si eliges el icono "Adjuntar", podrás transferir tus fotos, música, documentos y vídeos desde Android.
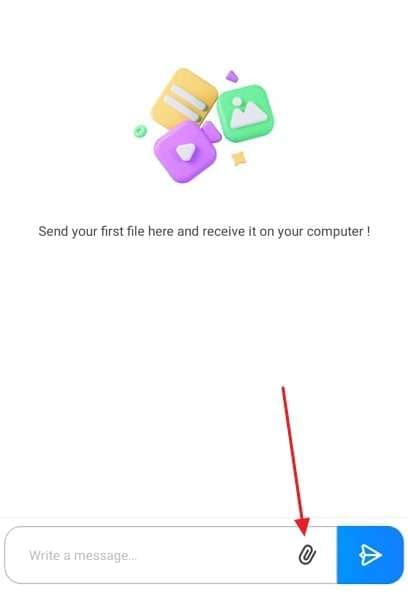
Paso 4: Transferir archivos al Mac con éxito
Elija "Documentos" entre las opciones y continúe seleccionando uno de la lista. Una vez seleccionados todos los archivos que desea transferir, pulse "Enviar". El archivo estará disponible para su descarga en su Mac. Al hacer clic en él, el archivo se descarga en tu Mac, lo que garantiza una transferencia sin problemas.
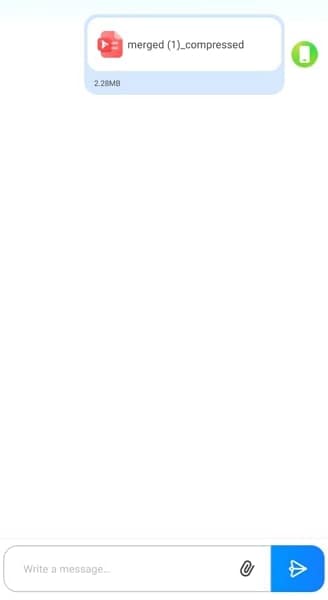
Conclusión
Este artículo ofrece una visión general de las reglas a seguir cuando se utiliza AirDrop. Con una guía paso a paso para usar AirDrop del iPhone al MacBook y viceversa, la función es evidente. Revisa todos los detalles que muestran cómo hacer AirDrop de iPhone a PC. También ha descubierto otras técnicas, como Dr.Fone Air, que facilitan la transferencia de archivos entre Android y Mac.
También podría gustarte
Respaldar y Recuperar iTunes
- iTunes
- 1 iTunes Backup Apps
- 2 Que Hace la Copia de Seguridad de iTunes
- 3 Ver las Fotos en tu Respaldo de iTunes
- 5 Extractores de Respaldo de iTunes Gratuitos
- 9 Locación del Backup de iTunes
- 13 Respaldo de iTunes Corrupto
- 14 Ver Respaldo de iTunes
- 15 Recuperar Datos de iPhone
- 17 Recuperar Datos de iTunes
- 19 Recuperar desde Respaldo de iTunes
- 21 Cambiar la Cuenta de iTunes



Paula Hernández
staff Editor