Guía definitiva para exportar contactos del iPhone
Aprende a exportar contactos del iPhone a Gmail, Outlook, otro dispositivo o a la computadora aquí mismo. Hemos enumerado varios tutoriales para hacer la exportación de contactos de iOS.
Mar 04, 2024 • Categoría: Soluciones de Transferencia de Datos • Soluciones Probadas
Si vas a pasar de un dispositivo a otro o simplemente quieres mantener tus contactos a salvo, entonces deberías aprender a exportar contactos del iPhone. A muchos nuevos usuarios de iOS les resulta difícil exportar los contactos del iPhone a otro dispositivo. Puede parecer sorprendente, pero puedes exportar todos los contactos del iPhone en segundos. En este post, te enseñaremos cómo realizar la exportación de contactos de iOS de numerosas maneras. Empecemos y aprendamos más sobre la exportación de contactos del iPhone.
Parte 1: Exportar los contactos del iPhone a un nuevo iPhone/Android
Una de las mejores formas de exportar los contactos del iPhone a otro dispositivo directamente es utilizando Dr.Fone - Transferencia Móvil. Forma parte del conjunto de herramientas de Dr.Fone y proporciona una forma perfecta de realizar la transferencia entre plataformas también. Además de ser un potente exportador de contactos de iPhone, también puede mover otros tipos de datos vitales como fotos, videos, mensajes, música y más. Funciona en todos los principales dispositivos iOS y Android y proporciona una solución rápida con un solo clic. Sigue estos pasos para saber cómo exportar contactos de iPhone a iPhone o Android.

Dr.Fone - Transferencia Móvil
1 Clic para Exportar los Contactos del iPhone a un Nuevo Móvil o Tablet
- Exporta los contactos del iPhone y escribe directamente en tu nuevo dispositivo.
- Migra diez tipos de datos más a un nuevo dispositivo, incluyendo mensajes, fotos, videos, etc.
- Funciona perfectamente con todas las versiones de iOS.
- Exporta con un solo clic, sin necesidad de operaciones adicionales.
1. En primer lugar, inicia Dr.Fone - Toolki en tu computadora y ve al módulo "Transferencia Móvil". Además, puedes conectar tu iPhone y el dispositivo de destino al sistema.

2. La aplicación reconocerá automáticamente ambos dispositivos y los listará como origen y destino. Asegúrate de que el iPhone aparece como "Origen" para realizar la exportación de contactos de iOS.
3. Puedes hacer clic en el botón "Voltear" para intercambiar el proceso. Además, puedes seleccionar la opción "Borrar datos antes de copiar" para eliminar previamente el almacenamiento del dispositivo de destino.

4. Selecciona el tipo de datos que deseas transferir. Asegúrate de que la opción "Contactos" está marcada para exportar todos los contactos del iPhone. Después de hacer la selección, haz clic en el botón "Iniciar transferencia".
5. Esto exportará automáticamente los contactos del iPhone al dispositivo de destino. Asegúrate de que ambos dispositivos están conectados al sistema durante el proceso.

6. Recibirás una notificación en cuanto la exportación de los contactos se haya completado con éxito.

Parte 2: ¿Cómo exportar los contactos del iPhone a Gmail?
También puedes exportar todos los contactos del iPhone a Gmail sin problemas. Después de transferir tus contactos a Gmail, también puedes exportarlos fácilmente a una vCard. La exportación de contactos de iOS a Gmail puede hacerse con y sin iTunes. Hemos enumerado ambas técnicas aquí.
Con iTunes
Puedes aprender fácilmente cómo exportar contactos de iPhone a Gmail utilizando iTunes. Simplemente conecta tu iPhone al sistema e inicia iTunes. Selecciona tu dispositivo y ve a su sección "Información". Ahora, selecciona la opción "Sincronizar contactos con" y elige "Contactos de Google". De antemano, tu Gmail debería estar vinculado a iTunes. Esto sincronizará automáticamente los contactos de tu iPhone con Gmail.
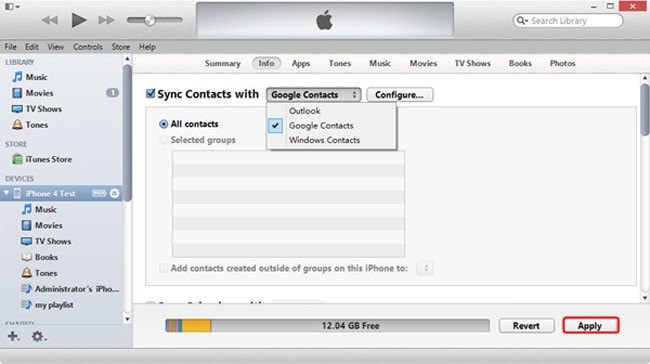
Sincronización directa
También puedes sincronizar directamente tus contactos con Gmail. En primer lugar, tienes que ir a sus Ajustes > Correo, Contactos, Calendario > Añadir cuenta > Gmail, e iniciar sesión con tus credenciales de Google.
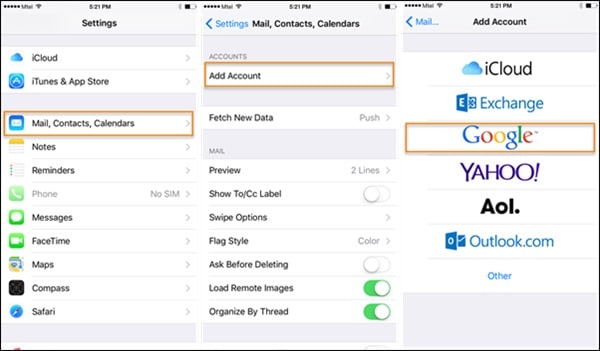
Una vez que hayas conectado tu cuenta de Google a tu dispositivo, sólo tienes que ir a los ajustes de Gmail y activar la opción de sincronización de los contactos.
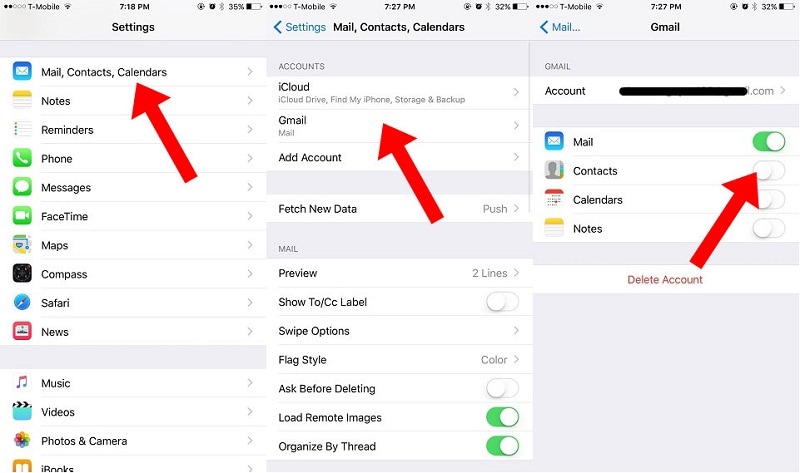
Parte 3: Cómo exportar los contactos del iPhone a Excel o CSV
Si quieres transferir tus datos entre la computadora y el iPhone, entonces toma la ayuda de Dr.Fone - Administrador del Móvil (iOS). Compatible con todas las versiones principales de iOS, tiene una interfaz fácil de usar. Puedes exportar los contactos, la música, las fotos, los videos del iPhone y mucho más. Puedes transferir todo el contenido de una sola vez o bien transferir selectivamente transferir datos entre tu computadora y tu iPhone. La aplicación sigue un proceso intuitivo y también puede utilizarse para sincronizar medios con iTunes. Este contacto exportado del iPhone puede utilizarse de la siguiente manera:

Dr.Fone - Administrador del Móvil (iOS)
Exportar los contactos del iPhone a un archivo Excel o CSV
- Lee y exporta los contactos del iPhone a formato Excel o CSV.
- Administra, edita, combina, agrupa o elimina los contactos del iPhone desde tu computadora.
- Transfiere los contactos del iPhone a la computadora , o de la computadora al iPhone.
- Compatible con todos los dispositivos iOS y iPadOS.
1. Para empezar, inicia Dr.Fone y conecta tu iPhone al sistema. En la pantalla de bienvenida de Dr.Fone, haz clic en la opción "Administrador del Móvil".

2. La aplicación detectará automáticamente tu dispositivo. Espera un rato mientras escanea tu iPhone y te ofrece varias opciones.

3. Ahora, ve a la pestaña "Información" del menú. En el panel izquierdo, puedes elegir entre Contactos y SMS.
4. Tras seleccionar la opción Contactos, podrás ver los contactos de tu iPhone en la parte derecha. Desde aquí, puedes elegir todos los contactos a la vez o hacer selecciones individuales.

5. Una vez que hayas hecho tu selección, haz clic en el icono Exportar de la barra de herramientas. Desde aquí, puedes exportar los contactos a vCard, CSV, etc. Simplemente selecciona la opción de archivo CSV para exportar los contactos del iPhone a Excel.
Parte 4: Exportar contactos del iPhone a Outlook
Al igual que Gmail, también puedes exportar los contactos del iPhone a Outlook. El exportador de contactos del iPhone es bastante fácil de usar. Puedes sincronizar el iPhone con Outlook directamente o utilizar también iTunes.
Utilizar iTunes
Simplemente conecta el iPhone a tu sistema e inicia una versión actualizada de iTunes. Ve a la pestaña "Información" de iTunes y activa las opciones de "Sincronizar contactos". Selecciona Outlook de la lista y guarda los cambios.
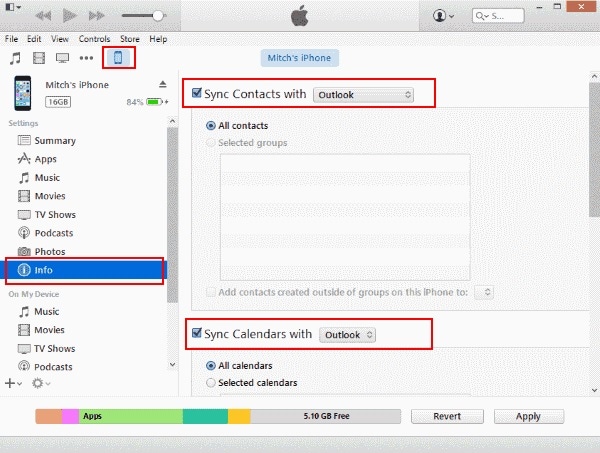
Sincronización directa
Si quieres exportar todos los contactos del iPhone a Outlook directamente, ve a sus Ajustes > Correo, Contactos, Calendario > Añadir cuenta y selecciona Outlook. Tendrás que iniciar sesión en tu cuenta de Outlook y concederle los permisos necesarios.
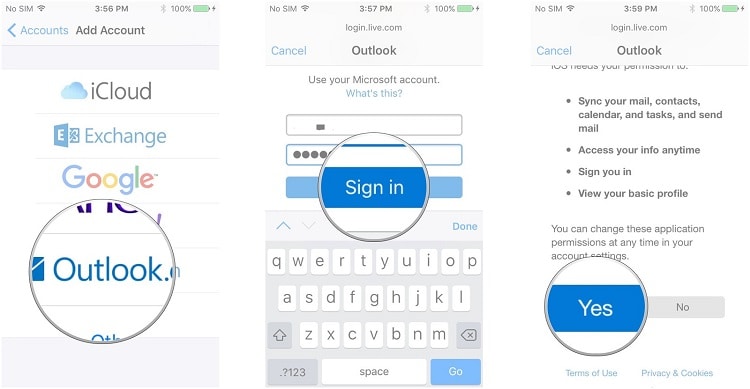
Después, sólo tienes que ir a los ajustes de la cuenta de Outlook y activar la opción de sincronización de los contactos.
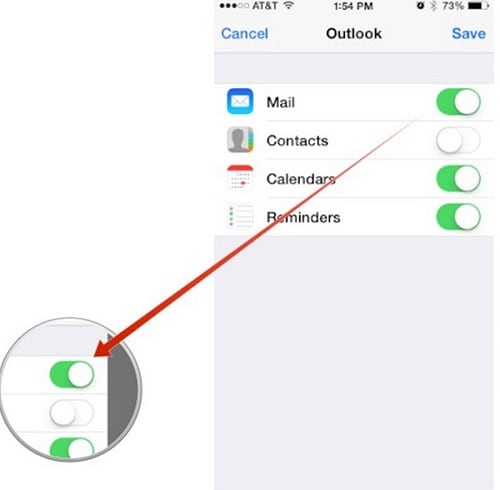
Ahora que ya sabes cómo exportar los contactos del iPhone a otras fuentes, podrás satisfacer fácilmente tus necesidades. Puedes utilizar Dr.Fone - Transferencia Móvil para transferir directamente tus contactos de un dispositivo a otro o probar Dr.Fone - Administrador del Móvil (iOS) para mover tus datos entre tu computadora y el iPhone. Sigue adelante y realiza la exportación de contactos de iOS para satisfacer tus necesidades sin ningún problema.
Transferencia de iPhone
- 1. Transferir Contactos iPhone
- 4. Transferir Música de iPhone
- 5. Transferir Videos de iPhone
- 6. Transferir Datos de iPhone
- ● Gestionar/transferir/recuperar datos
- ● Desbloquear/activar/bloquear pantalla FRP
- ● Resolver problemas en iOS y Android






Paula Hernández
staff Editor